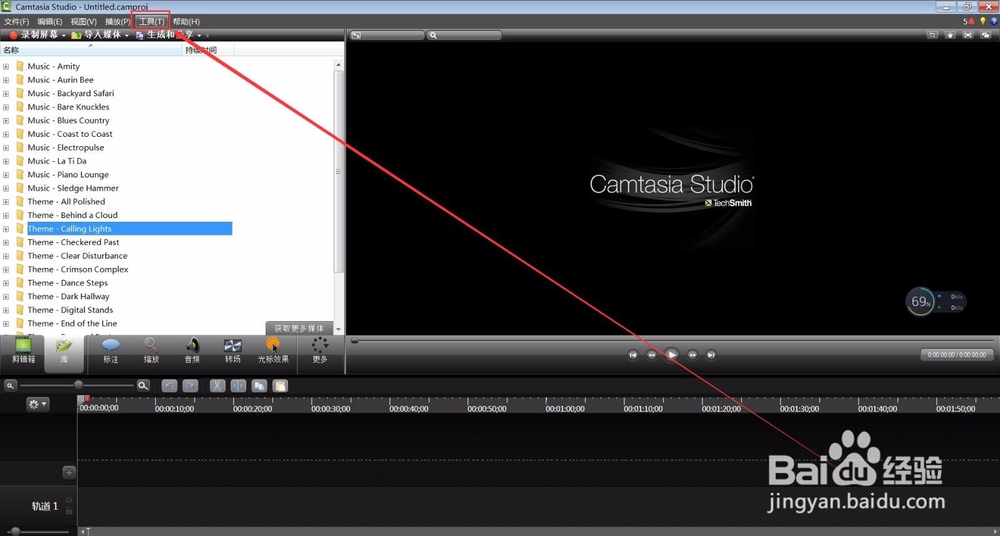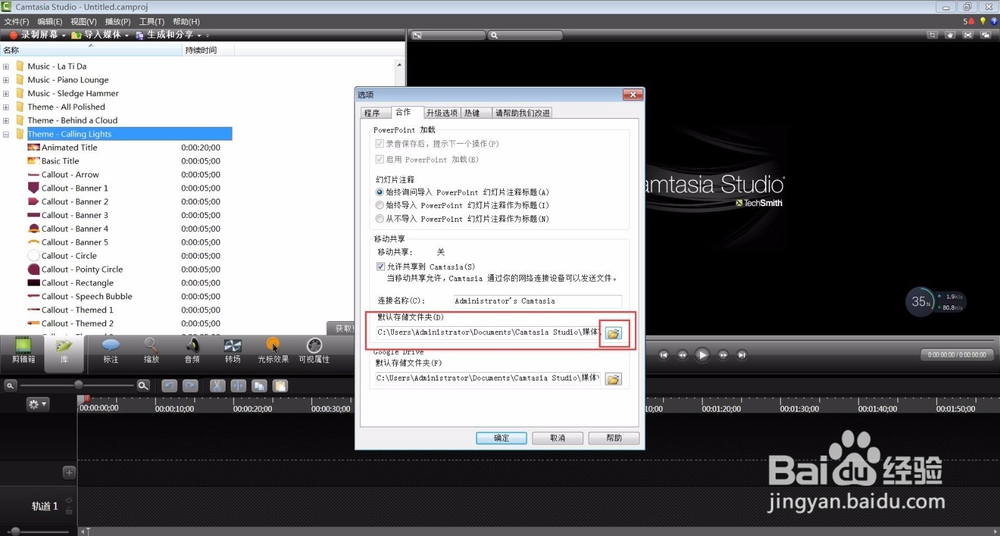Camtasia Studio 8怎么修改默认存储文件夹
1、启动Camtasia Studio8;
2、点击菜单栏的“工具”;
3、在工具列表栏,点击“选项”;
4、这时出现一个“选项”窗口,点击“合作”;
5、点击“文件夹”图标,更改默认的存储文件夹;
6、打开后可以看到存储的文件夹是C盘,移动滚轮选择一个文件夹(C盘是伙们系统的缓存盘不适合存储);
7、打开“计算机”;
8、选择D/E/F的其中一个硬盘(不要选择C盘,选择C盘会让我们的系统超重负荷运行缓慢,电脑配置高的例外);
9、找到一个文件夹,点击“确定”(要先在硬盘上新建一个文件夹哦,这里不支持新建文件夹);
10、将下面“Google Drive默认存储文件夹”也一起更改;
11、点击“确定”保存就好了,bye~~~
声明:本网站引用、摘录或转载内容仅供网站访问者交流或参考,不代表本站立场,如存在版权或非法内容,请联系站长删除,联系邮箱:site.kefu@qq.com。
阅读量:91
阅读量:71
阅读量:36
阅读量:20
阅读量:79