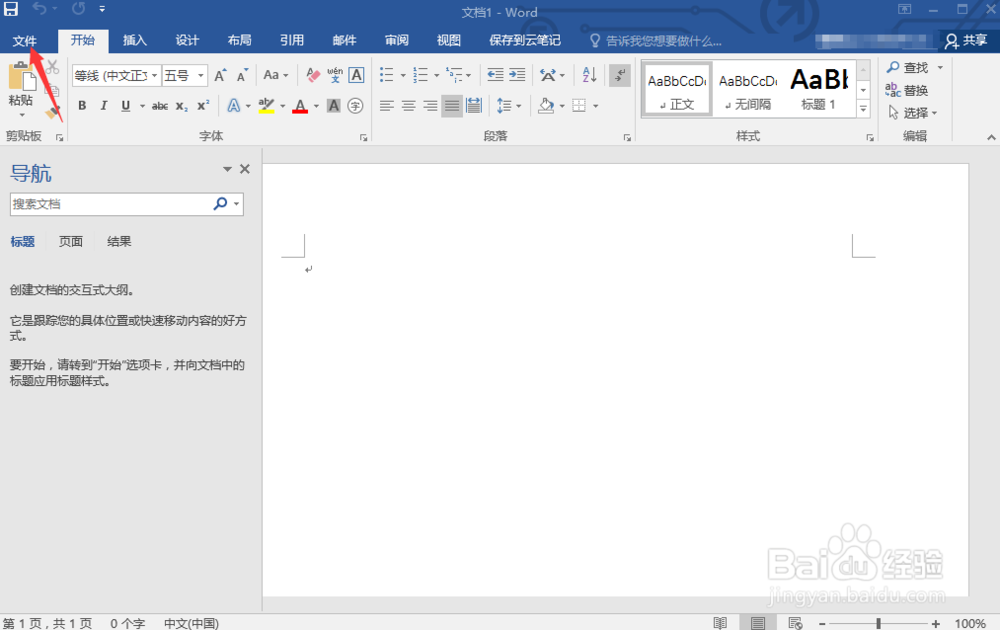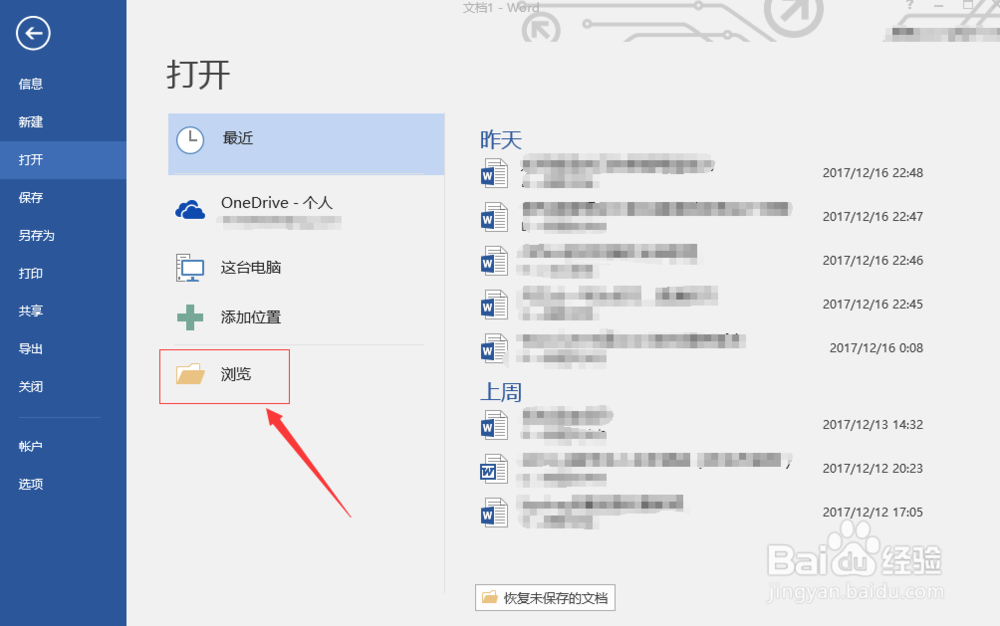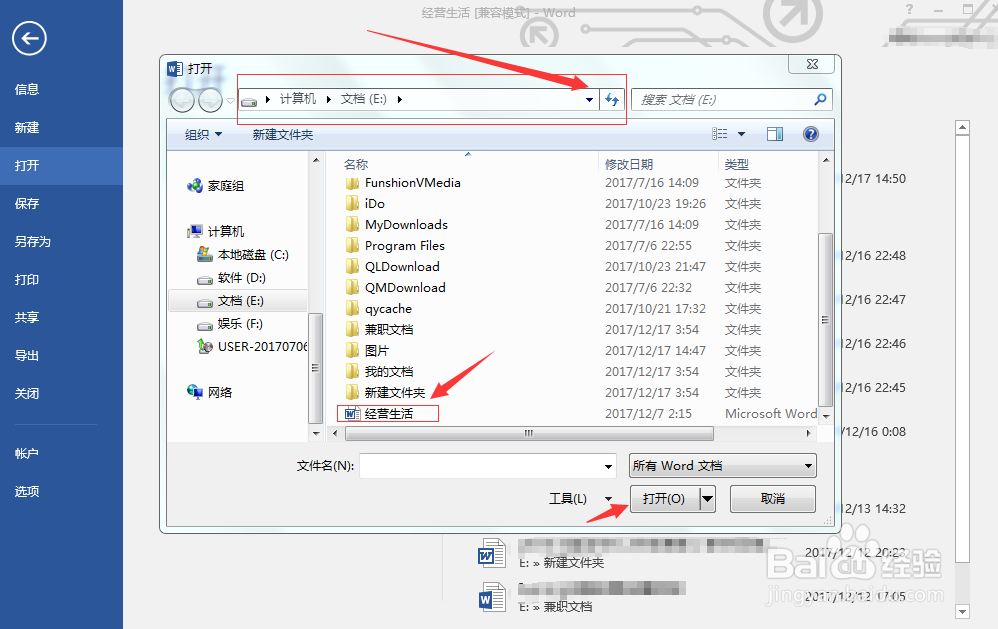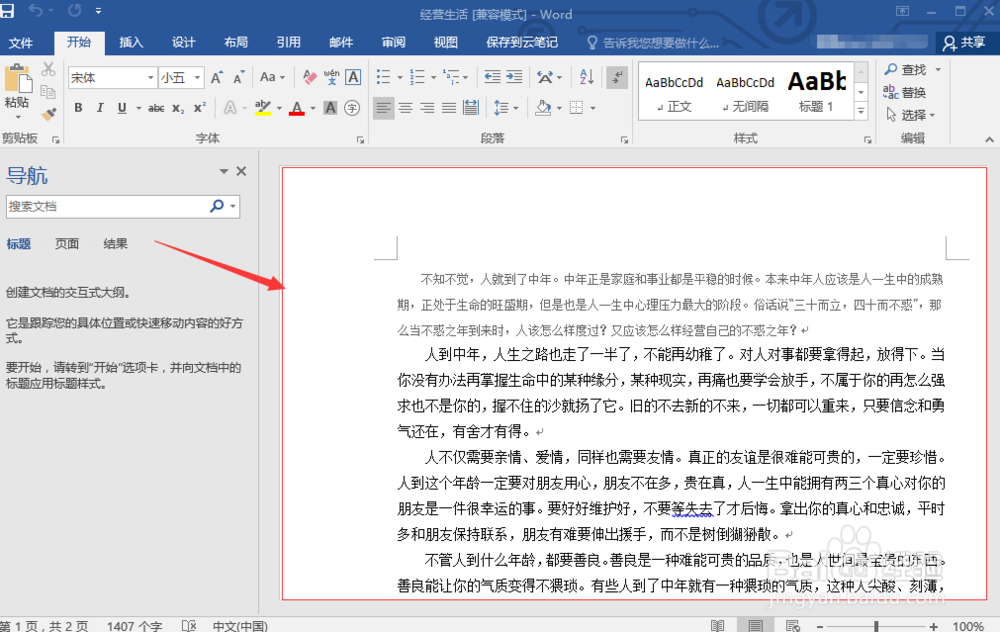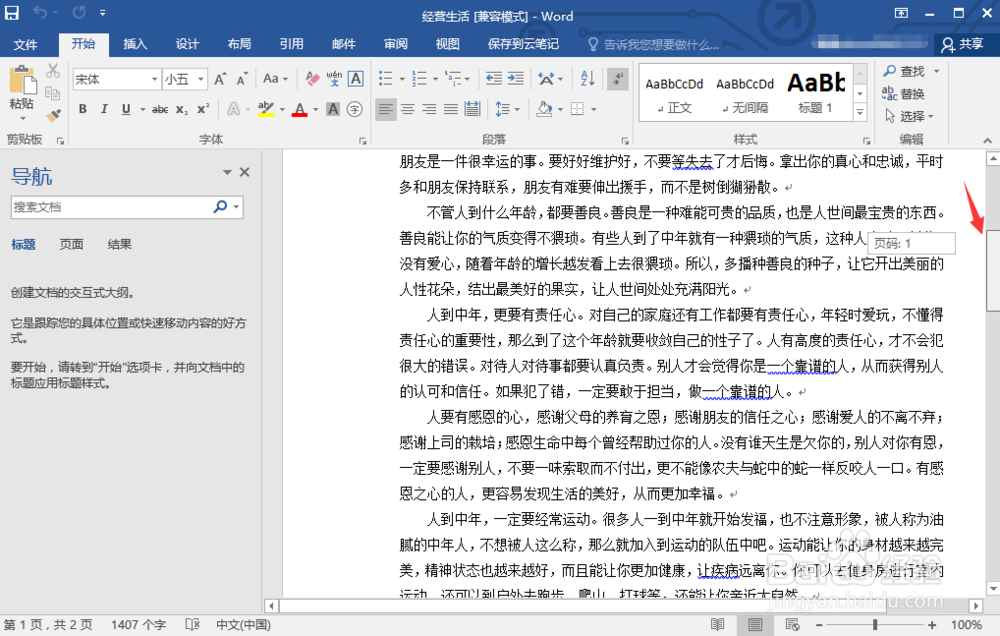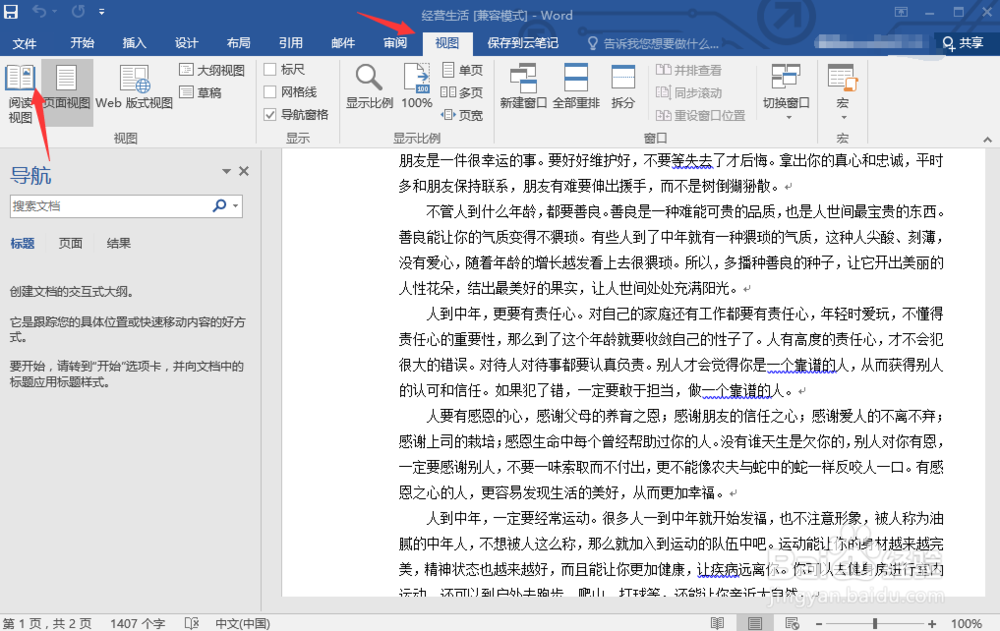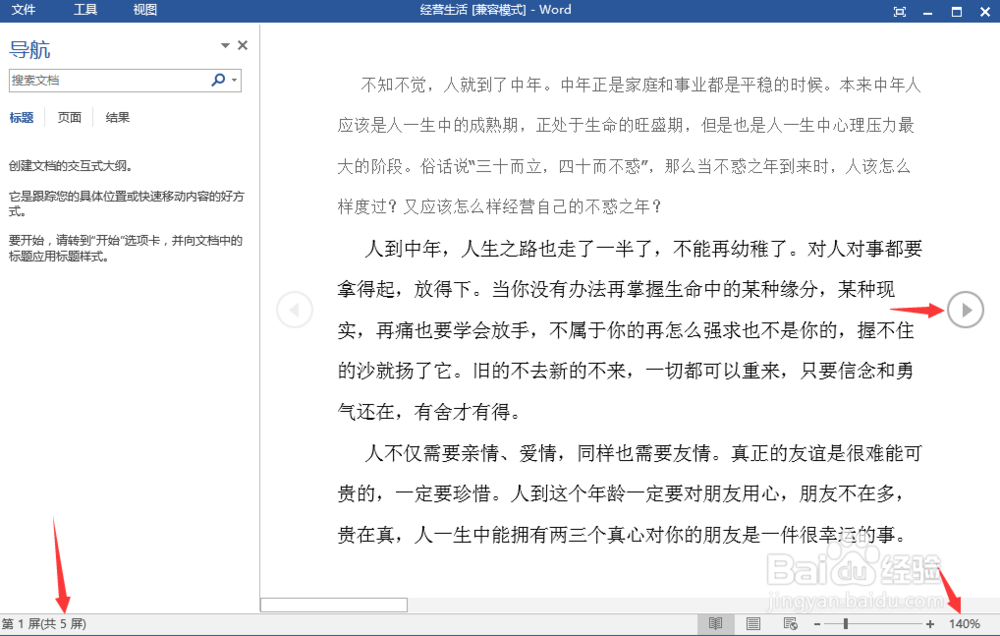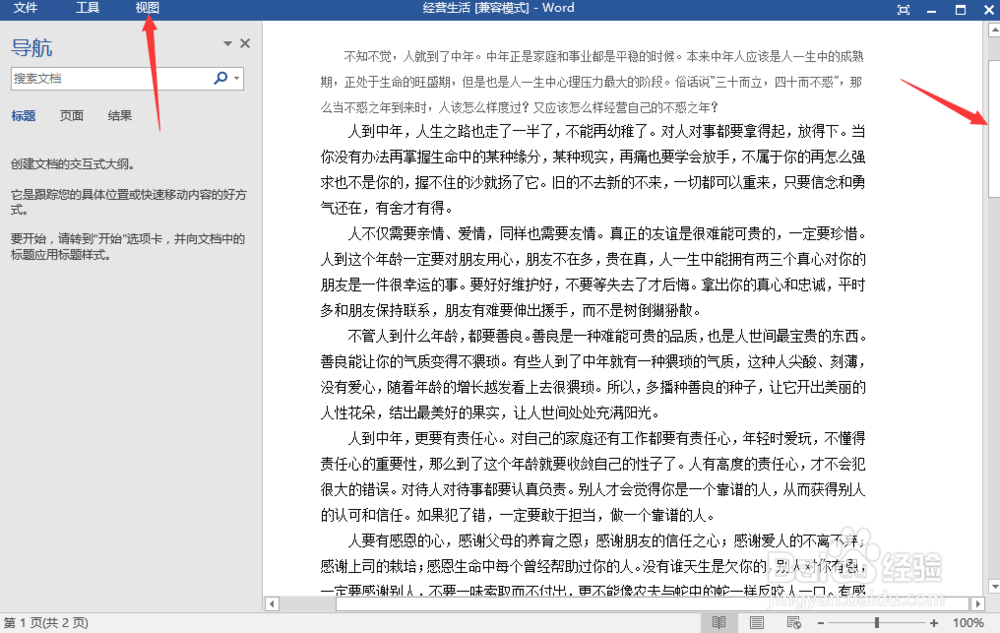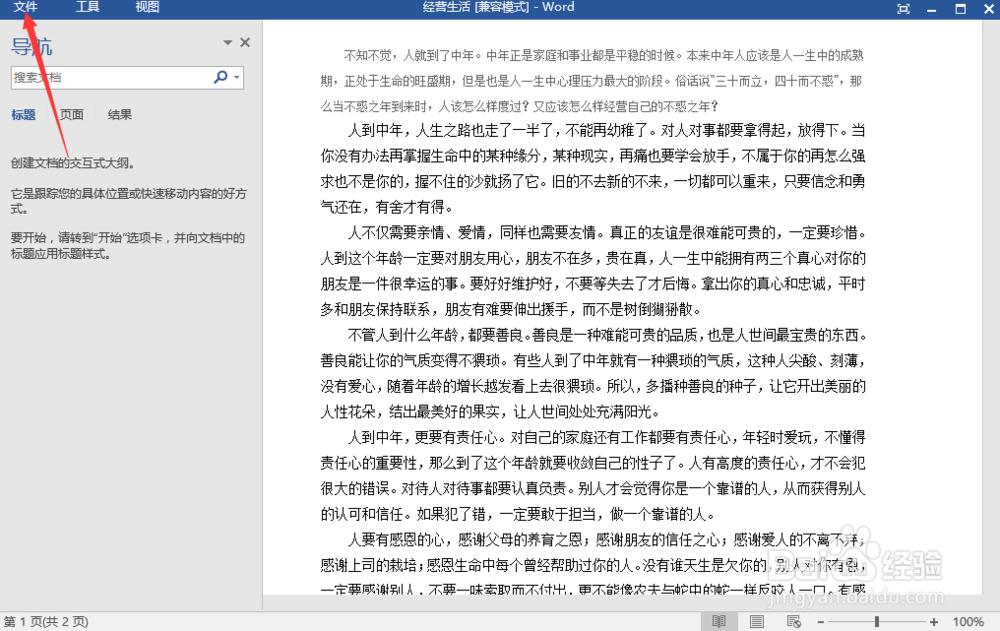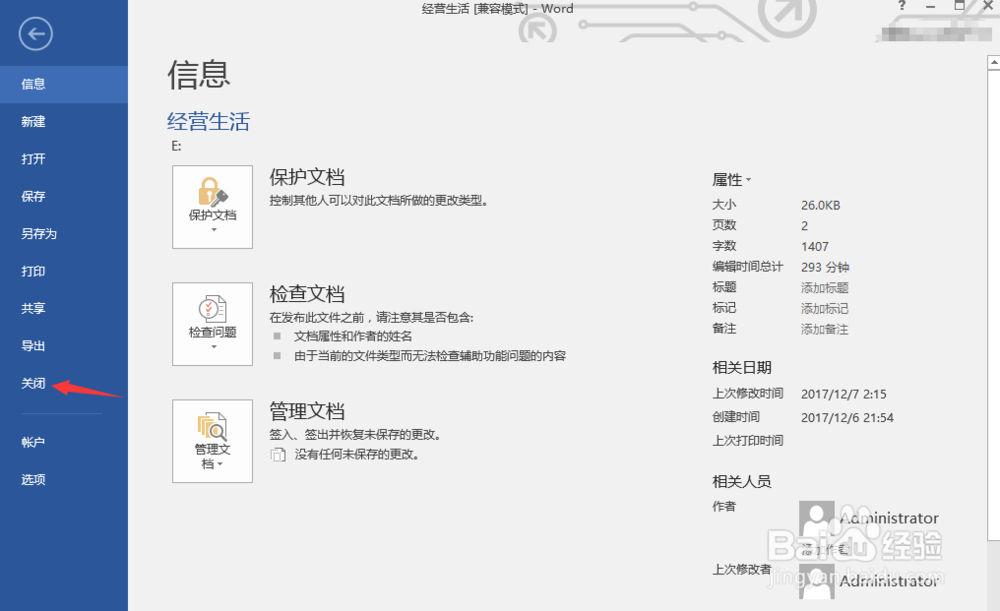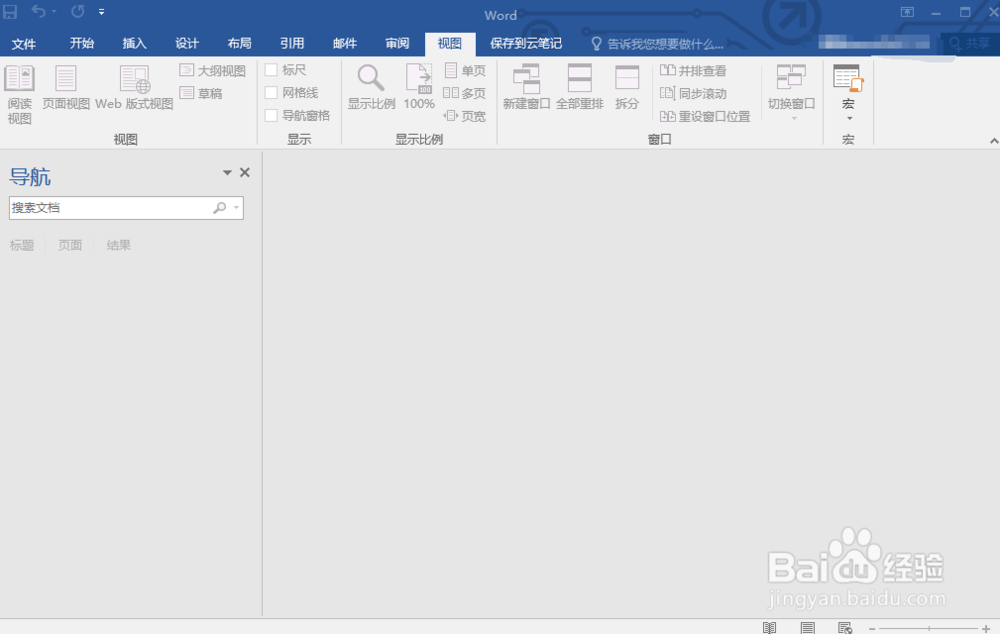如果运用不同的视图模式阅读和关闭word2006文档
1、首先进入后台管理界面,我们先来学习打开文档。单击文件。
2、点击“打开”后,单击“浏览”,选择文档来源。如图所示。
3、通过路径查找到所需文档并打开,如图所示。
4、效果如图,这便是采用的页面视图模式,可阅读和编辑文档。
5、在页面视图中,向下滑动鼠标来浏览文档,拉动滚动条也可以浏览。此时该文档一共有2页。
6、接下来试试其他阅读方式,单击“阅读视图”启动阅读视图命令。
7、阅读视图中无蔡龇呶挞关布局,我们只能浏览文档而不能编辑,如图功能区没有了。此时文档已经放大为百分之140,文档页码也变成了5页。左右两侧的导航按钮取代了垂直滚动条,单击就可以切换页码。
8、如果想在页面布局的状态下阅读文档,可以撮劝丛食单击“页面布局,”启动页面布局命令。此时阅读效果与“页面视图”中的效果类似,拖动滚动条自上而下阅读文档,但不可编辑文档。
9、我们再来看看关闭文档的方法。单击“文件”,进入后台管理界面。
10、启动关闭命令。注意,如果你对文档进行了编辑,软件会提示你先保存文档,我们没有编辑文档,所以可直接关闭文档。
11、关闭后,此时界面回到最开始打开的文档状态。若之前未打开其他文档,word软件仍然是打开状态。
声明:本网站引用、摘录或转载内容仅供网站访问者交流或参考,不代表本站立场,如存在版权或非法内容,请联系站长删除,联系邮箱:site.kefu@qq.com。
阅读量:47
阅读量:33
阅读量:23
阅读量:33
阅读量:58