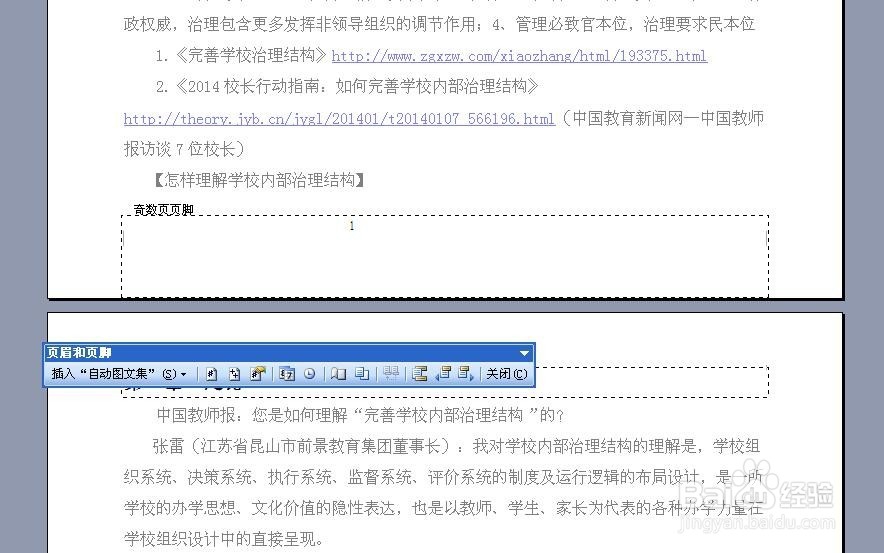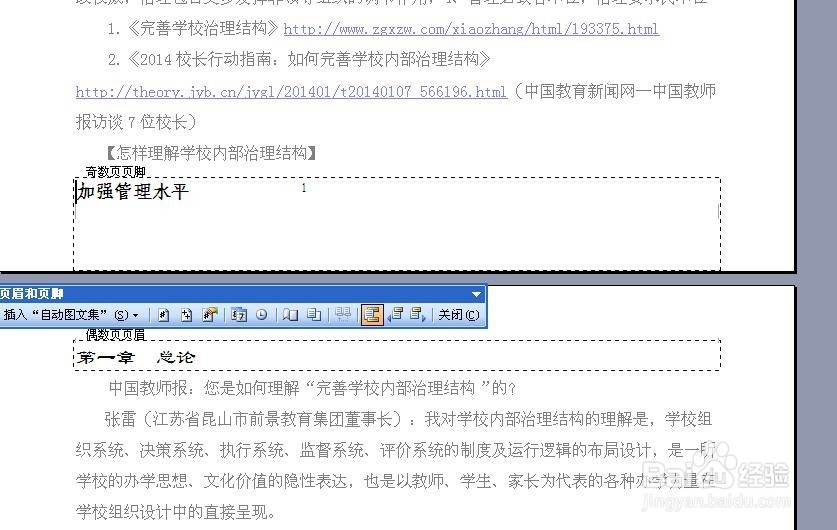怎样在Word文档中设置奇偶不同的页脚
1、打开待编辑文档。
2、在菜单栏里找到“文件”下拉菜单里点击“页面设置”。
3、在“版式”中的“页眉页脚”,点击“奇偶页不同”,然后点击“确定”。
4、在页脚位置双击左键,出现黑色方框,表示编辑状态。我们可以看见,页脚位置有“奇数页页脚”字样。
5、我们可以输入“加强管理水平”。
6、同样的方法,我们在第二页页脚位置输入“增强评价功能”。
7、最后“保存”文档即可。
声明:本网站引用、摘录或转载内容仅供网站访问者交流或参考,不代表本站立场,如存在版权或非法内容,请联系站长删除,联系邮箱:site.kefu@qq.com。
阅读量:40
阅读量:51
阅读量:56
阅读量:47
阅读量:64