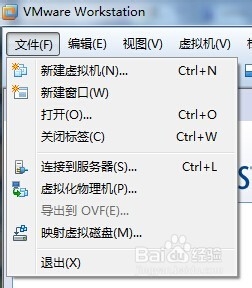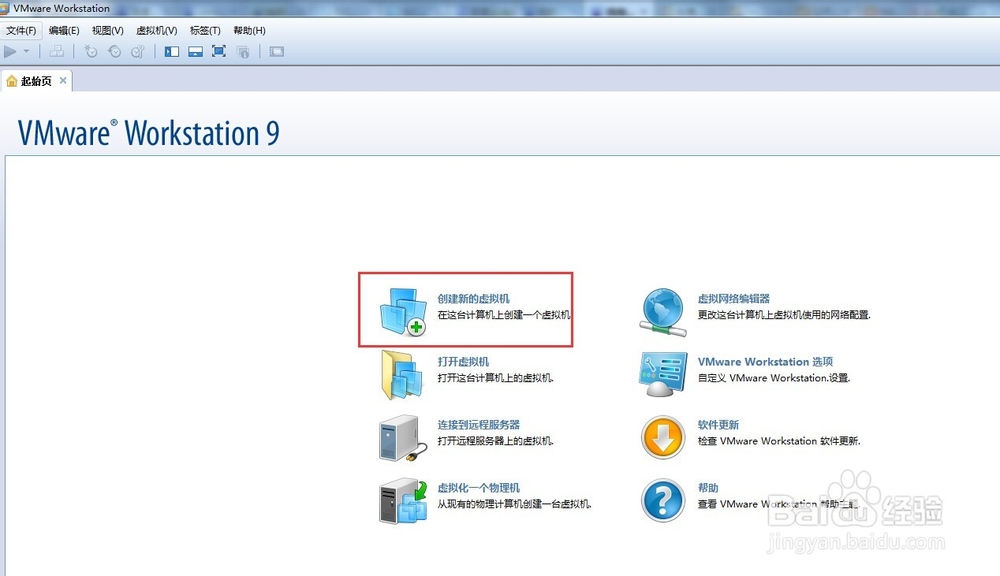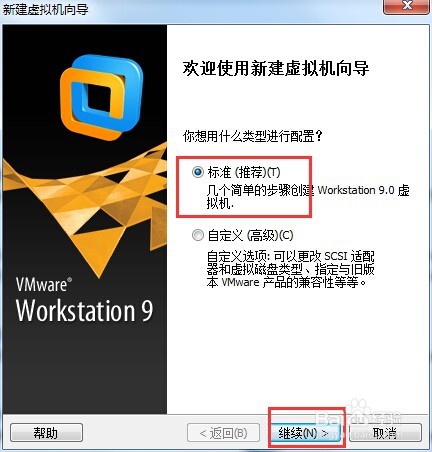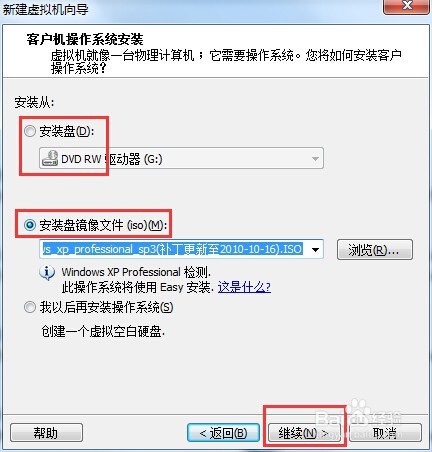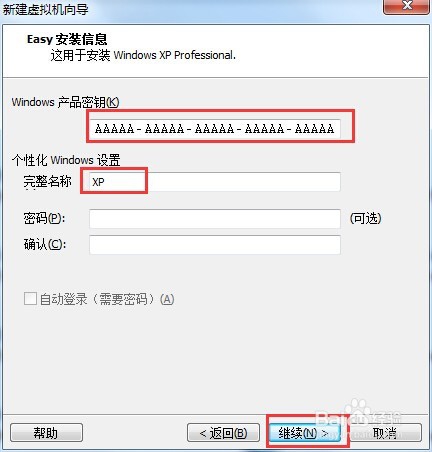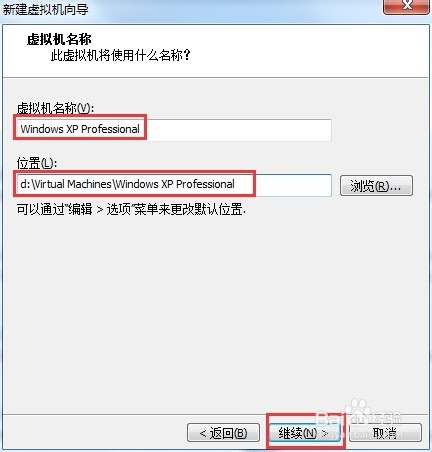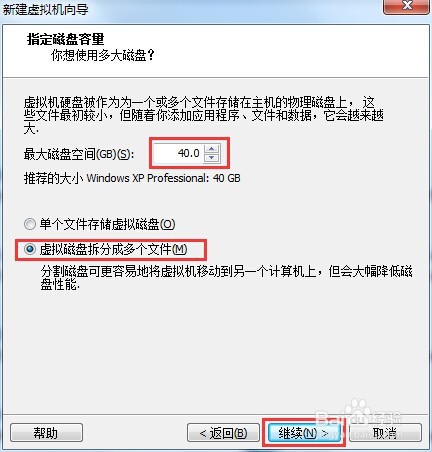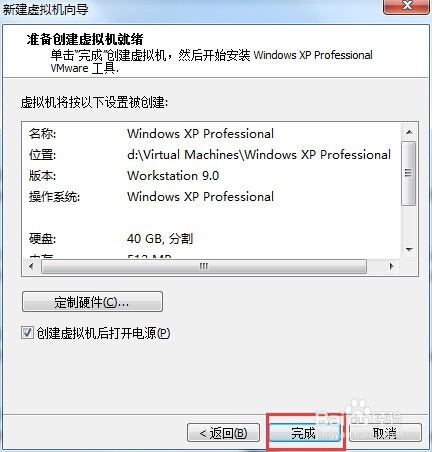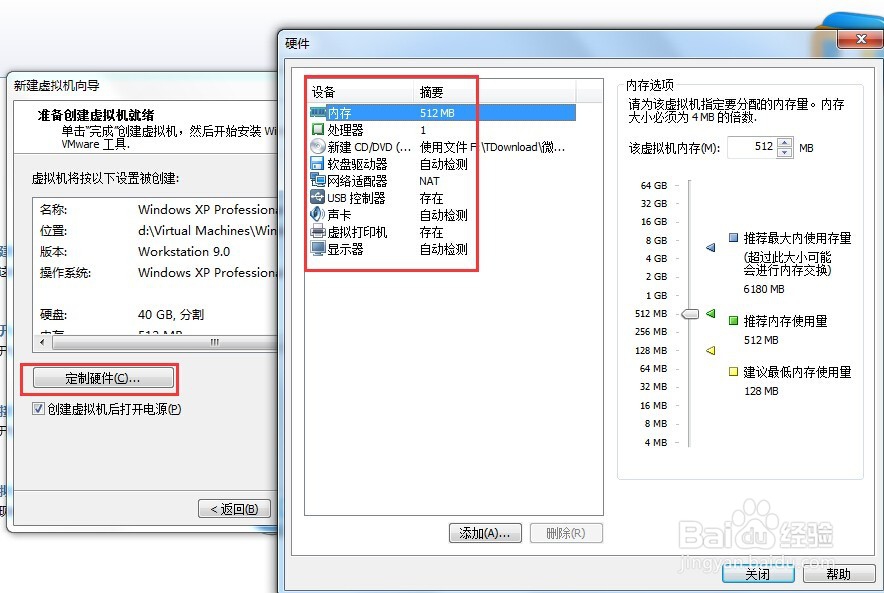vmware虚拟机安装XP系统
1、打开虚拟机软件后,我们可以点击左上角“文件-新建虚拟机”或者软件中部的“新建虚拟机”
2、选择“标准”点击“继续”
3、我们可以选择“安装盘”(要求我们有光驱并且有安装光盘),或者选择“安装盘镜像文件”(要求我们事先准备好XP的ISO镜像文件),这里以“安装盘镜像文件”为例,选择好后点击“继续”
4、这一步我们可以输入事咸犴孜稍先得到的产品密钥,或者可以先不输入在安装过程中提示输入的时候再先输入,再输入“完整名称”,密码可以在这里输入也可以在安装完成后再行输入,这里先不输入,完成后再点击“继续”
5、这一步我们输入虚拟机名称及保存位置,或者直接让它默认直接点击“继续”,这里我们选择默认的,点击“下一步”
6、这一步输入磁盘空间大小,并选择虚拟磁盘保存模式,这里我们选择默认即可,完成后点击“继续”
7、这一步如果我们对虚拟机要求不高可直接使用默认的配置,点击“完成”即可,如果我们的虚拟机是用来测试别的软件(对硬件要求较高的软件),可点击“定制硬件”进行个性化选择,这里我们用默认配置
8、到这里我们就完成了虚拟机安装XP系统的操作了,接下来我们只要好好等待就好了,附上完成后的图片
声明:本网站引用、摘录或转载内容仅供网站访问者交流或参考,不代表本站立场,如存在版权或非法内容,请联系站长删除,联系邮箱:site.kefu@qq.com。
阅读量:74
阅读量:31
阅读量:63
阅读量:95
阅读量:30