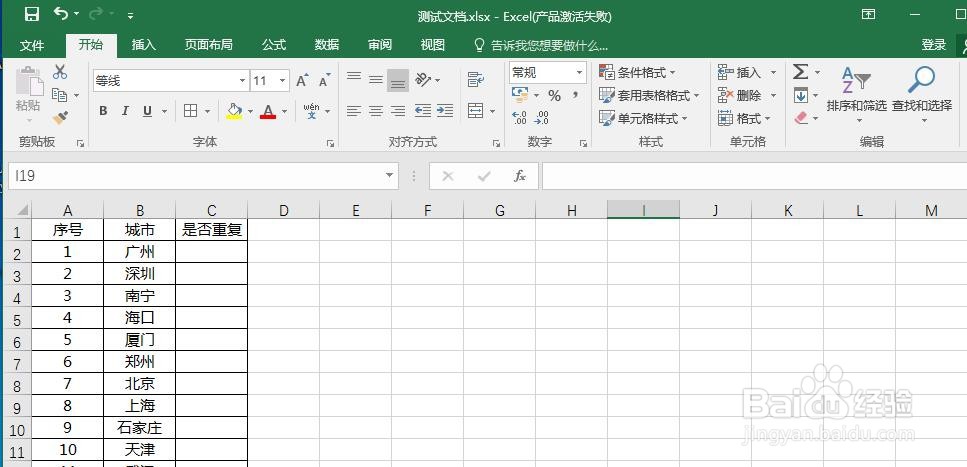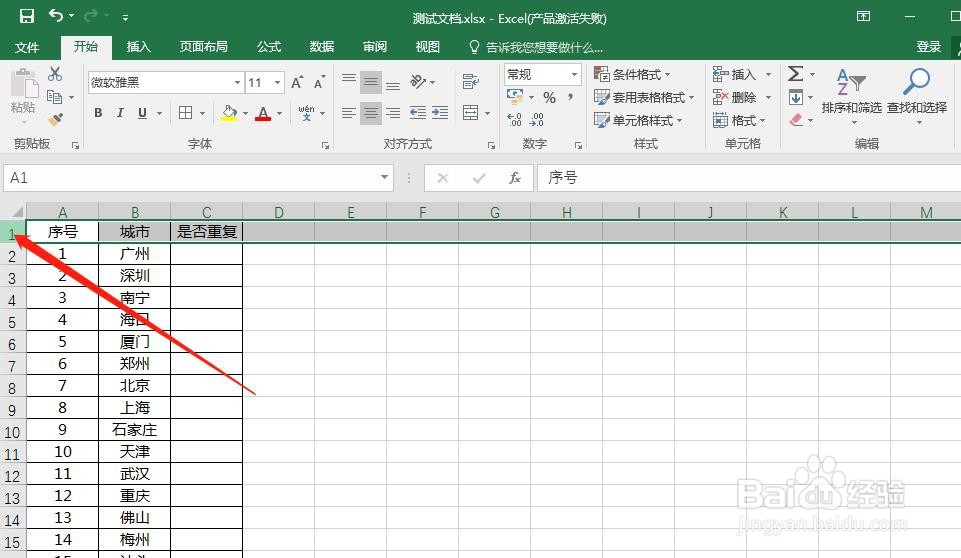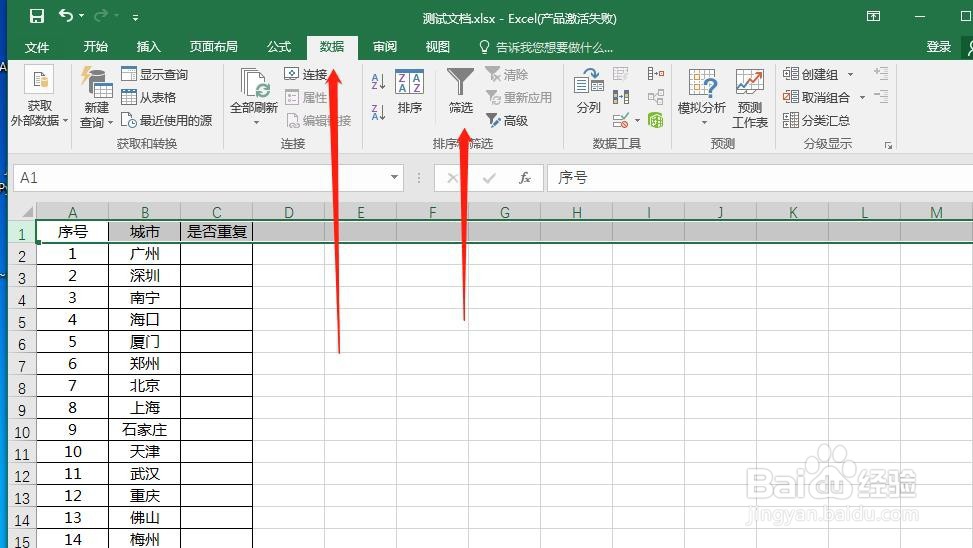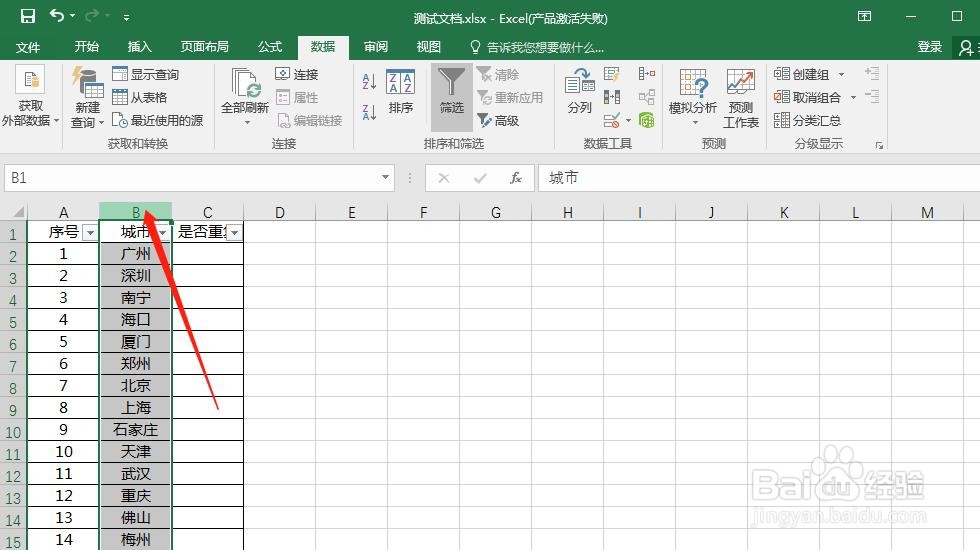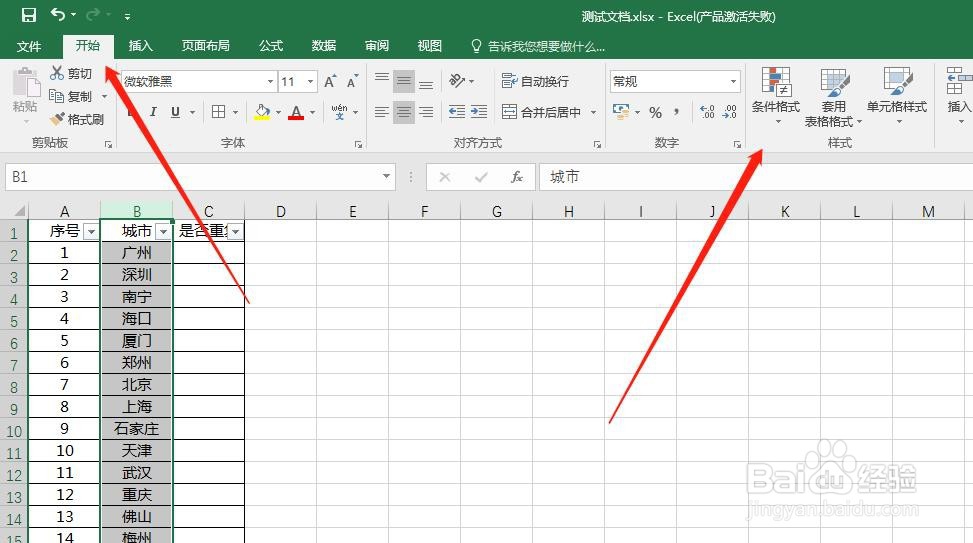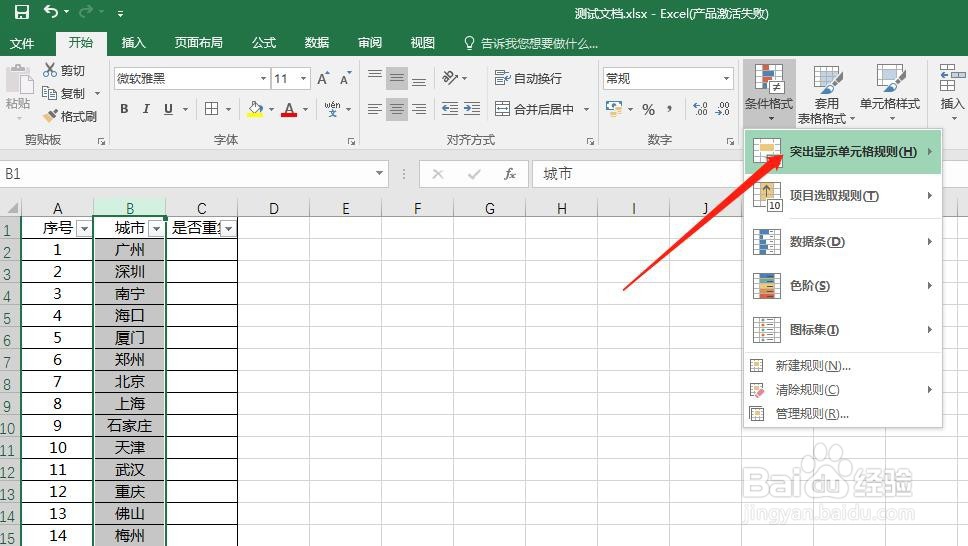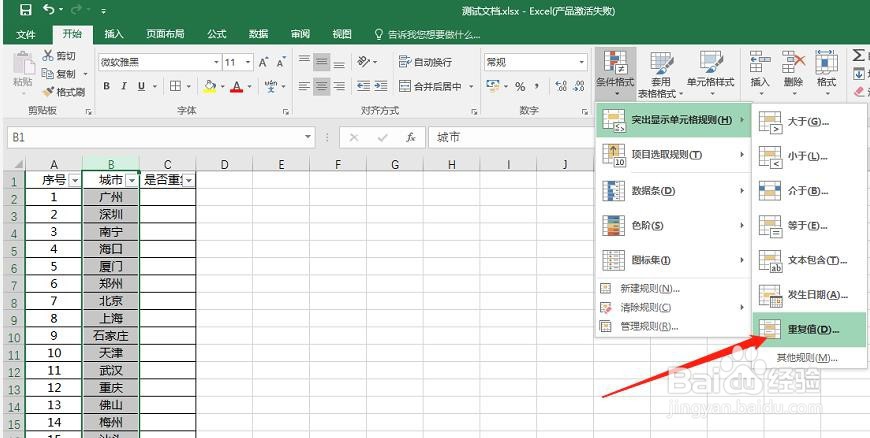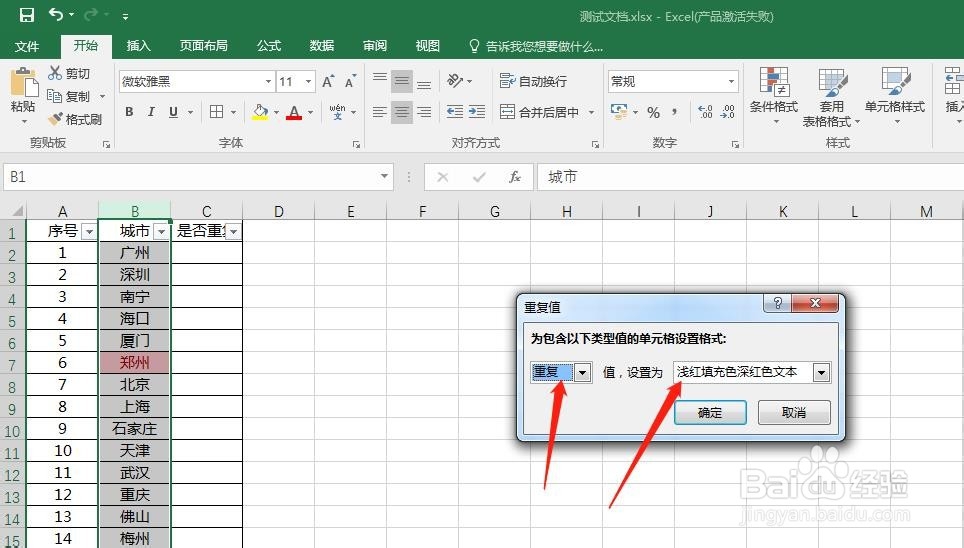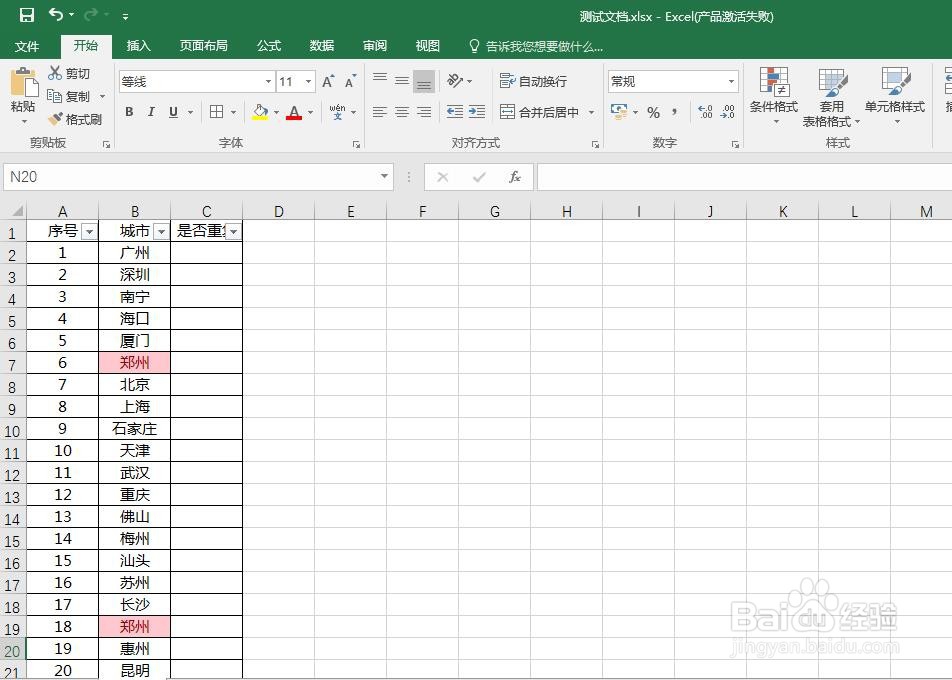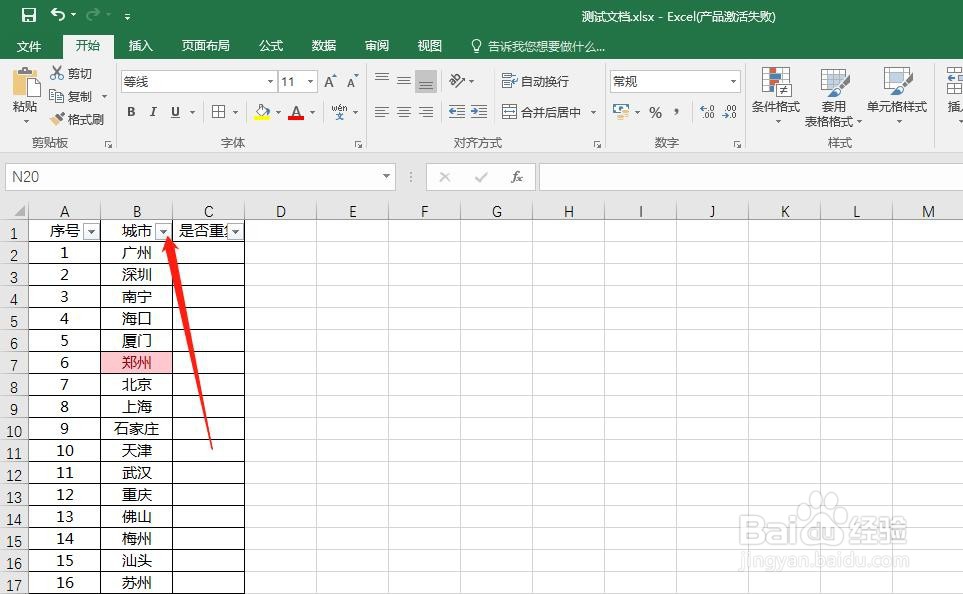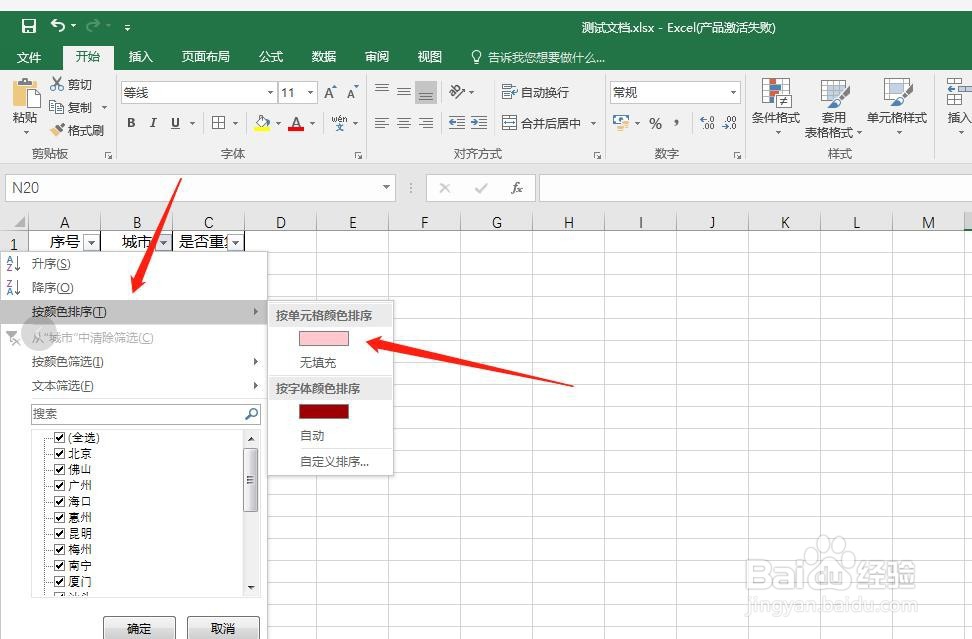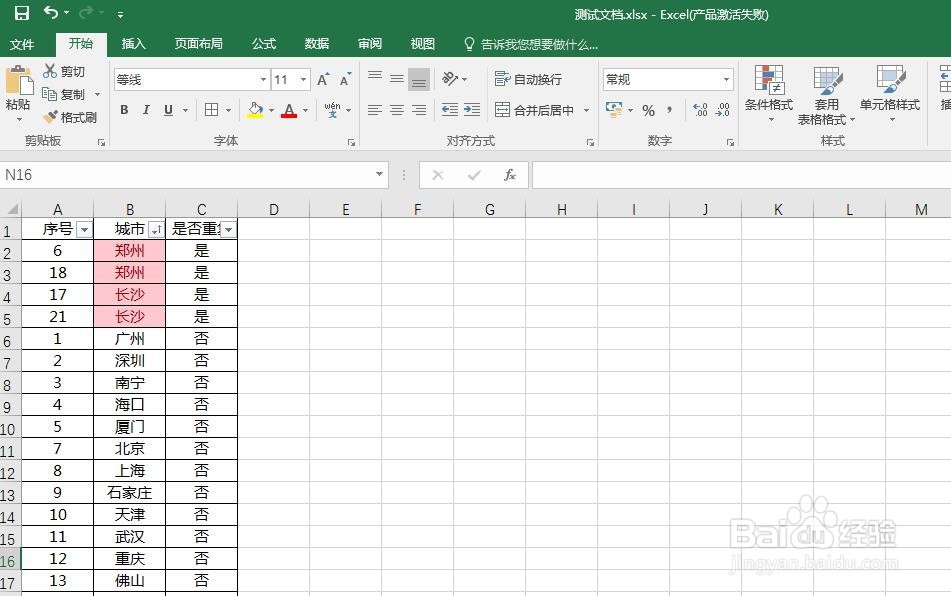excel表格如何筛选重复内容
1、打开我们要处理的excel表格。我们以此表格为例,筛选出第二列中重复的城市。
2、鼠标放在第一行行首的数字1处,选中第一行(如图)。
3、点击表格上方的“数据”,再在弹出的工具栏中选择“筛选”。选择完成后,可看到标题行有内容的单元格分别出现了一个倒三角。
4、将鼠标放在第二列列首,字母B处(如图),选中第二列。
5、点击表格上方的“开始”,再在弹出的工具栏中选择“条件格式”。
6、在条件格式的下拉菜单中,选择“突出显示单元格规则”。
7、然后选择“重复值”。
8、此时会弹出一个小窗口,在小窗口中依次选择“重复值”,再选择重复值的显示方法。(一般会以特定的颜色来标识重复值)选择完成后点击确认,可看到第二列中部分数字变得有颜色了。
9、接下来将这些重复值挑出来。点击第二列标题“城市”右下角的倒三角。
10、在弹出的菜单中依次选择“按颜色排序”--颜色框。
11、至此,重复的内容就被筛选出来,且被调整到前面的行,方便我们进行重复数据的操作。
声明:本网站引用、摘录或转载内容仅供网站访问者交流或参考,不代表本站立场,如存在版权或非法内容,请联系站长删除,联系邮箱:site.kefu@qq.com。
阅读量:74
阅读量:34
阅读量:58
阅读量:30
阅读量:35