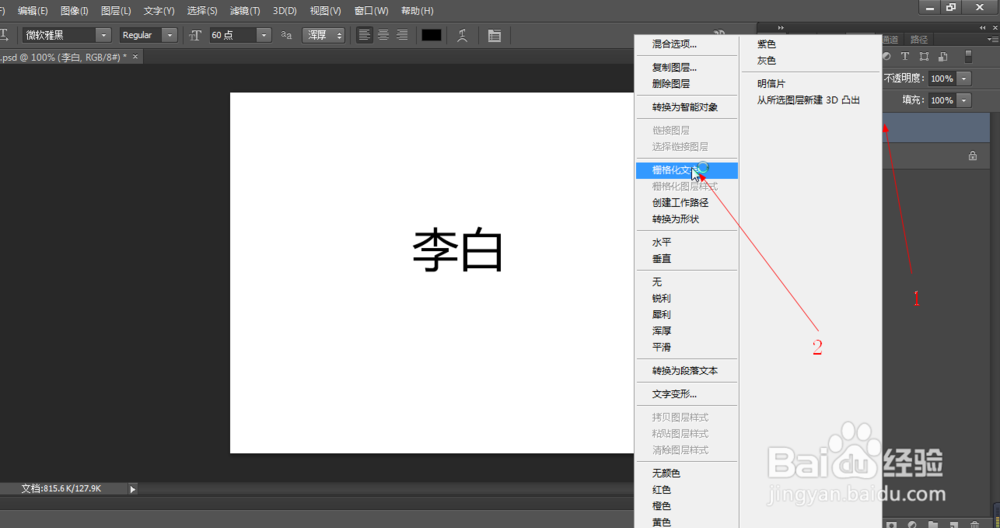PS涂抹工具如何制作毛发签名(45)
1、1.如图所示,我们新建一个PS文档,之后我们点击箭头所指的文字工具图标,这样我们就可以使用这个文字工具了。
2、2.如兔脒巛钒图所示,我们点击背景图层的空白处,就会自动产生一个文字图层,我们在这个图层输入“李白”这个名字,用于制作毛发签名。
3、3.如图所示,我们在这个文字图层上鼠标右击,在弹出的列表菜单中,我们点击箭头所指的“栅格化文字”,将这个矢量文字转变为位图,就可以对这个文字进行编辑了。
4、4.如图所示,我们鼠标右击箭头所指的模糊工具图标,在弹出的下拉列表菜单中,我们点击箭头所指的“涂抹工具”。
5、5.如图所示,我们在这个图层鼠标右击,在弹出的对话框中,我们将这个涂抹笔头大小改为11像素,并且选择24号笔头。
6、6.如图所示,我们涂抹箭头所指的这里2笔,发现这个毛发效果出现了。
7、7.如图所示,我们在这个名字的周围不断的涂抹,就形成了这样的毛发签名了,是不是很有特色的签名啊!
声明:本网站引用、摘录或转载内容仅供网站访问者交流或参考,不代表本站立场,如存在版权或非法内容,请联系站长删除,联系邮箱:site.kefu@qq.com。