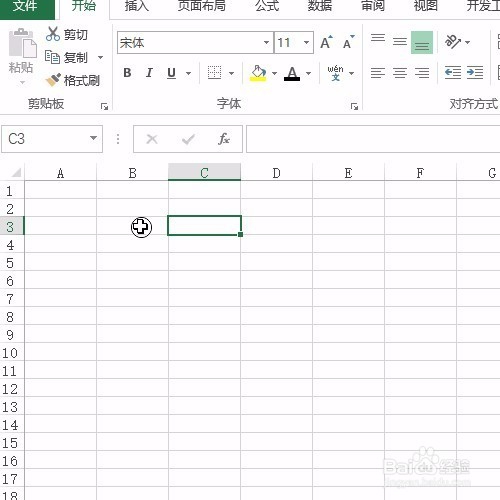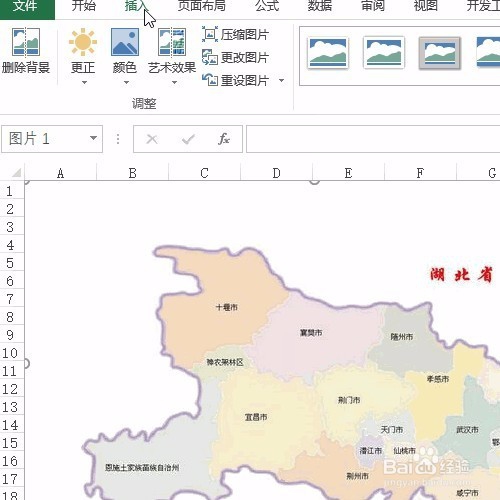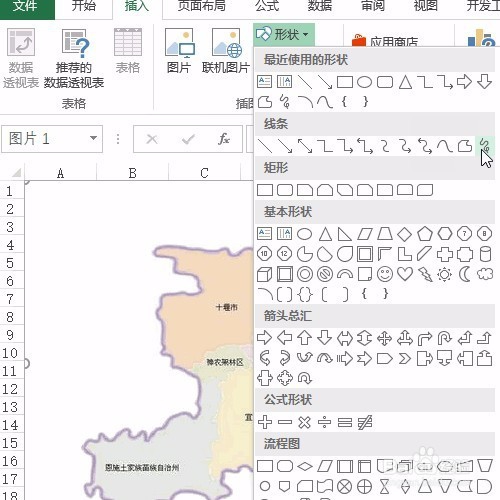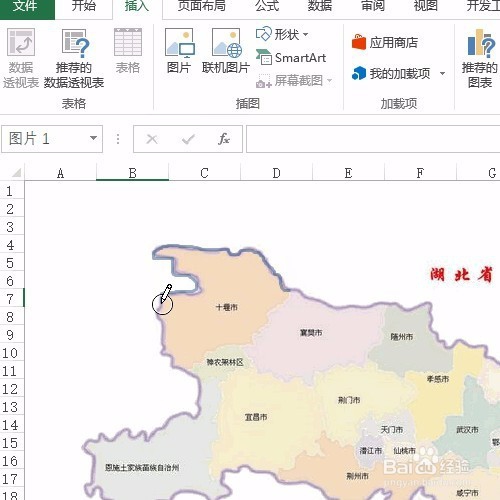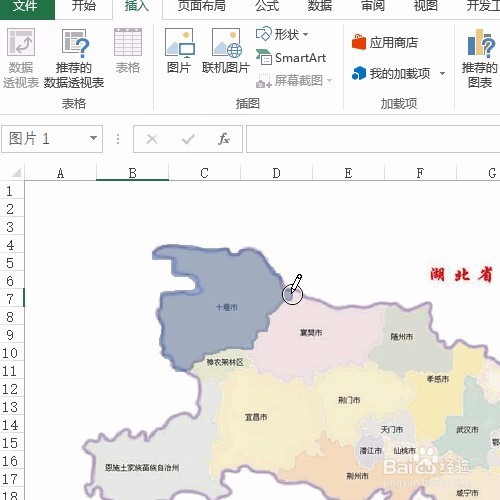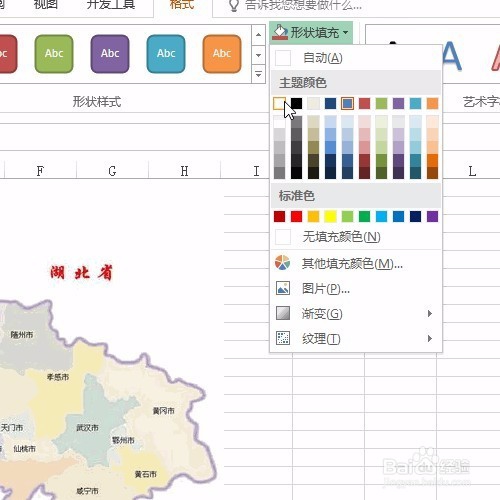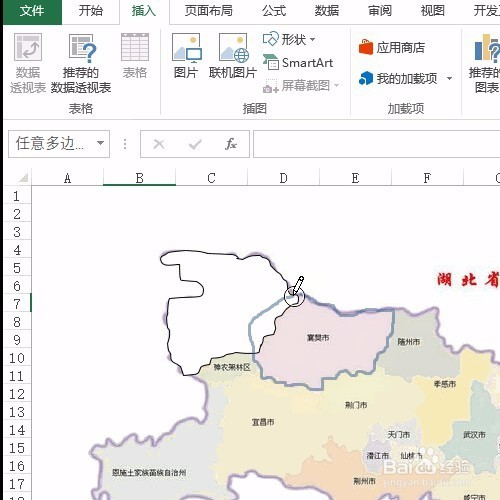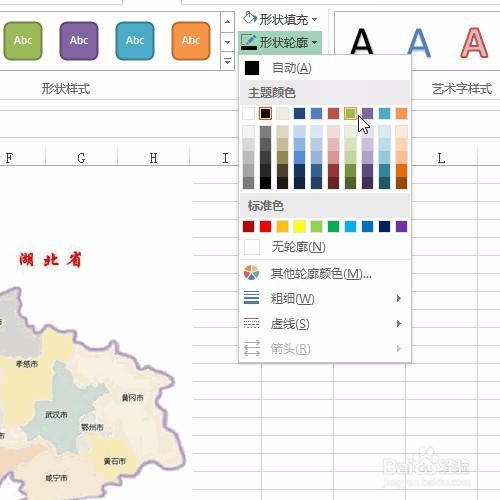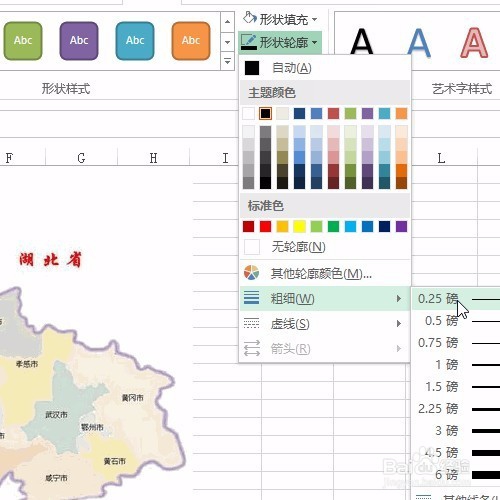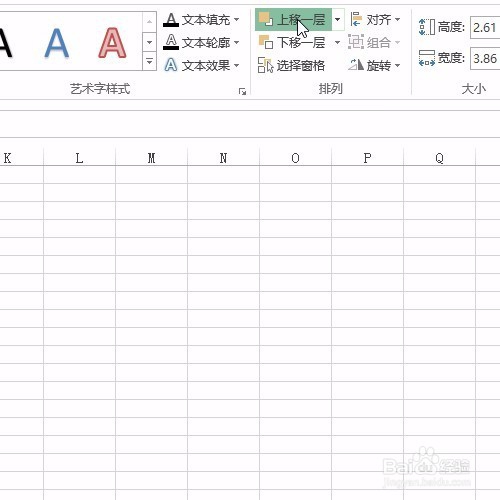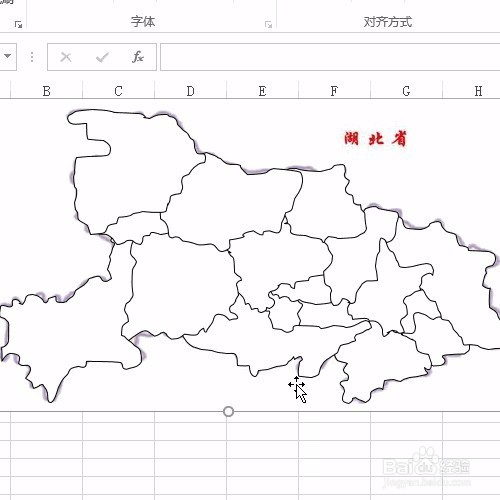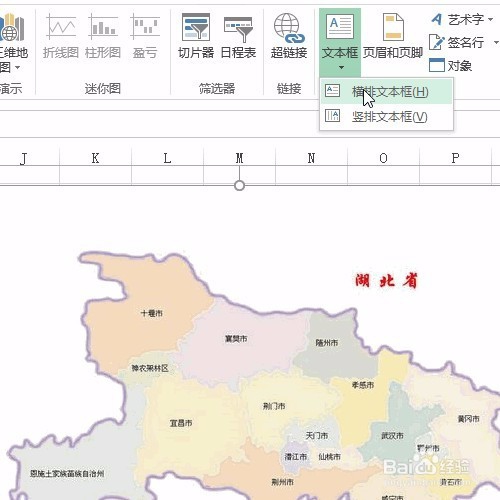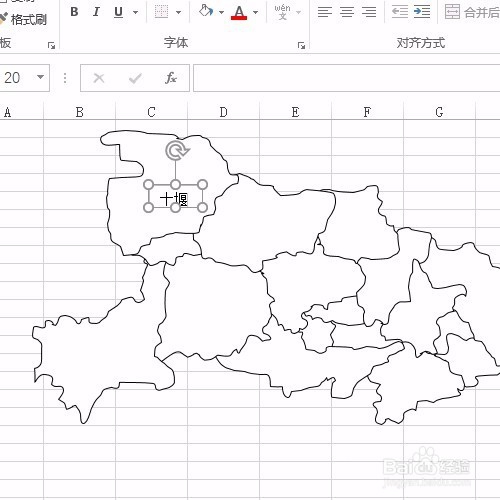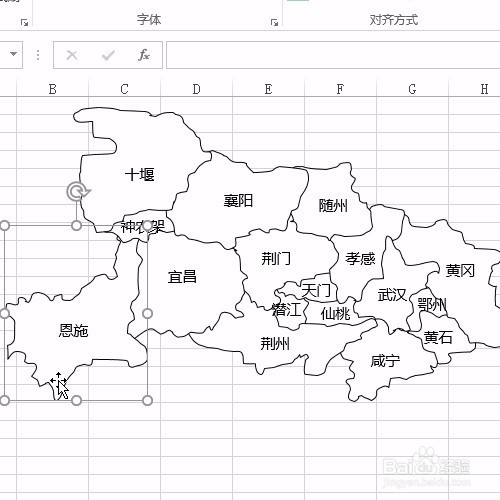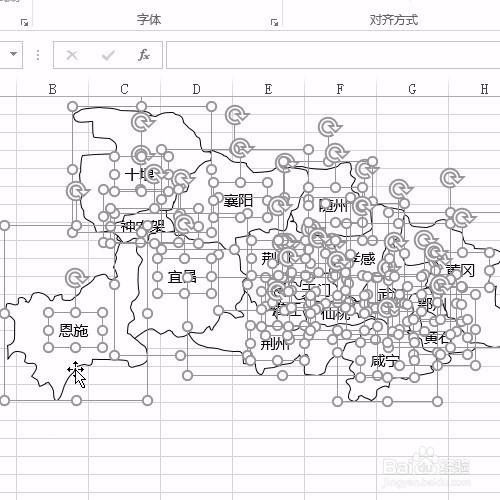没想到Excel也能画地图,看湖北是怎么画的吧
1、打开工作表,选择插入图片按钮,将自己已经下载好的湖北图片插入
2、然后呢选择插入形状中的自由曲线,然后选择十堰市,沿着边界进行临摹,直到形成一个闭合的曲线
3、然后选择形状填充为白色,轮廓为黑色,然后调整轮廓粗细为0.25磅
4、接着临摹紧邻的襄阳市,注意沿着边界,最后在十堰境内形成闭合的曲线
5、同样道理选择白色填充,黑色轮廓,注意这里要多一步,就是对襄阳进行置于底层操作,然后在上移一层操作
6、按照同样的操作,把全部地级市进行临摹
7、然后插入文本框,按照插入的图片,把全部城市进行标记
8、最后删除插入的图片,然后选中其中一个地级市,Ctrl+A全选所有对象,右键单击组合
声明:本网站引用、摘录或转载内容仅供网站访问者交流或参考,不代表本站立场,如存在版权或非法内容,请联系站长删除,联系邮箱:site.kefu@qq.com。