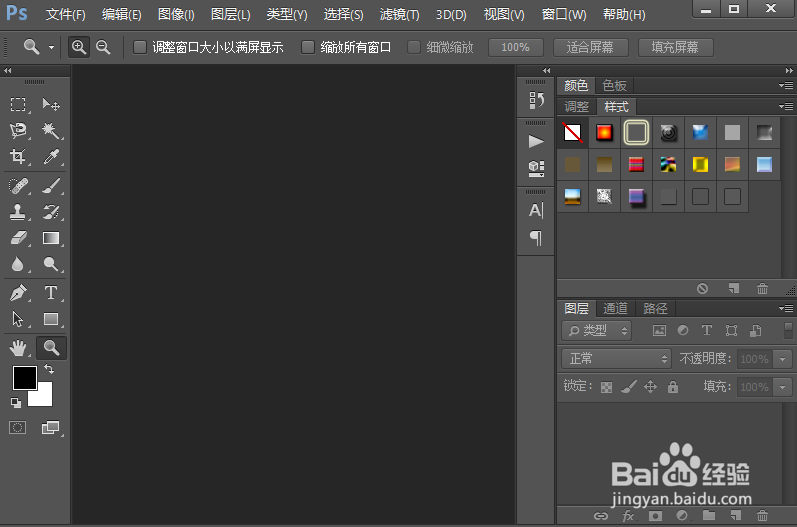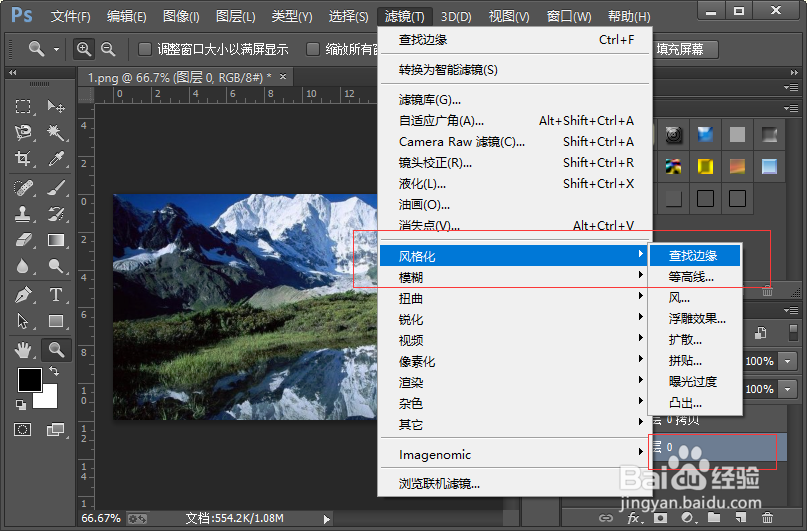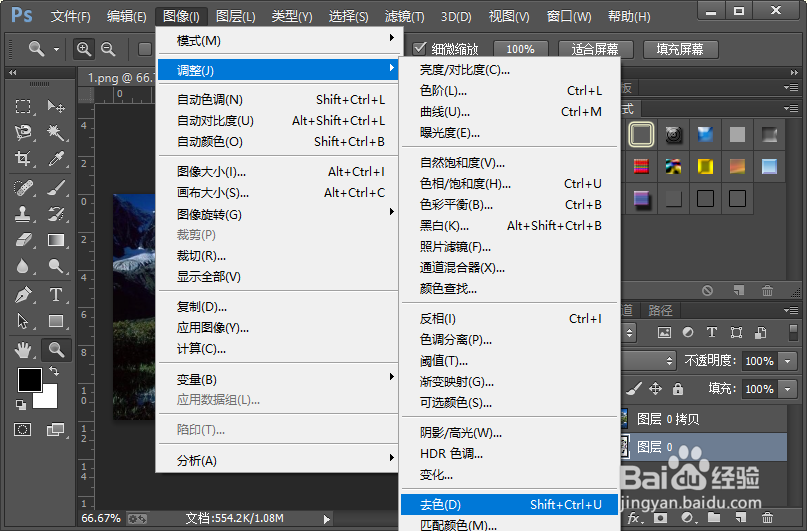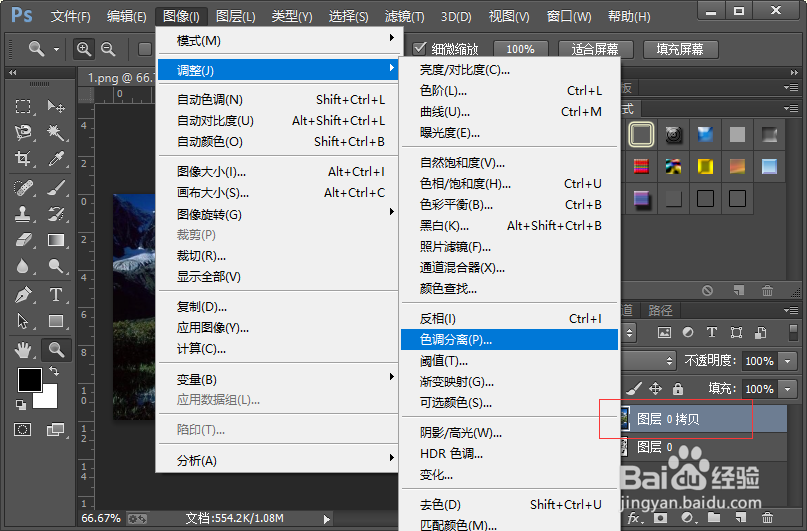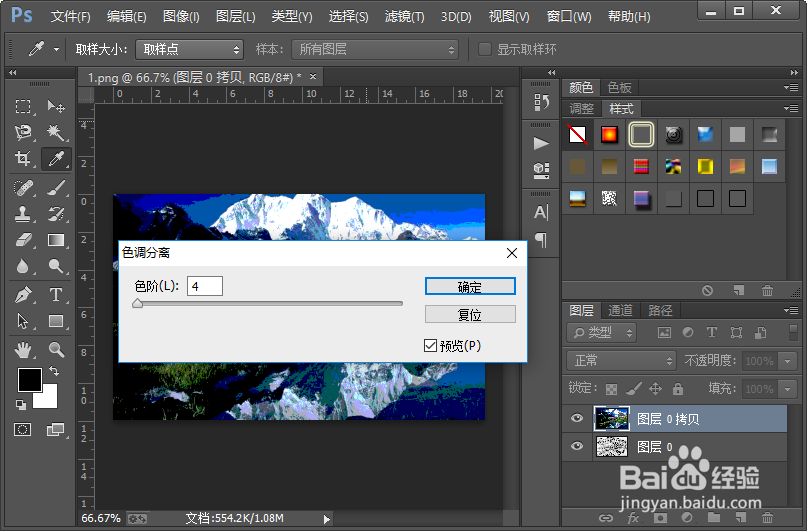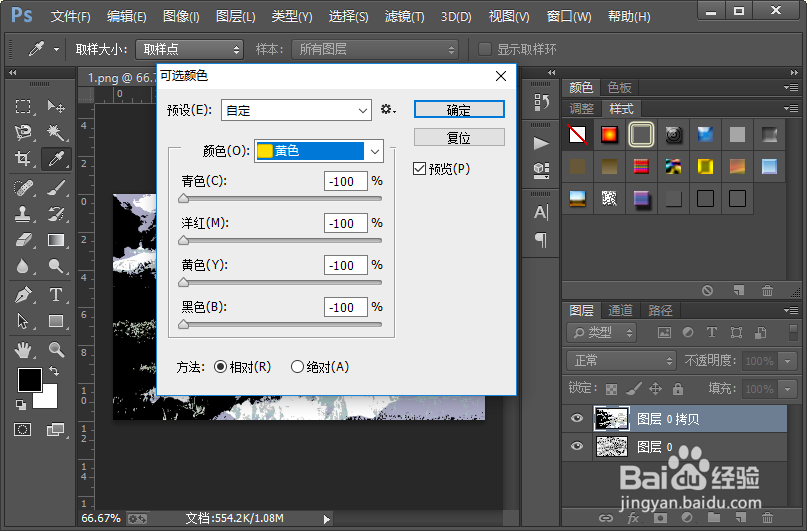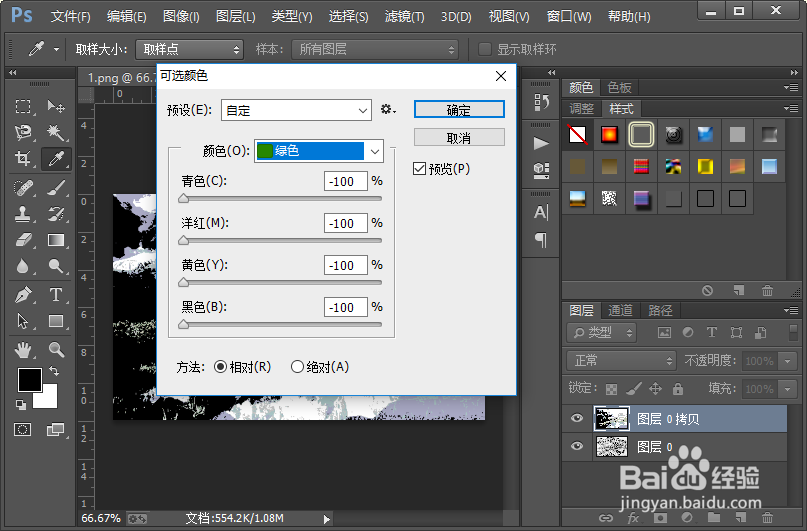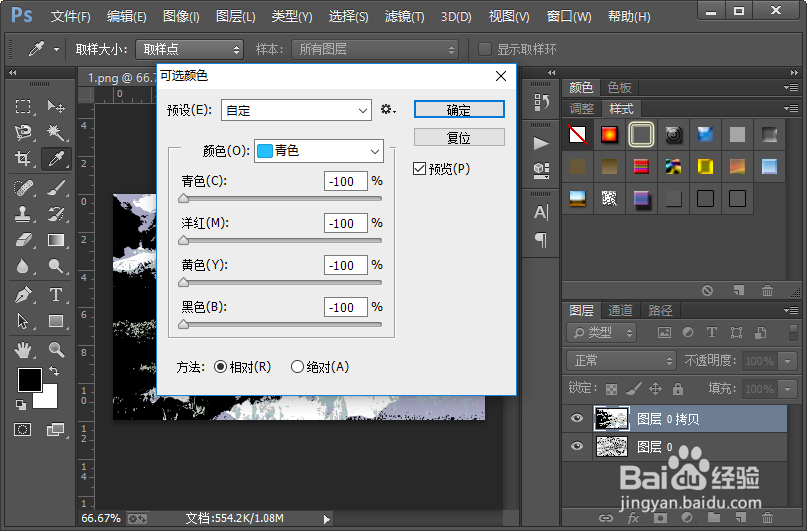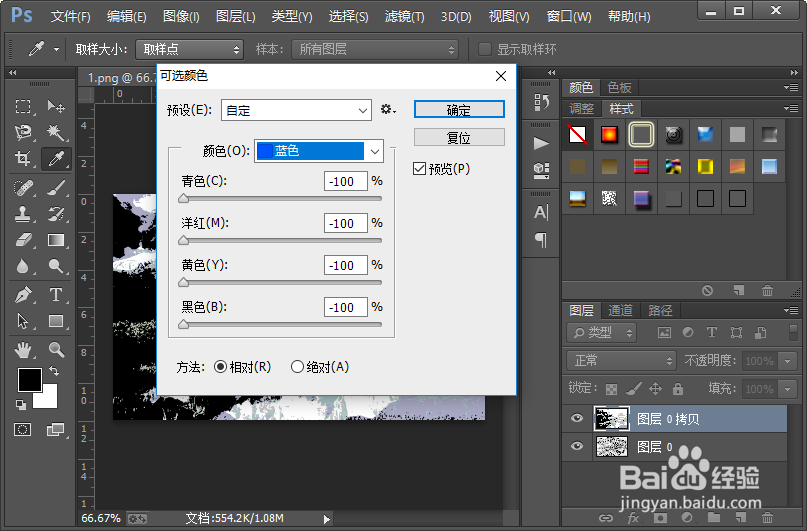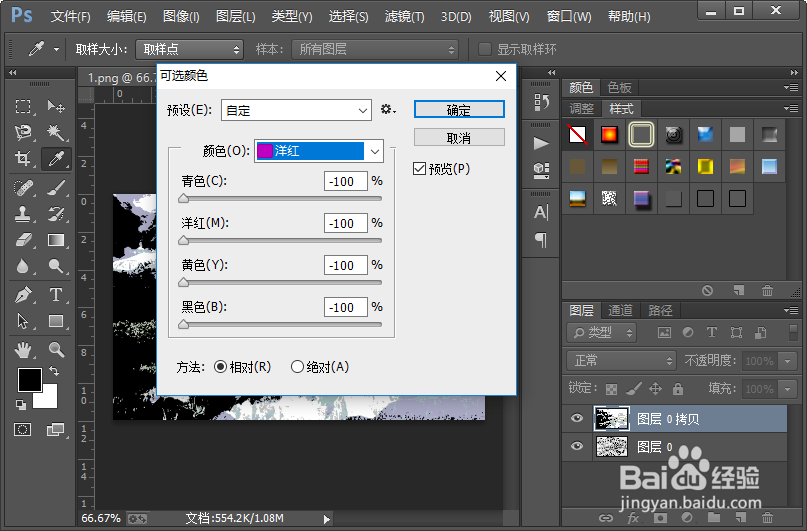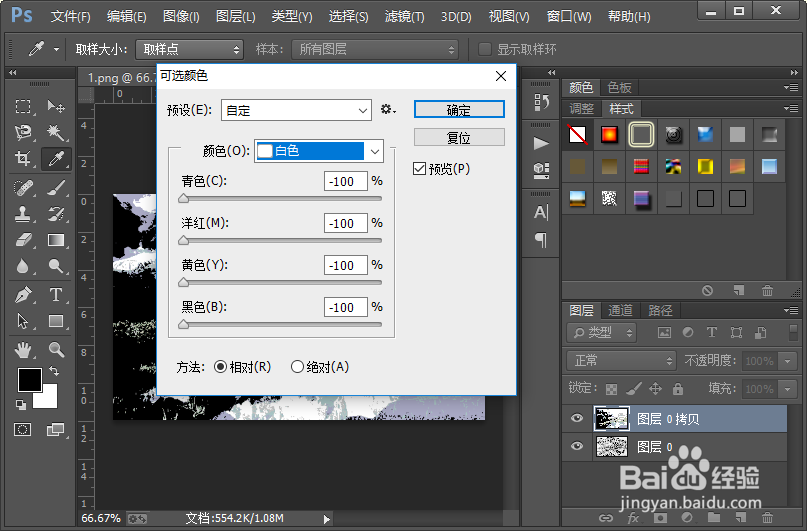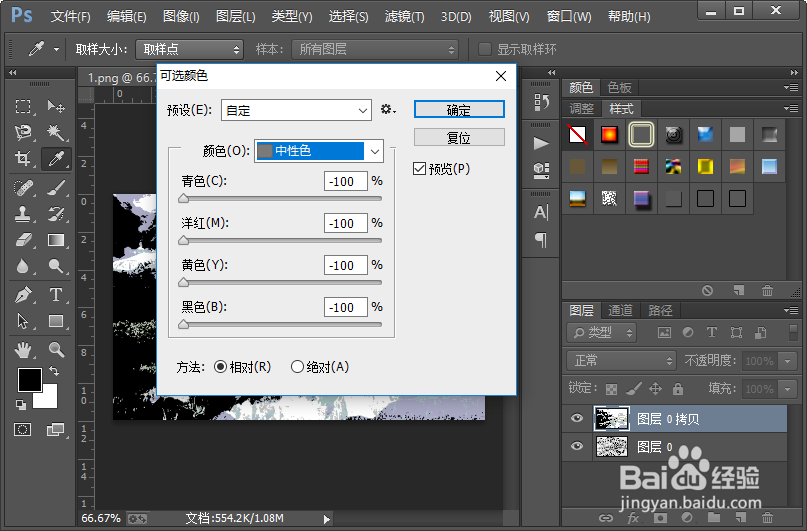简单几步打造图片彩色铅笔素描的效果
1、我们打开电脑里面的photoshop软件,然后打开一张想要制作彩色铅笔素描效果的图片。
2、接下来我们复制图片图层;然后我们选择下面的图片图层,执行滤镜-风格化-查找边缘命令。
3、接下来我们执行图像-调整-去色命令;然后我们执行图像-调整-色调分离命令,参数的设置如图所示。
4、接下来我们找到图层面板下面的创建新的填充或调整图层的按钮,并点击,找到里面的可选颜色,并点击。
5、我们分别对黄色,绿色,青色,蓝色,洋红,白色和中性色进行调整,参数的设置分别如图所示。
6、最后我们把上面的图片图层的图层混合模式改为正片叠底。
7、这样我们就制作好了图片彩色铅笔素描效果。小伙伴们你们学会了吗?赶紧自己尝试一下,自己制作一下吧。
声明:本网站引用、摘录或转载内容仅供网站访问者交流或参考,不代表本站立场,如存在版权或非法内容,请联系站长删除,联系邮箱:site.kefu@qq.com。