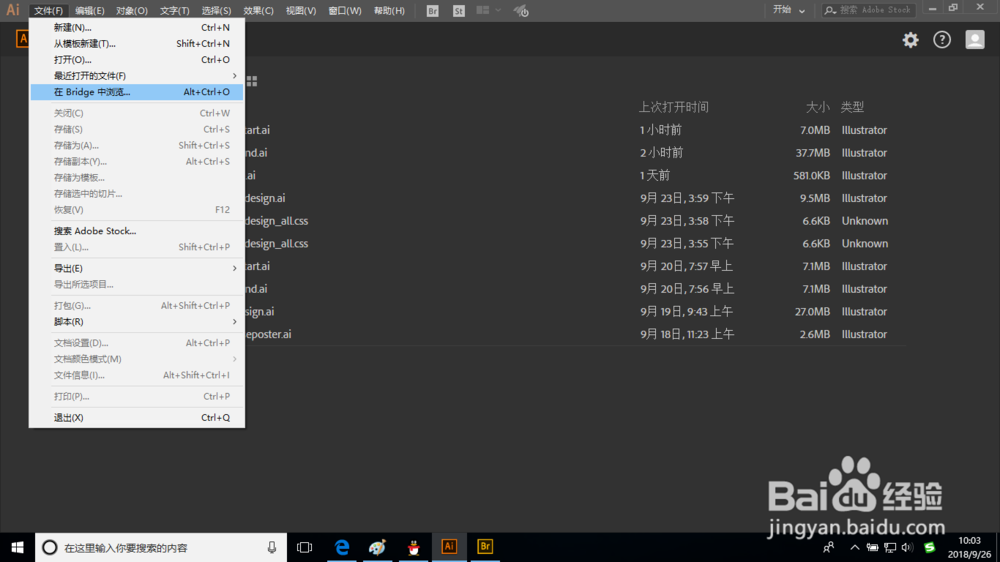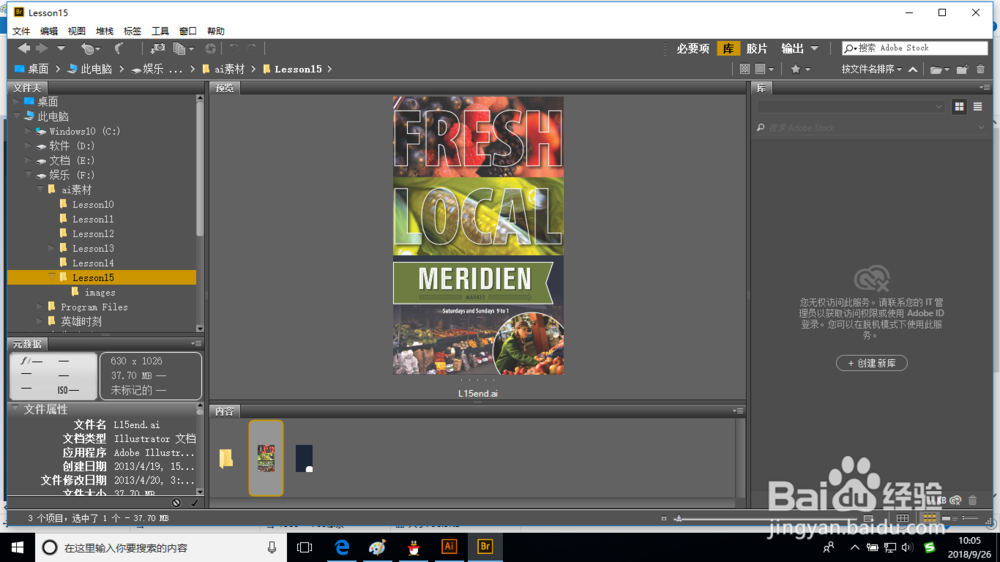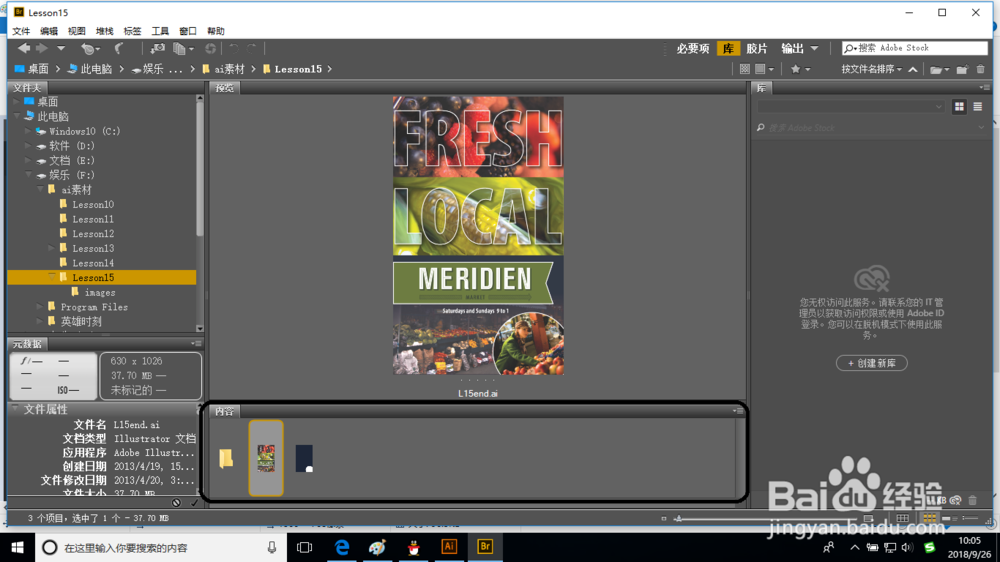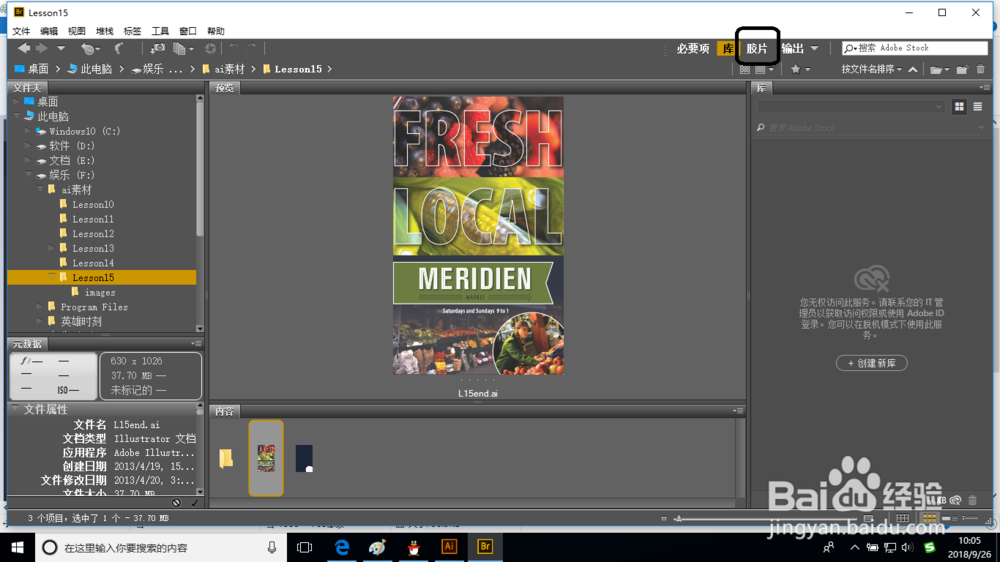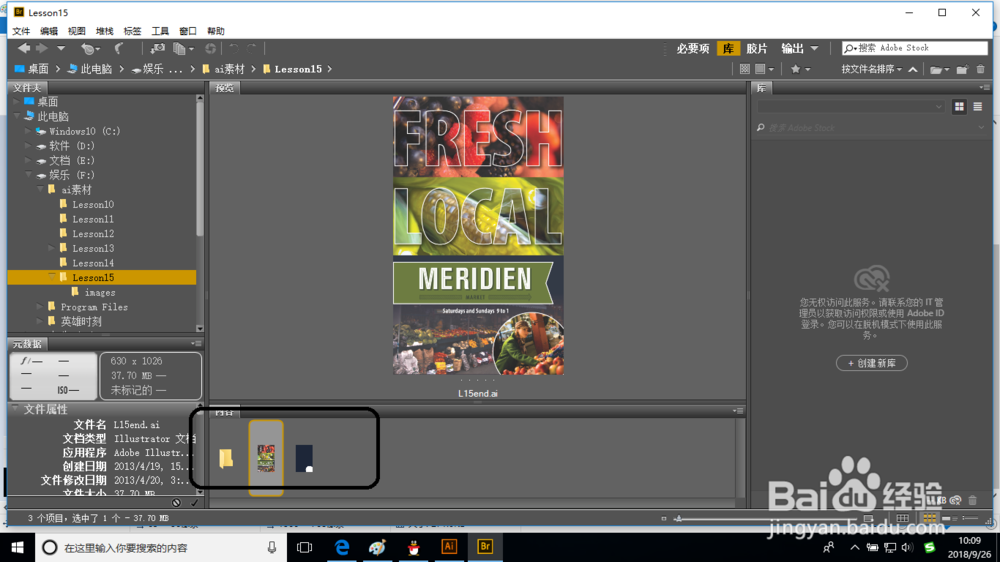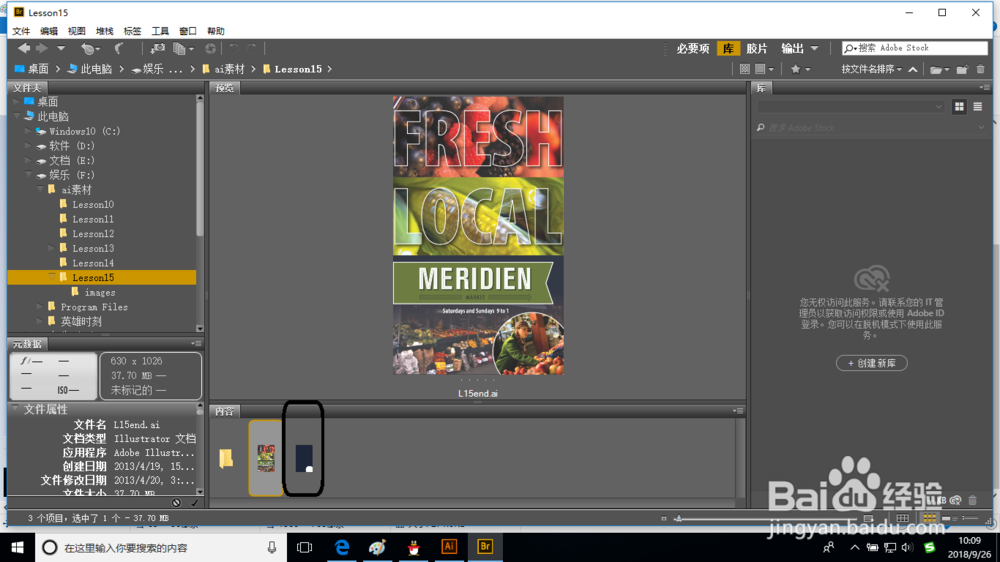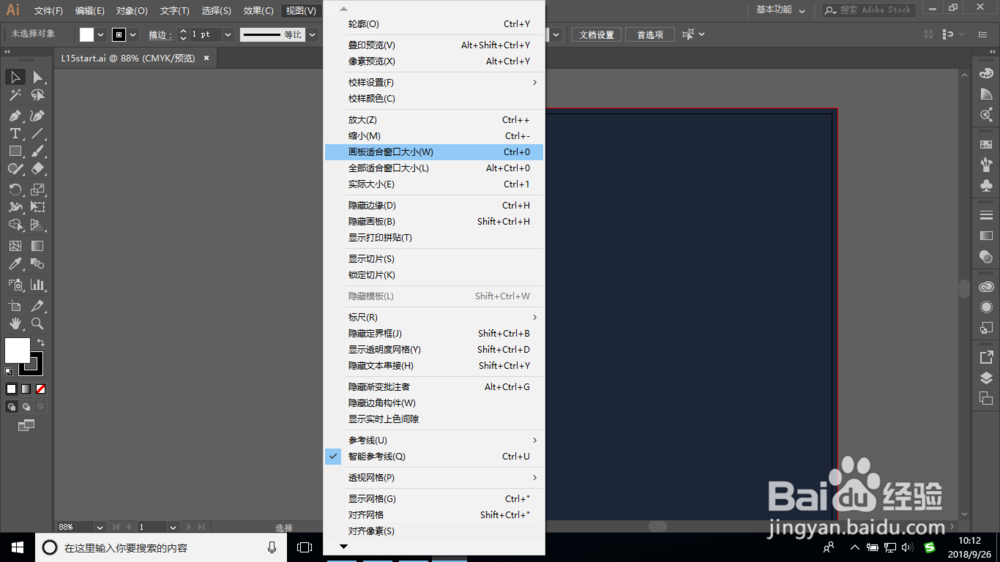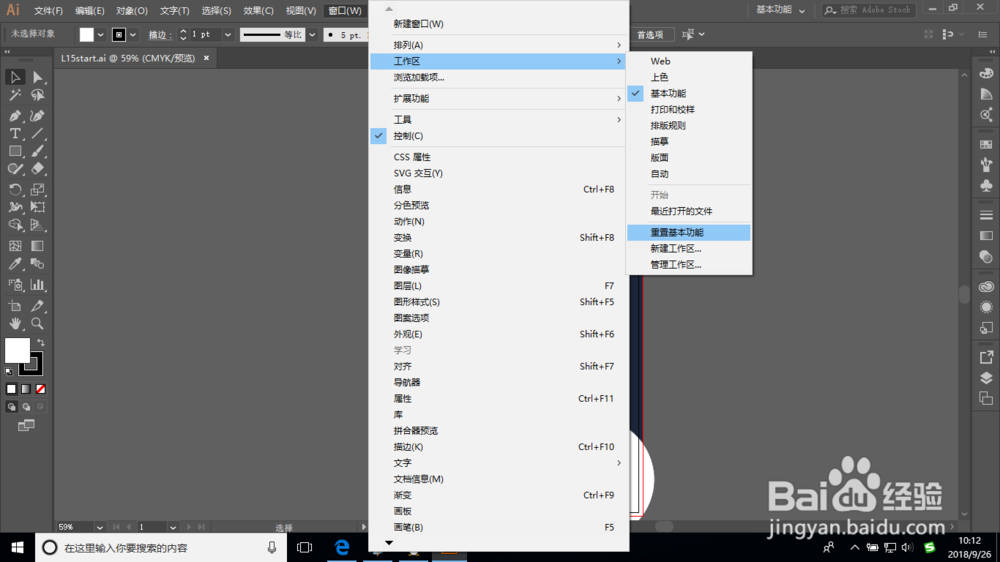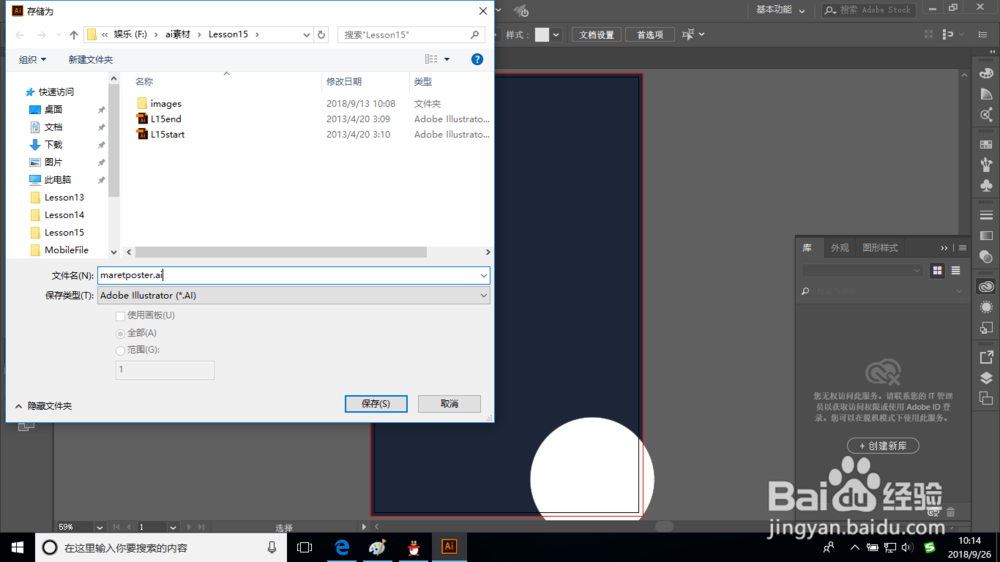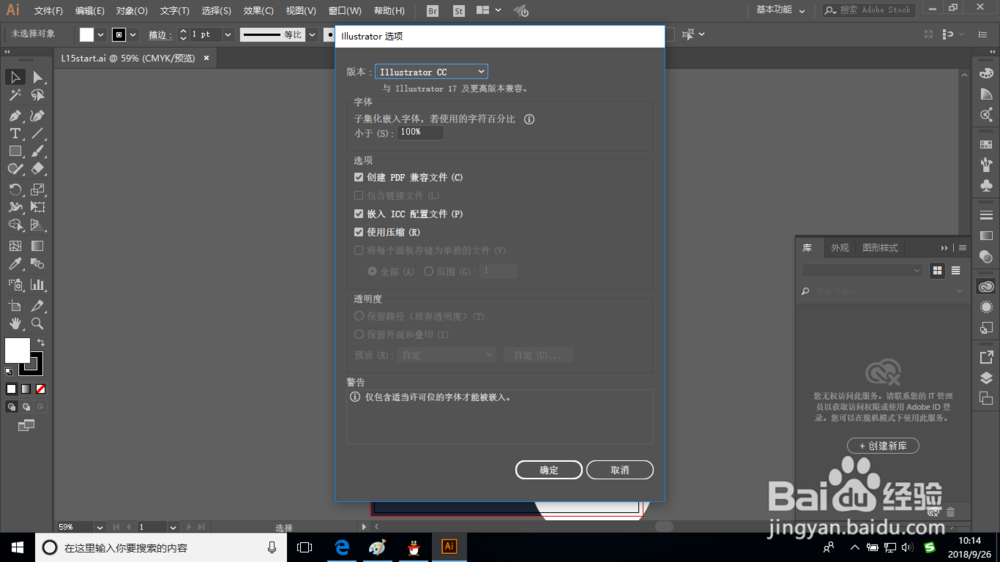Illustrator如何使用Adobe Bridge CC
1、选择菜单“文件”>“在Bridge中浏览”,以打开Bridge。
2、在左侧的收藏夹面板中,单击并切换到Lesson15文件夹中的L15startai文件。在内容面板中单击该文件的缩览图。
3、在内容面板的底部,将滑块向右拖曳以放大内容面板中的缩览图。
4、在Bridge的顶部,单击“胶片”(或选择菜单“窗口”>“工作区”>“胶片”),这将把工作区的外观设为胶片视图,所选文件也会有一个更大的预览图。单击“必要项”以返回原来的工作区。
5、在内容面板的底部,向左拖曳滑块直到能够看到所有的缩览图。
6、在内容面板中双击L15startai文件,这样就在Ilustrator中打开了该文件。这样,随时都可以关闭Bridge软件。
7、选择菜单“视图”>“画板适合窗口大小”。
8、选择菜单“窗口”>“工作区”>“重置基本功能”。
9、选择菜单“文件”>“存储为”。在该对话程中,切换到lesson15文件夹并打开,将文件保留“保存类型”为Adobe lutot ADWindous 系统)或“重命名为maretposter.ai系统),单击“保存”按钮。均接受默认设置,并单击“确定”按钮。
声明:本网站引用、摘录或转载内容仅供网站访问者交流或参考,不代表本站立场,如存在版权或非法内容,请联系站长删除,联系邮箱:site.kefu@qq.com。
阅读量:47
阅读量:40
阅读量:43
阅读量:90
阅读量:77