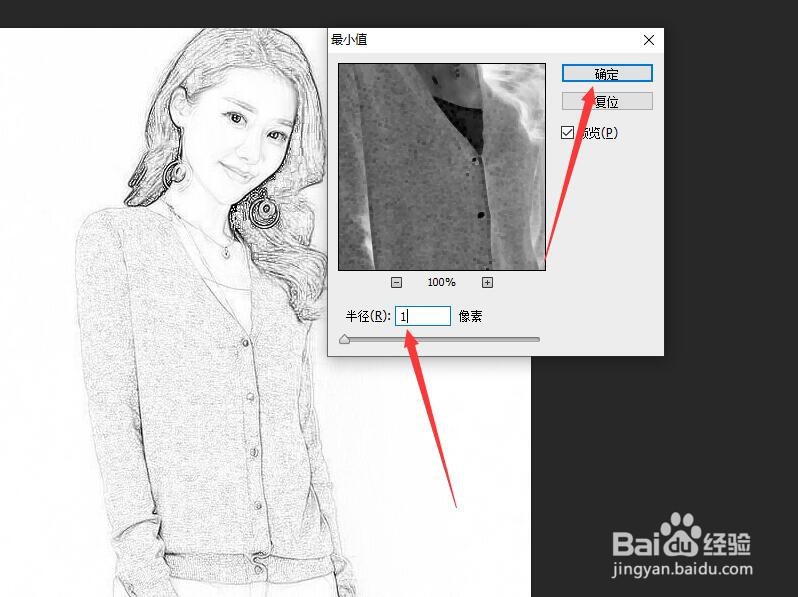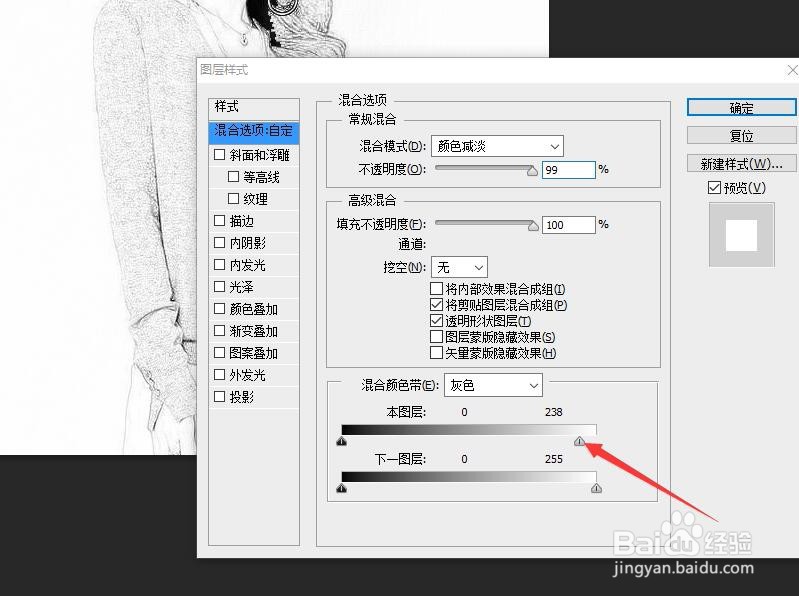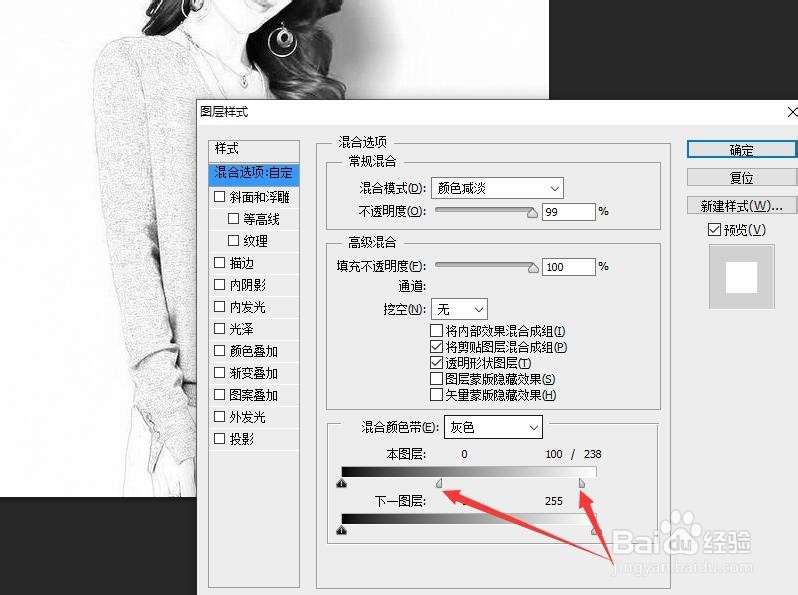Photoshop为图像添加素描轮廓线
1、上接‘Photoshop打造局部素描特效’。将图层面板中‘背景副本’图层的混合模式设置为【颜色减淡】,图像变为一片空白。
2、单击菜单命令【滤镜】,【其他】,【最小值】。打开对话框。
3、在对话框中设置半径参数为1像素,单击【确定】按钮。
4、图层面板中双击‘背景副本’图层打开图层样式对话框。
5、将’本图层‘色带上的白色滑块拖动到238处。
6、按住Alt 键拖动白色滑块,从而将其一分为二并将左半部分拖动到100处。最后单击【确定】按钮。
7、关闭对话框后。绘图区域就得到的图像最终效果。
声明:本网站引用、摘录或转载内容仅供网站访问者交流或参考,不代表本站立场,如存在版权或非法内容,请联系站长删除,联系邮箱:site.kefu@qq.com。
阅读量:88
阅读量:29
阅读量:94
阅读量:83
阅读量:63