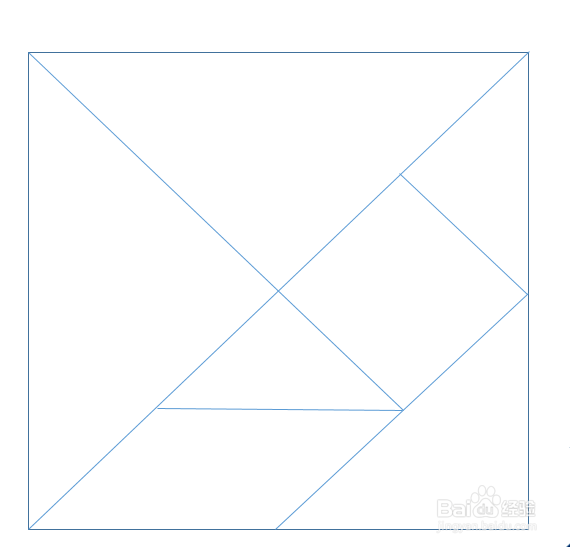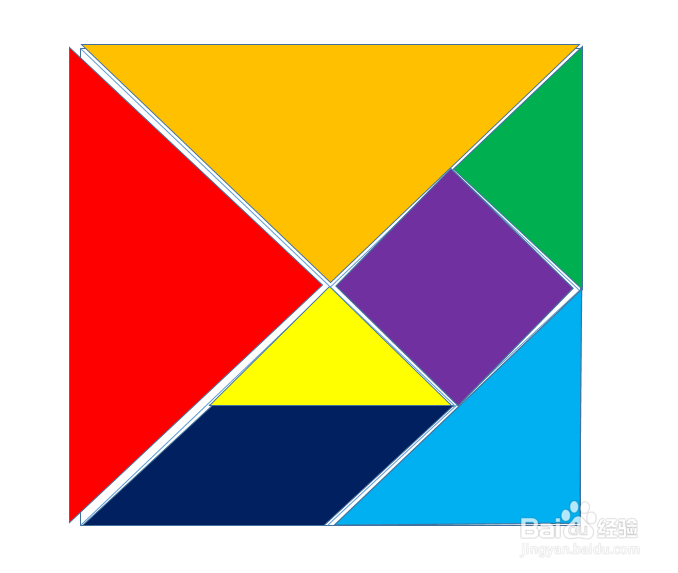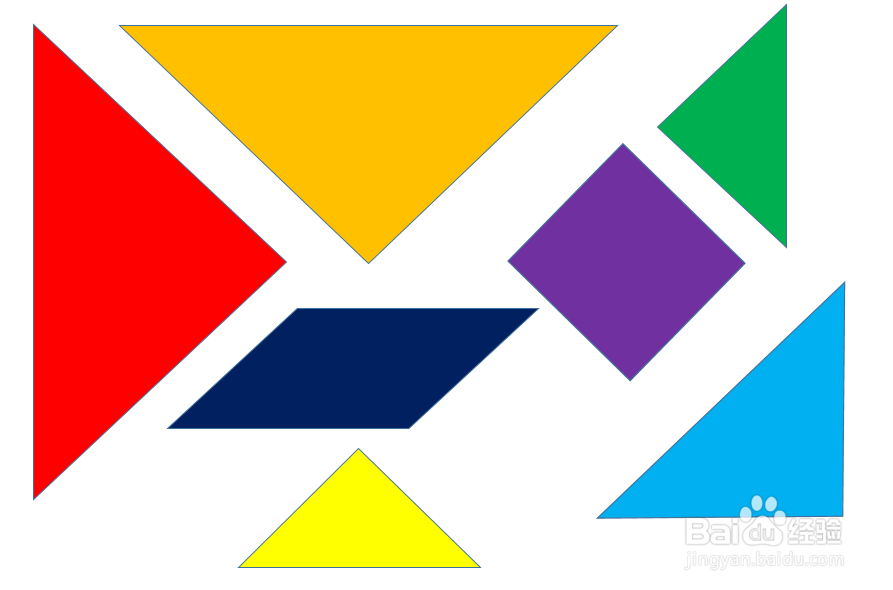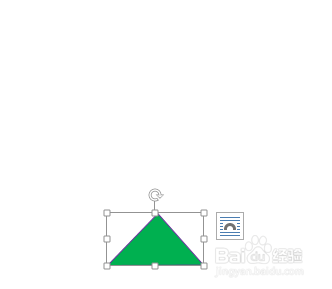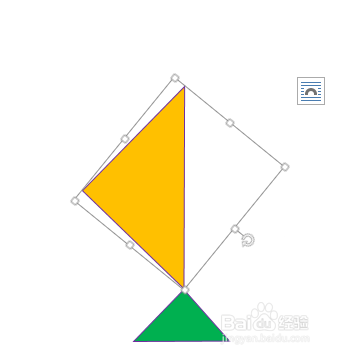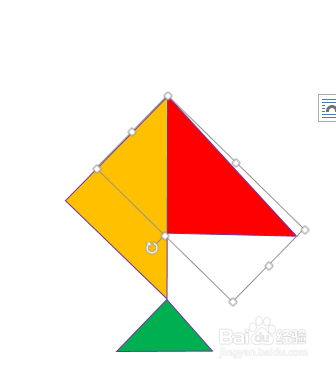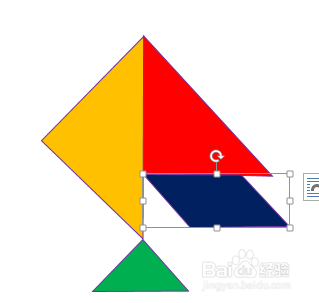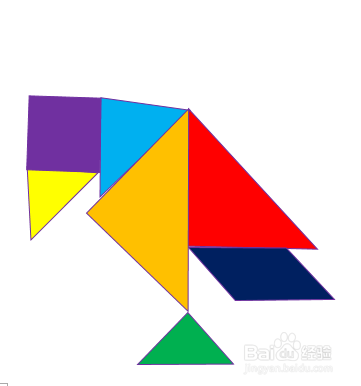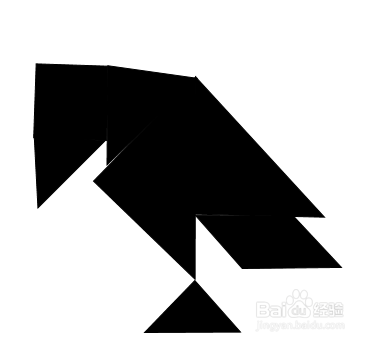如何使用Word制作七巧板乌鸦拼图题目
1、新建一Word文档,绘制七巧板模板。具体步骤参见《如何使用Word自制七巧板?》
2、依次点击选择【插入】【形状】,使用对应的形状填充模板并上色。
3、删除掉七巧板模板或者设置轮廓为白色隐藏,将填充的形状映现出来。
4、文档底部插入绿色三角形,直角居上。
5、上边插入橙色三角形,斜边竖直且斜边一顶点与绿色直角顶点重合,直角左中。
6、右边插入红色三角形,直角边与此斜边重合,上边共顶点。
7、红色三角形直角边下面插入平行四边形,共边,共顶点。
8、橙色三角形左上直角边插入蓝色三角形,蓝斜边与橙直角边重合。
9、蓝直角边左侧插入正方形,上方共点。
10、正方形下面插入黄色三角形,直角边与正方形边重合。
11、如此一来,乌鸦就拼接完成了。
12、全选所插入的图形,设置【填充】【轮廓】为黑色。这样,给孩子的题目图便出来了,打印后使用。
声明:本网站引用、摘录或转载内容仅供网站访问者交流或参考,不代表本站立场,如存在版权或非法内容,请联系站长删除,联系邮箱:site.kefu@qq.com。
阅读量:67
阅读量:23
阅读量:96
阅读量:36
阅读量:74