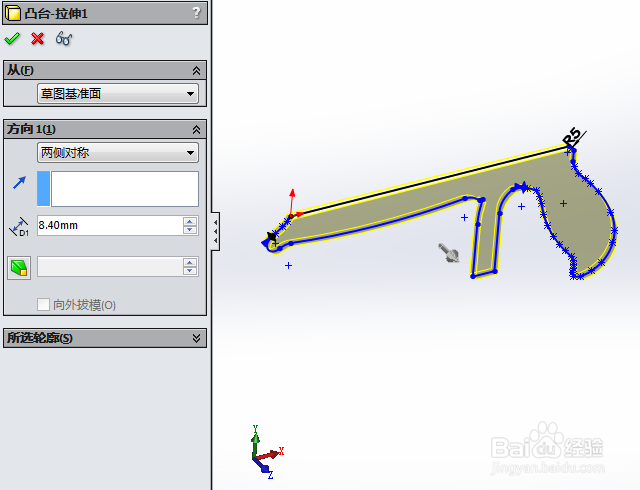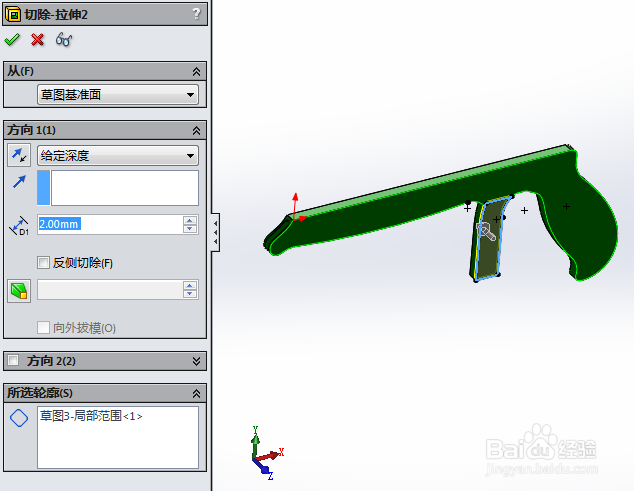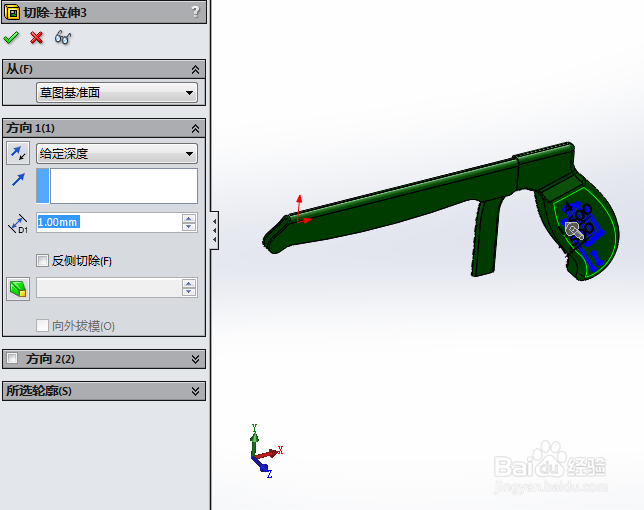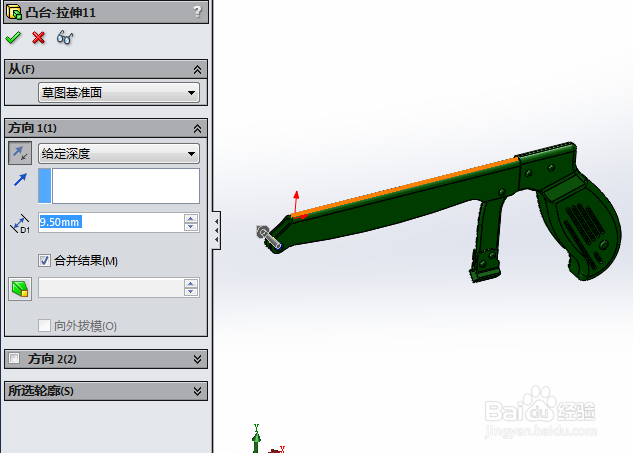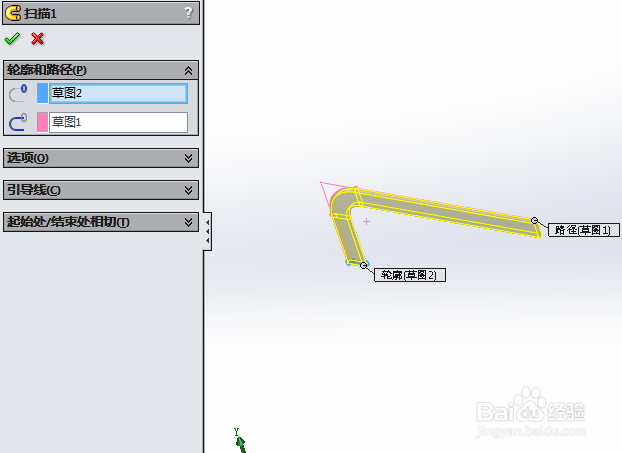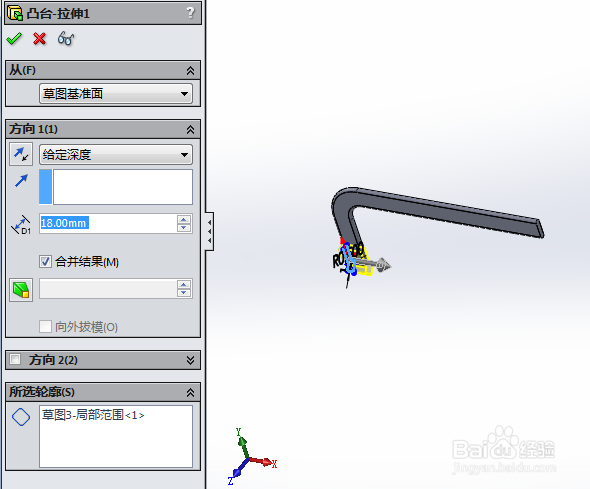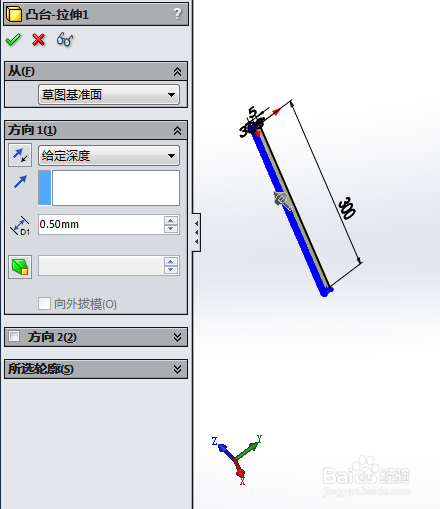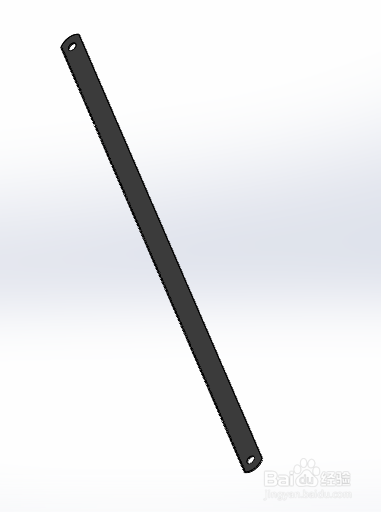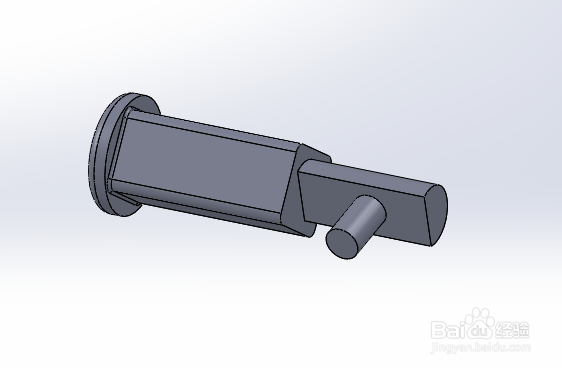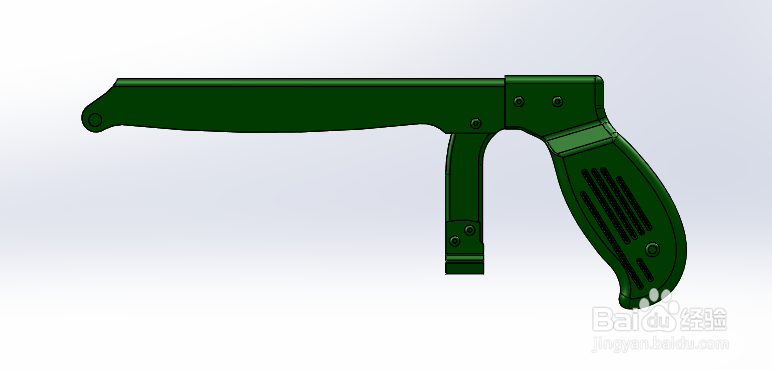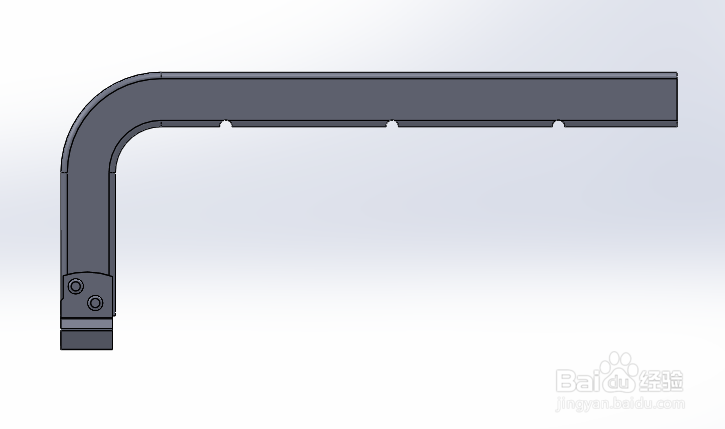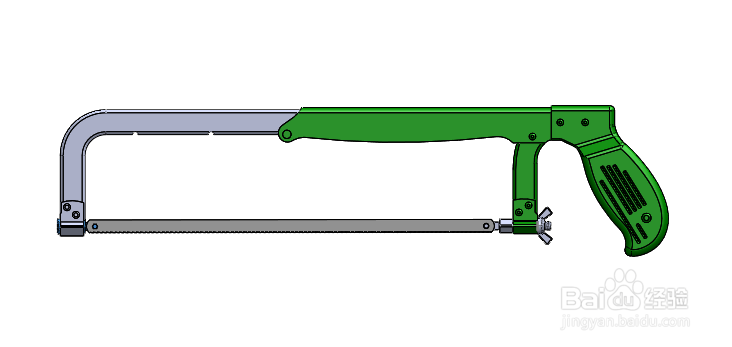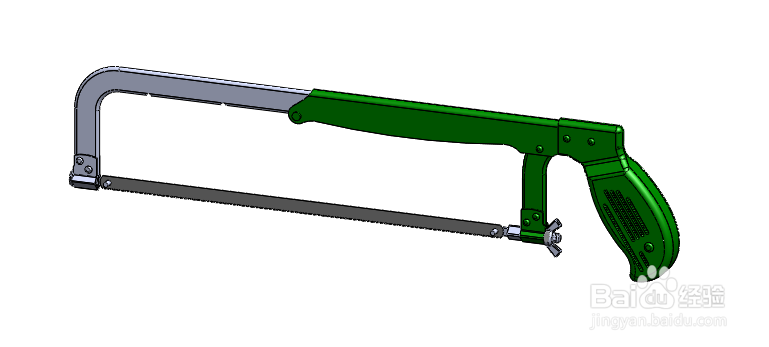SolidWorks如何画钢锯
1、以下说明内容,匀直接说使用的操作功能,其他都不多做说明,大家都明白的。首先使用凸台-拉伸1功能,画出如下图所示的图形:
2、然后使用切除-拉伸1功能,画出如下图所示的图形:
3、然后使用凸台-拉伸功能,画出如下图所示的图形:
4、然后使用凸台-拉伸功能,画出如下图所示的图形:
5、然后使用切除-拉伸功能,画出如下图所示的图形:
6、然后使用凸台-拉伸功能,画出如下图所示的图形:
7、然后使用凸台-拉伸功能,画出如下图所示的图形:
8、然后使用凸台-拉伸功能,画出如下图所示的图形:
9、然后使用扫描功能,画出如下图所示的图形:
10、然后使用凸台-拉伸功能,画出如下图所示的图形:
11、然后使用凸台-拉伸功能,画出如下图所示的图形:
12、我给部画出下面5个部件,如下图所示的图形:
13、然后使用装配体进行组合功能,画出如下图所示的图形:
声明:本网站引用、摘录或转载内容仅供网站访问者交流或参考,不代表本站立场,如存在版权或非法内容,请联系站长删除,联系邮箱:site.kefu@qq.com。
阅读量:86
阅读量:69
阅读量:94
阅读量:61
阅读量:94