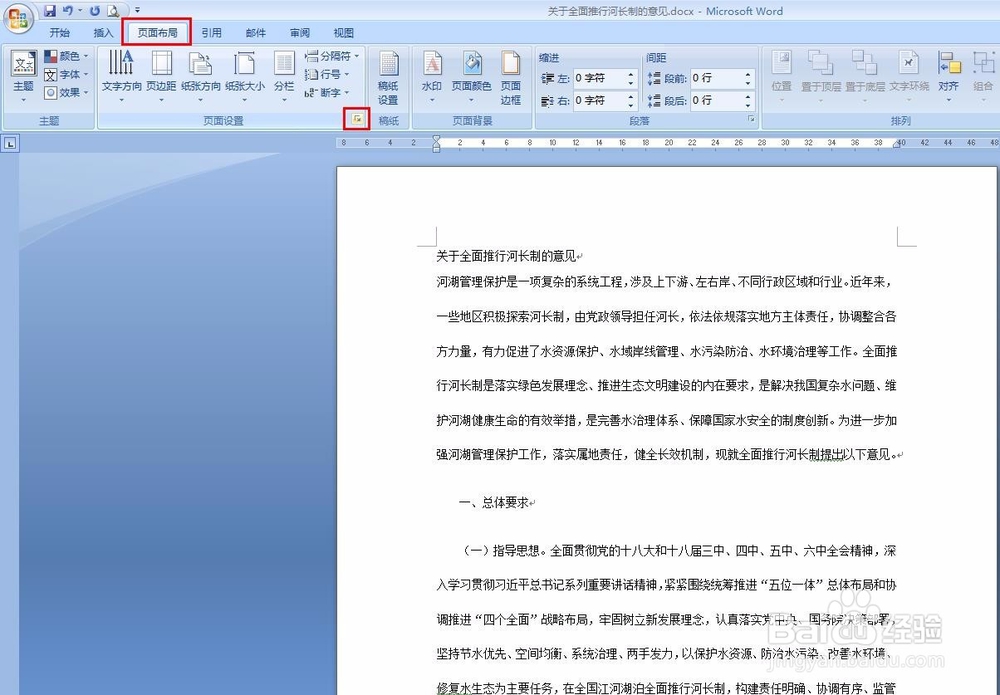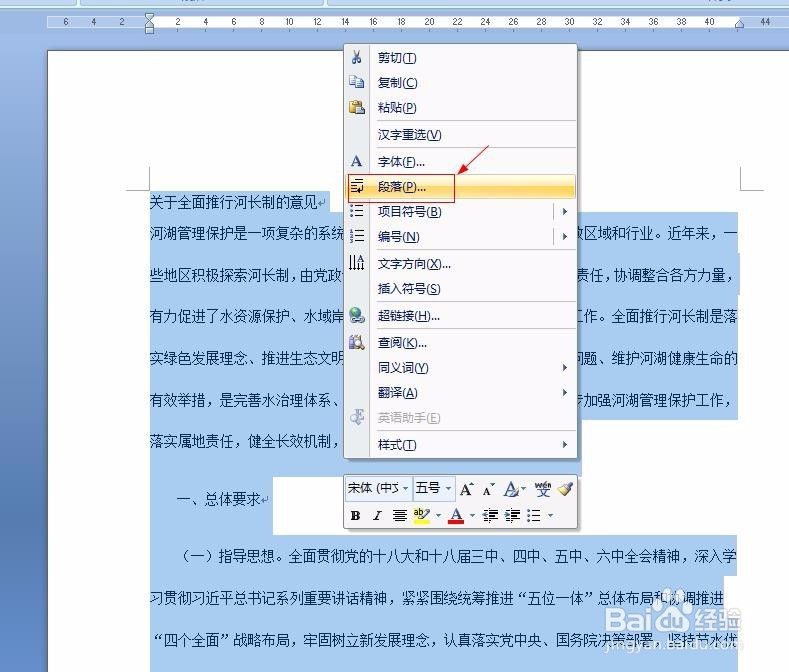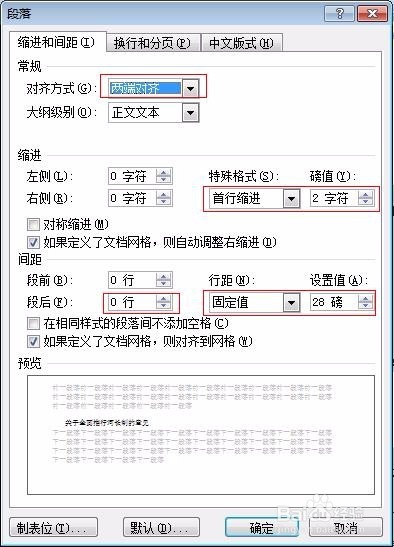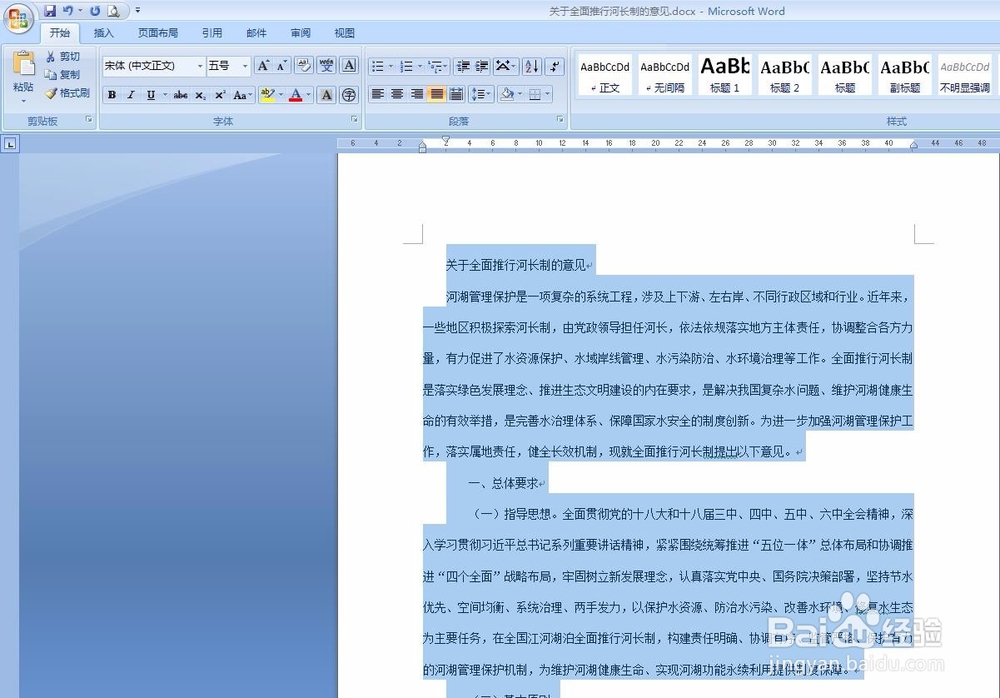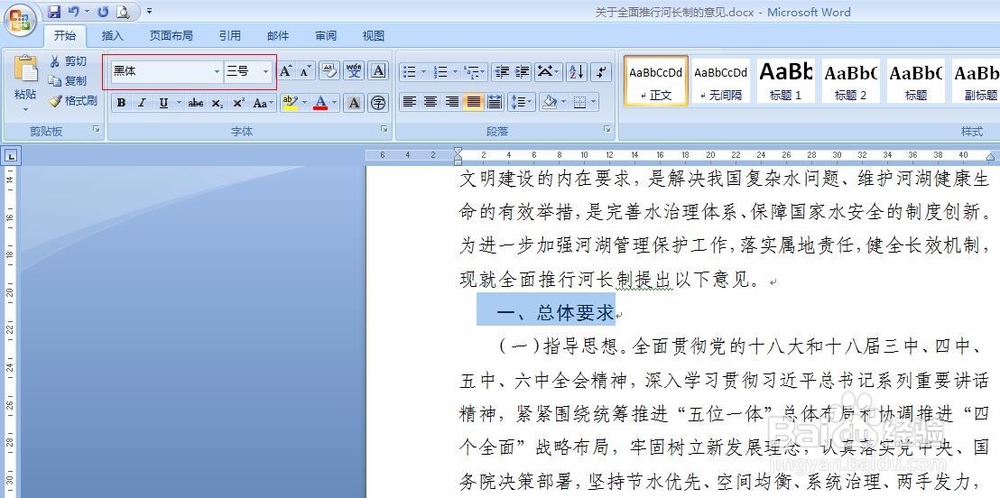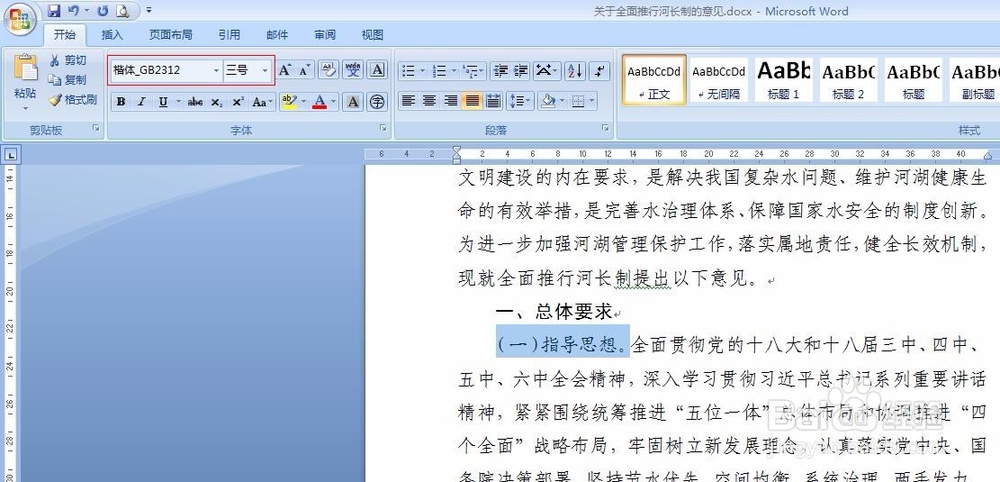word公文格式页面设置
在日常办公操作中,经常会遇到需要写一篇正式题材的文章,这就是我们经常说的公文了,那献垴淄睬么标准的公文格式是怎么的呢?下面简单介绍一下在word中公文格式的页面设置。
word公文格式页面设置——边距设置
1、首先,随便打开一篇需要设置格式的word文档。
2、选择菜单栏中的“页面布局”,找到红框中标注的这个工具按钮。
3、单击页面设置工具按钮,弹出如下对话框。
4、在“页边距”选项中,将上下左右边距分别设置为:3.7、3.5、2.7、2.7。
5、还是同一个对话框,訇咀喃谆将切换到“版式”页面,同时将页脚设置为2.8,单击“确定”按钮关闭对话框,这样我们就完成了边距设置。
word公文格式页面设置——段落设置
1、ctrl+A全选需要设置的内容,单击鼠标右键,在弹出的对话框中选择“段落”。
2、按照下图红框中设置的标准进行设置,(注意:公文格式中,行距为固定值28磅,这个不能变)然后单击“确定”按钮。
3、这样我们就初步完成了段落的设置。
word公文格式页面设置——字体设置
1、在公文格式中,题目字体为方正小标宋体,字号为二号。
2、接下来设置正文格式,正文一般用仿宋_GB2312字体,字号为三号。
3、在公文中,一级标题用黑体,字号为三号。
4、二级标题用楷体,字号为三号。
5、以上就是公文格式的最基本设置,不同的文体还会有不同的要求,鉴于篇幅有限,就先介绍到这里。
声明:本网站引用、摘录或转载内容仅供网站访问者交流或参考,不代表本站立场,如存在版权或非法内容,请联系站长删除,联系邮箱:site.kefu@qq.com。