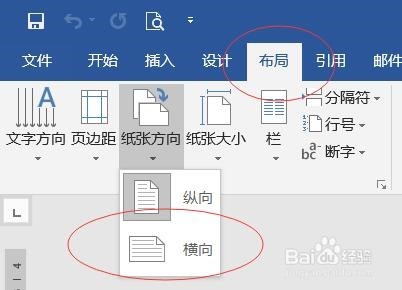用WORD2016批量制作带照片的准考证
1、用excel制作相应的考生信息,强调:照片路径引用为绝对路径,“\\”方向不要出错。保存至照片所在目录
2、在word中进行设置,建议设置页边距为1,方向为横向,栏目为3栏,这样可以在一张A4纸大小上打印至少3个准考证。
3、在word中插入表格,并基本设置好各个栏目
4、使用邮件合并功能中的“邮件合并分步向导”,选择“目录”,使用“当前文档”
5、选择之前制作好的考生信息电子表格
6、选择相应栏目,再选择“其他项目”,将其一一对应,得到如图所示结果
7、点击下一步预览
8、添加照片。在菜单中选择插入-文档部件-域,得到下图。在文件名或url中输入11是为了后续方便,
9、按住alt+f9,得到如图所示界面,选择刚刚输入的11,邮件-插入合并域-照片
10、按住alt+f9,回到原来界面,全选,按f9得到如图所示界面,
11、点击下一步,创建新文档,设置需要创建的条数,得到如图所示界面
12、按f9,得到相应的准考证
声明:本网站引用、摘录或转载内容仅供网站访问者交流或参考,不代表本站立场,如存在版权或非法内容,请联系站长删除,联系邮箱:site.kefu@qq.com。
阅读量:38
阅读量:33
阅读量:32
阅读量:84
阅读量:88