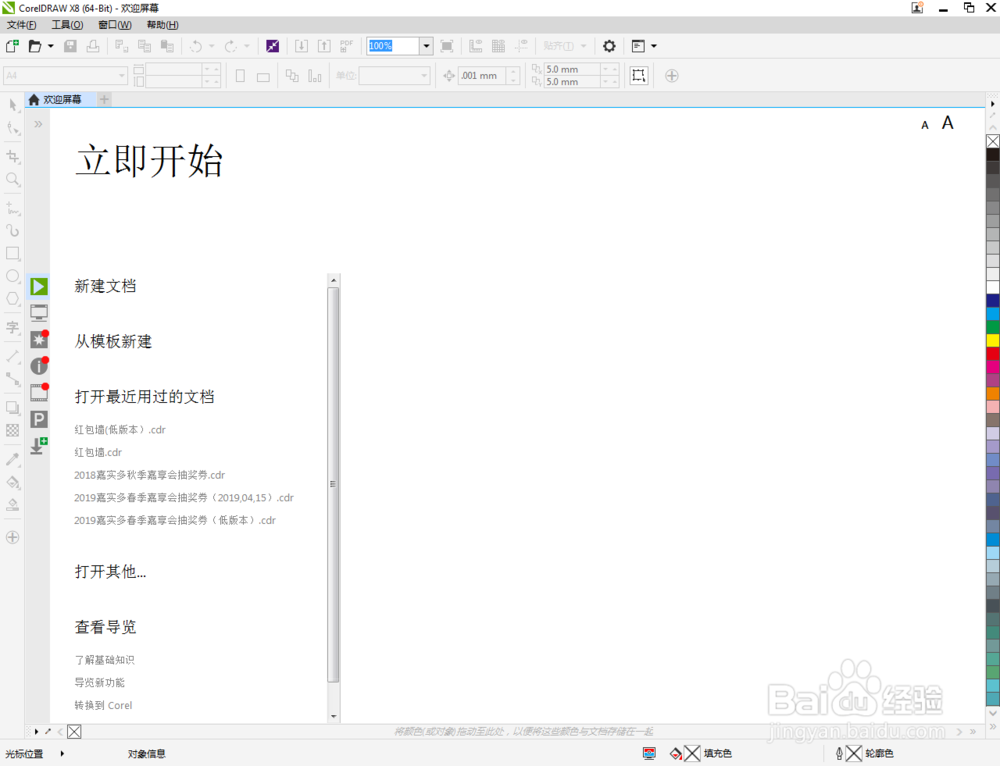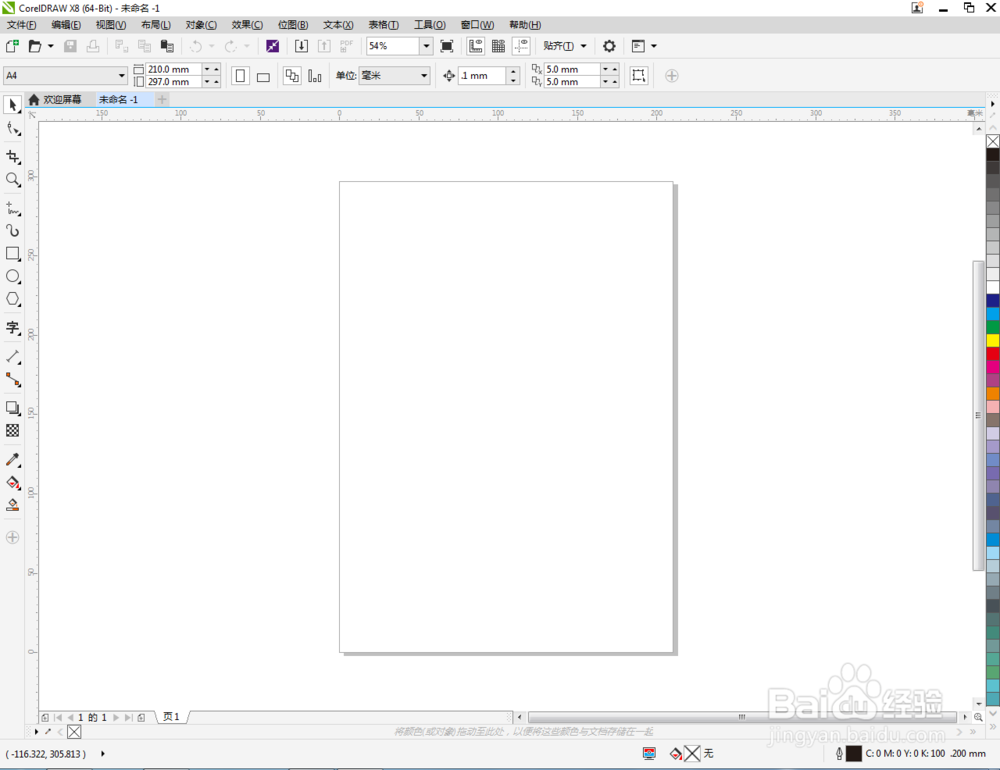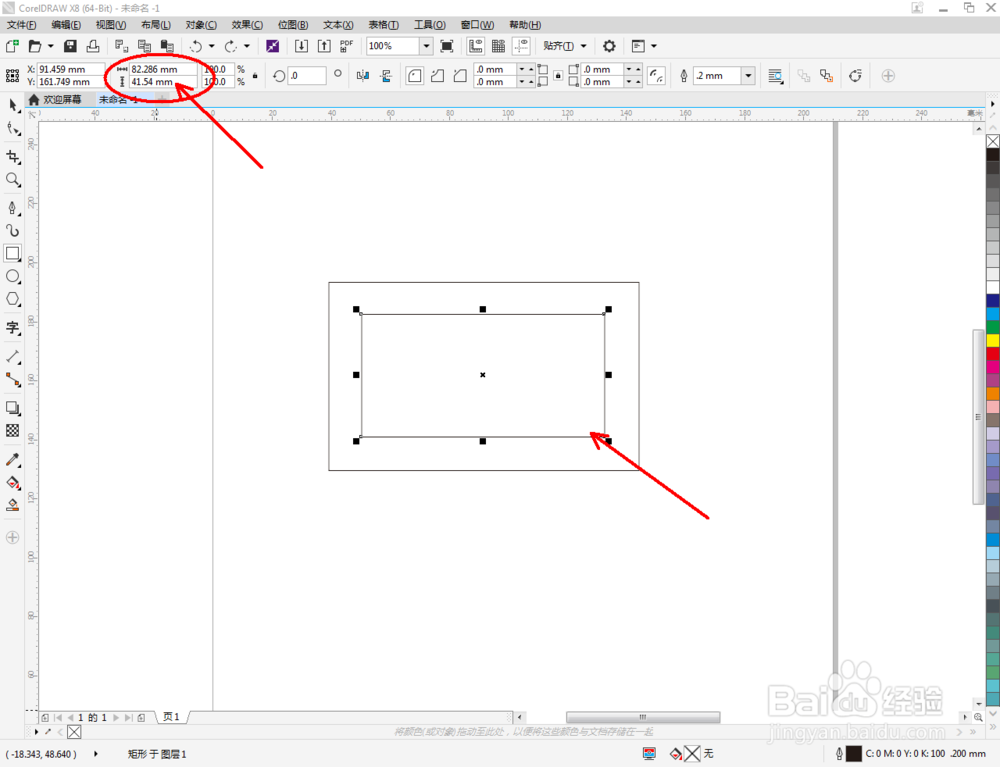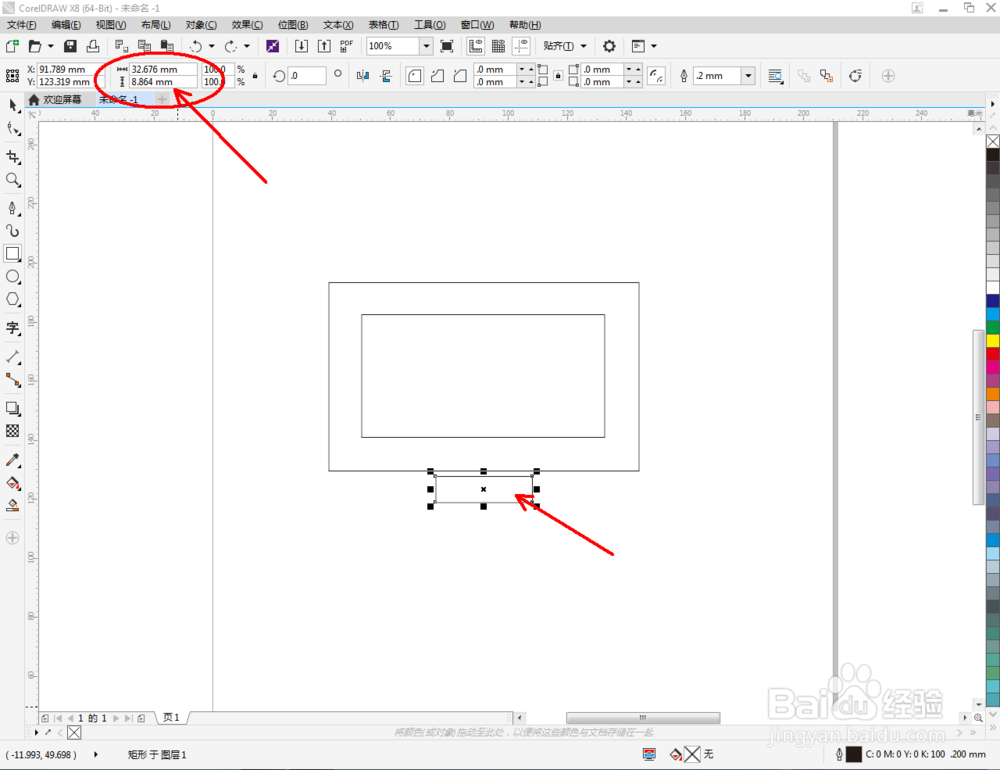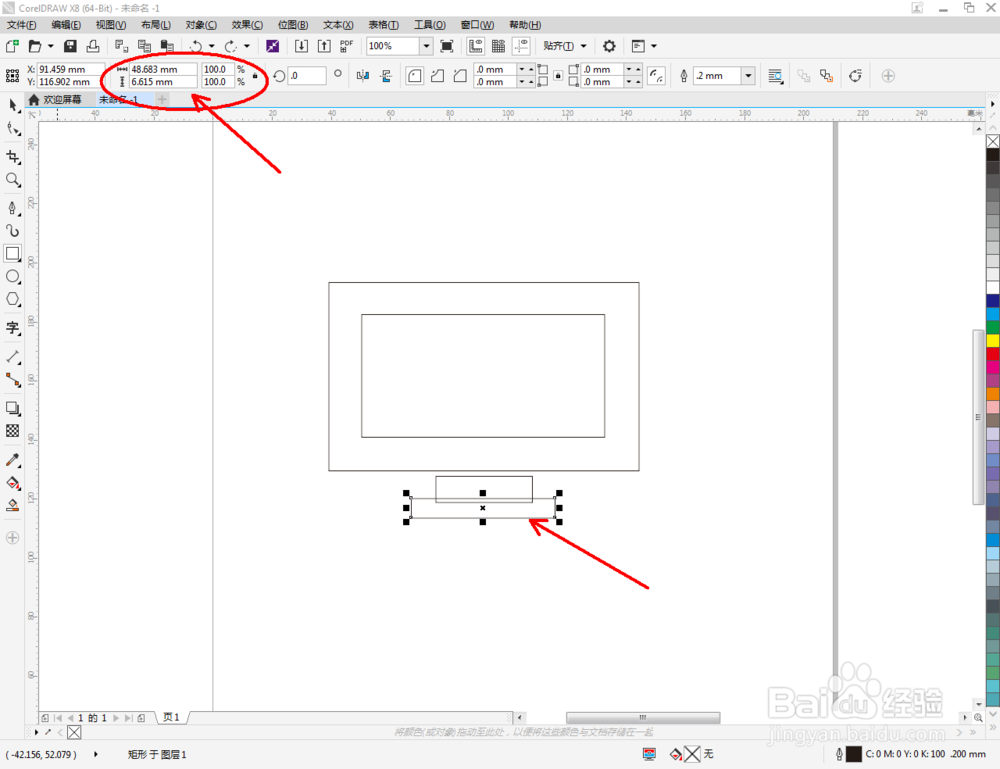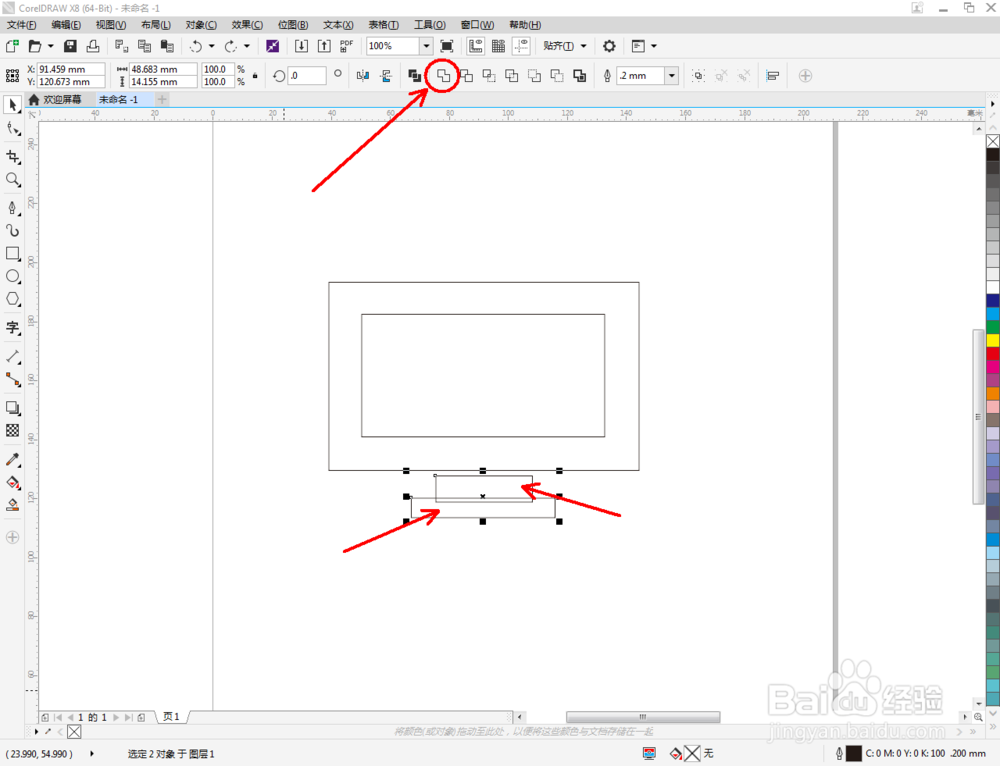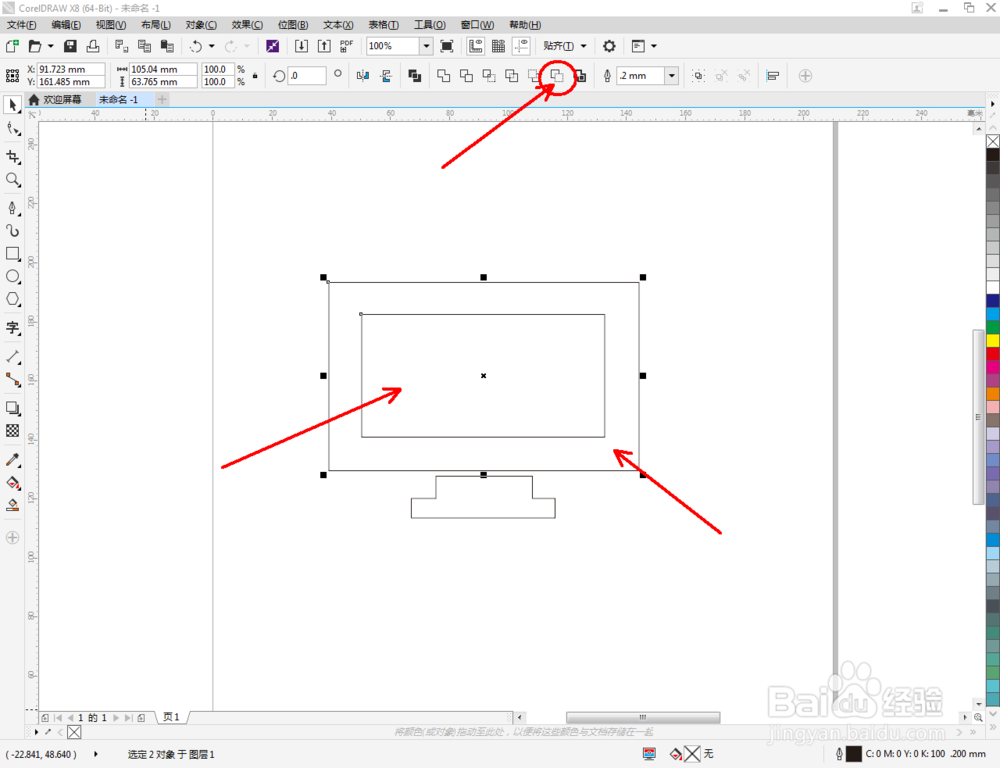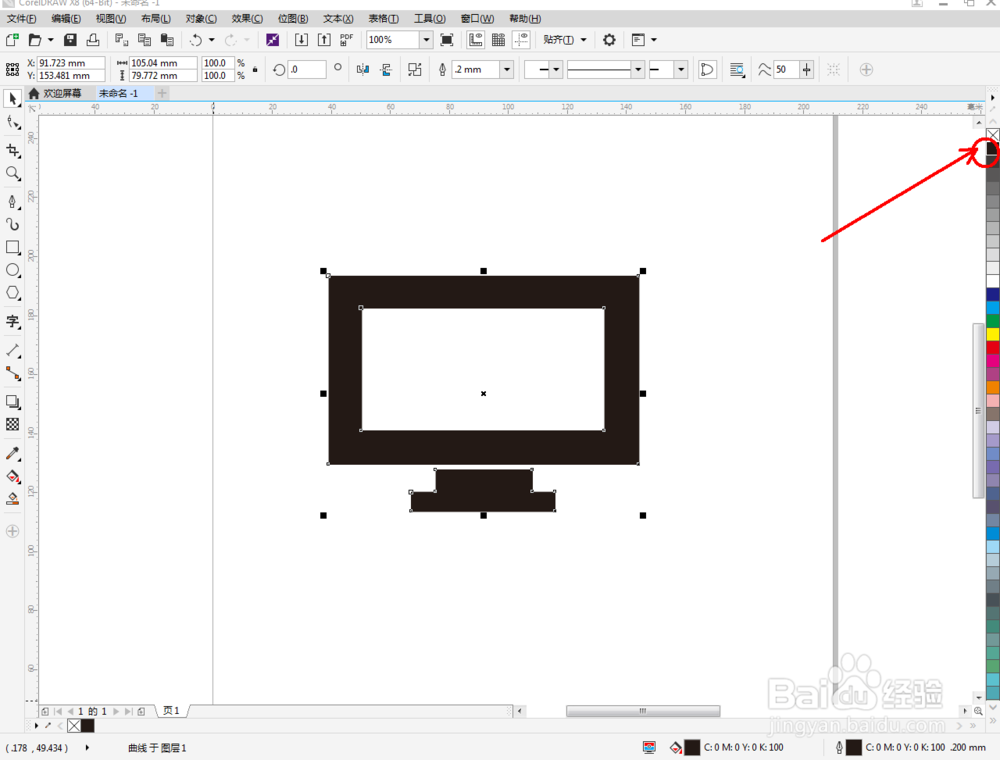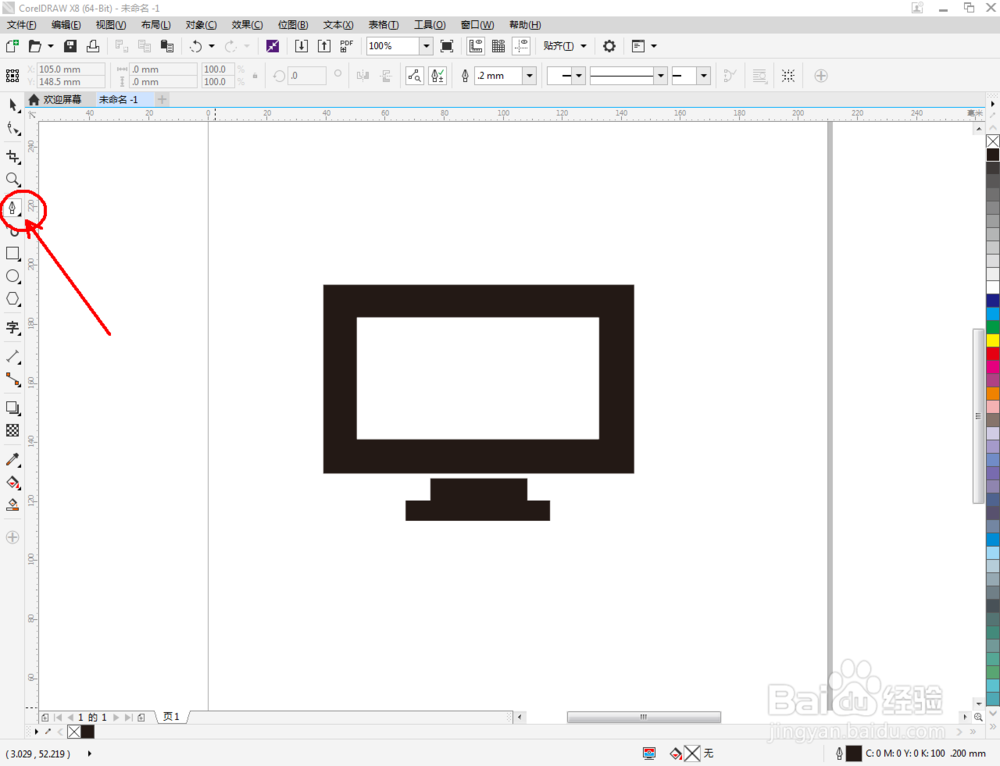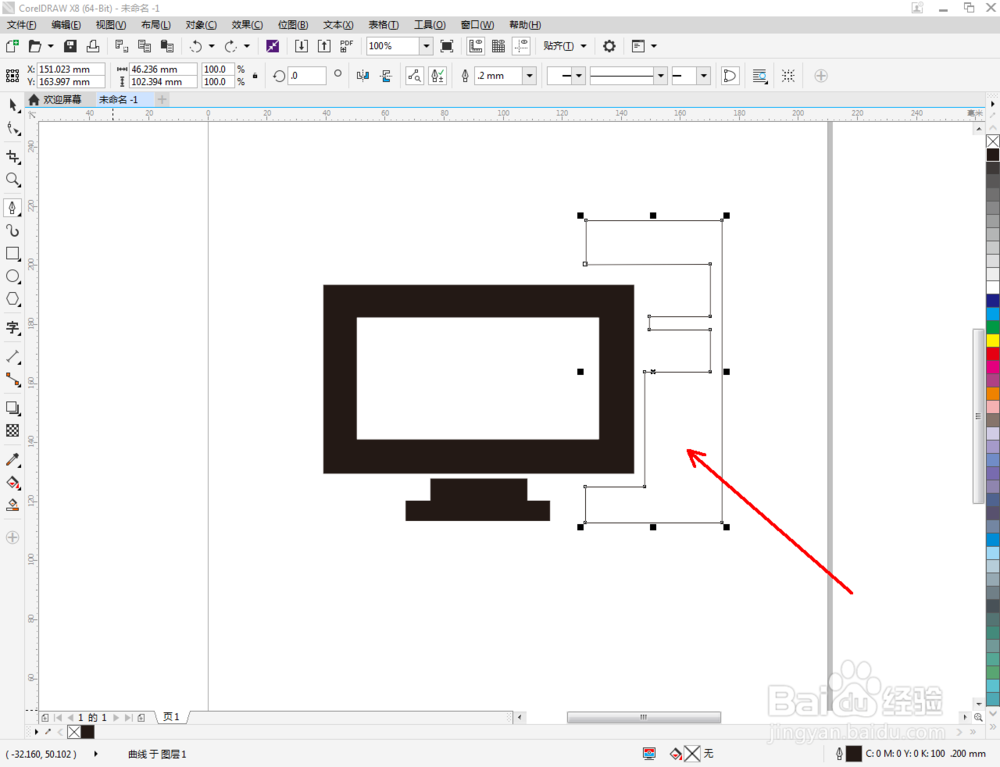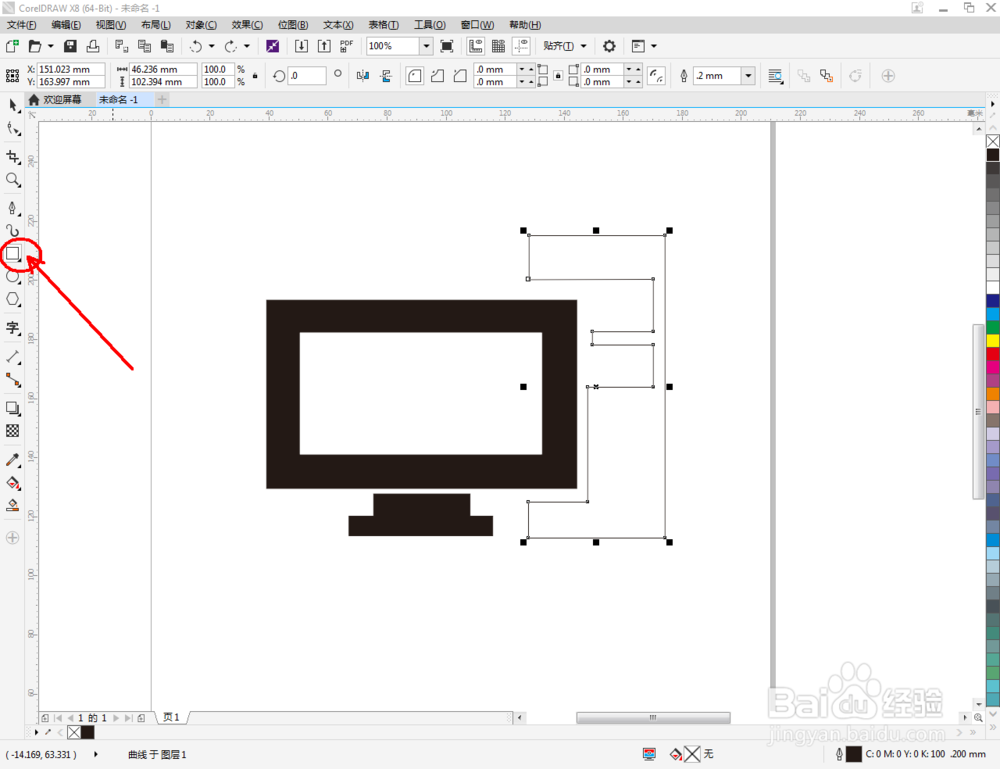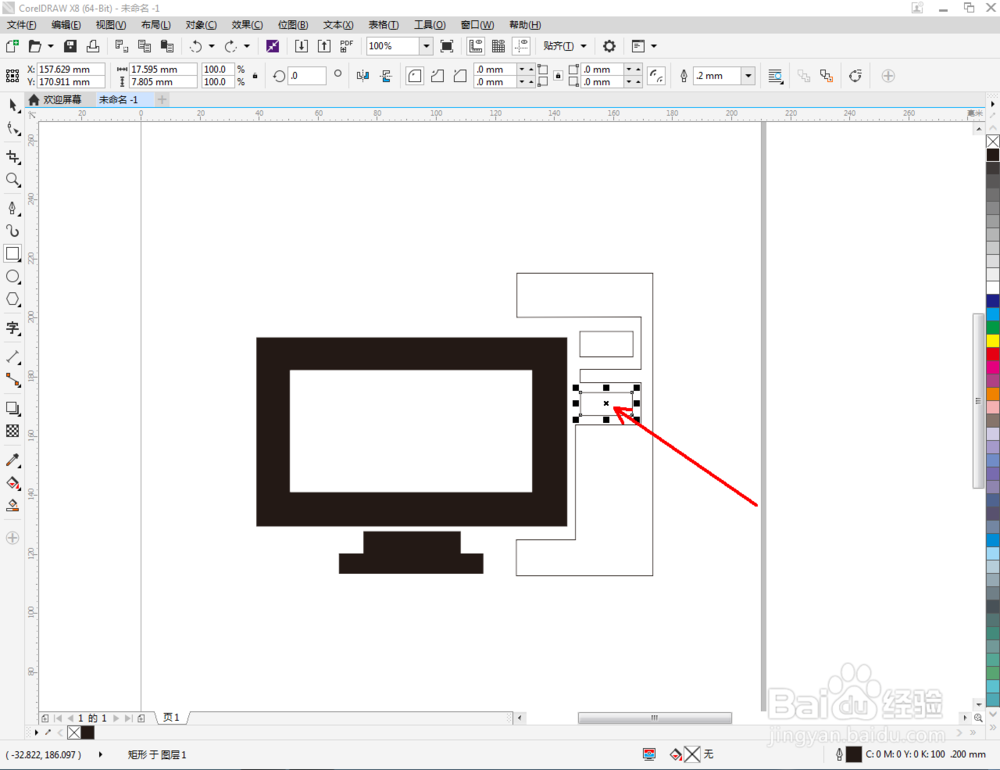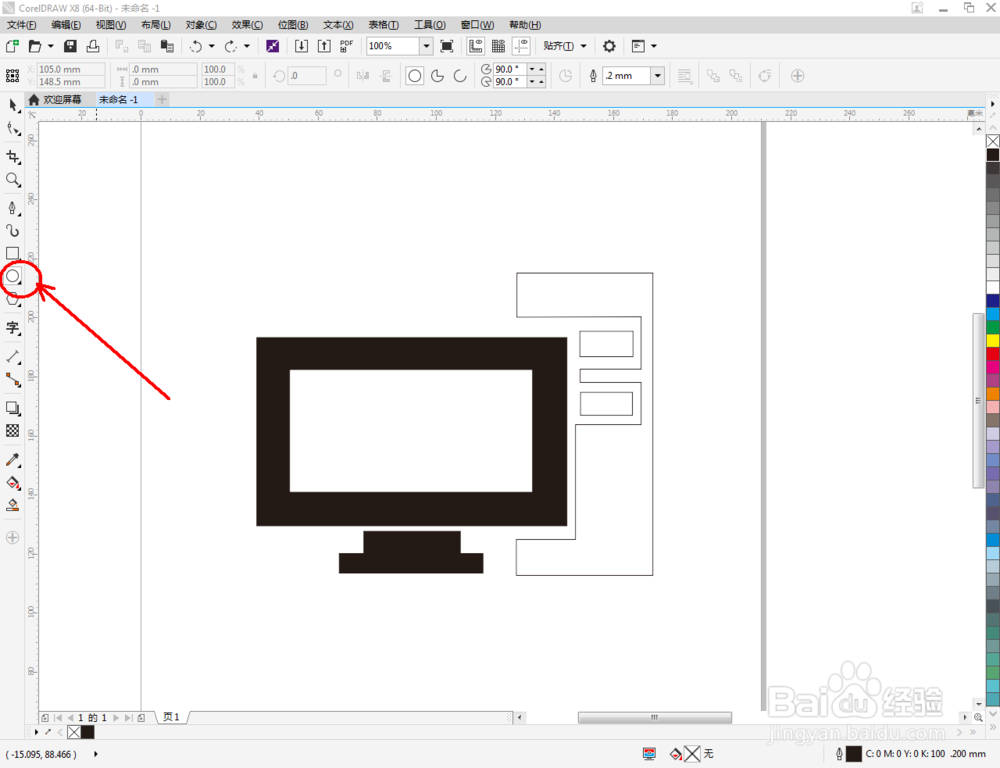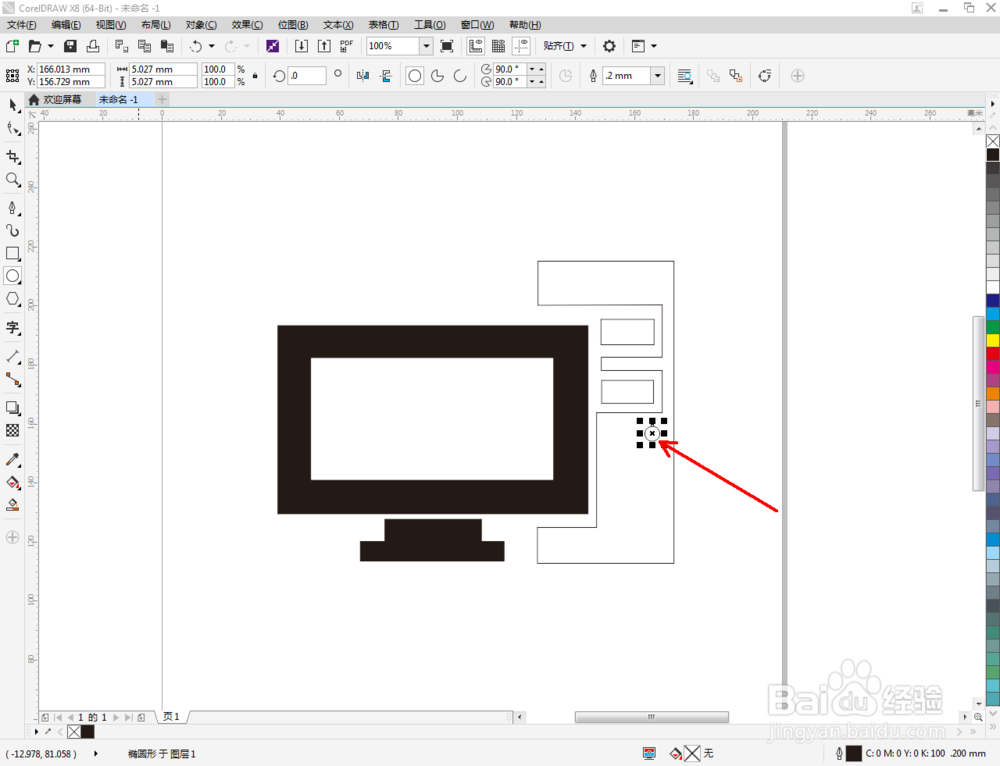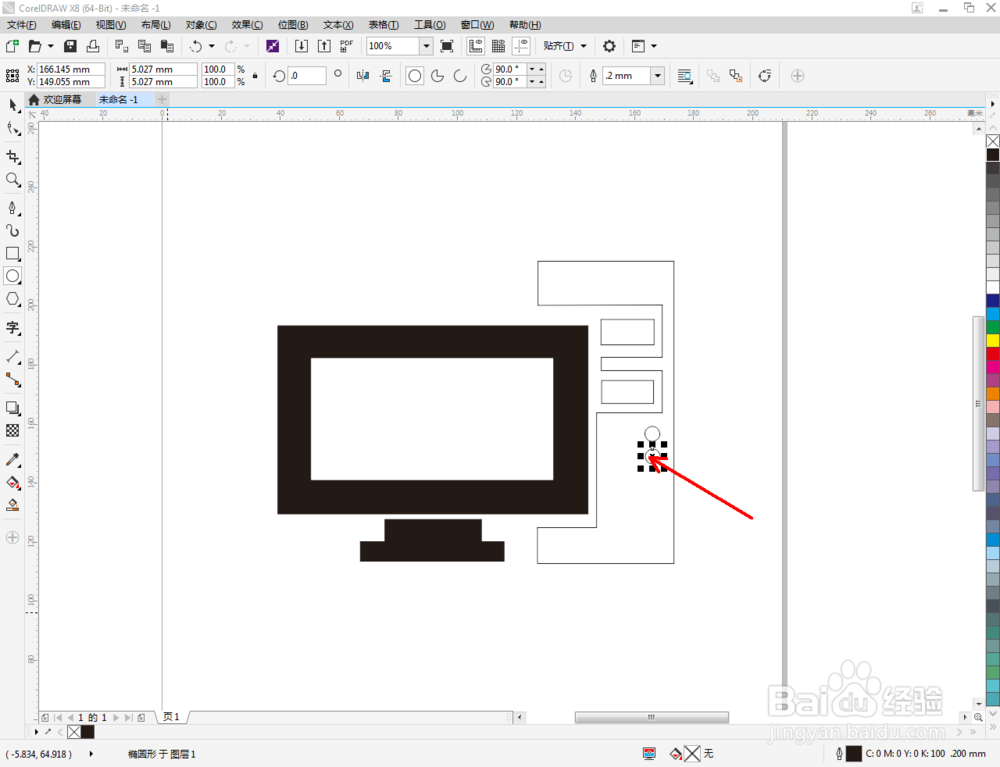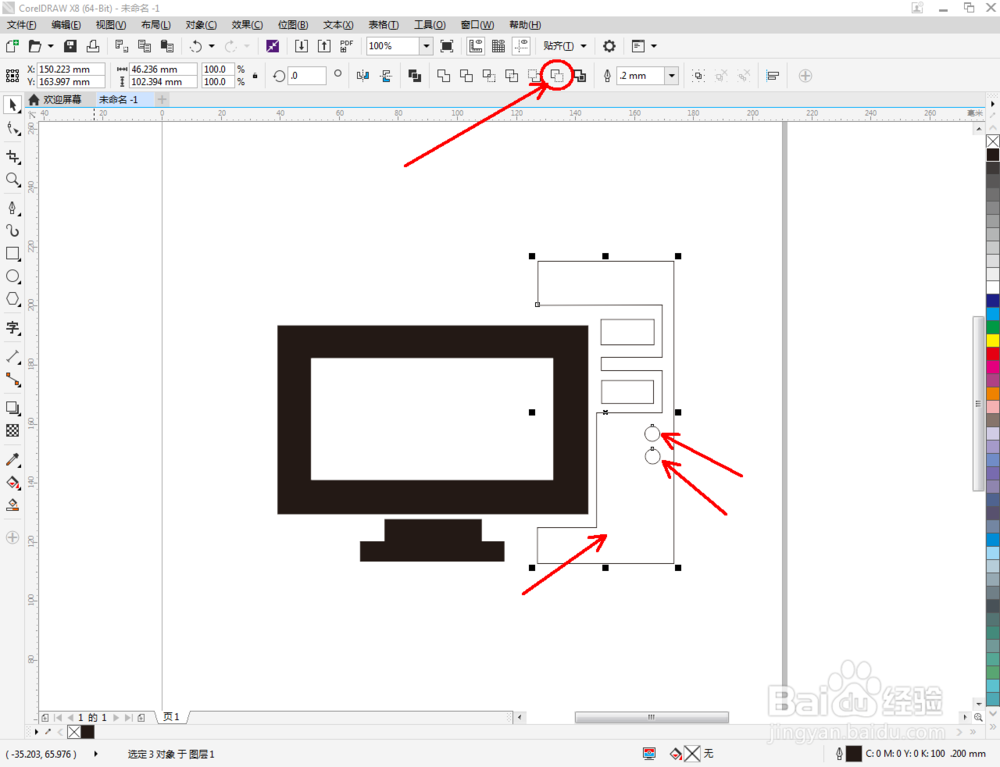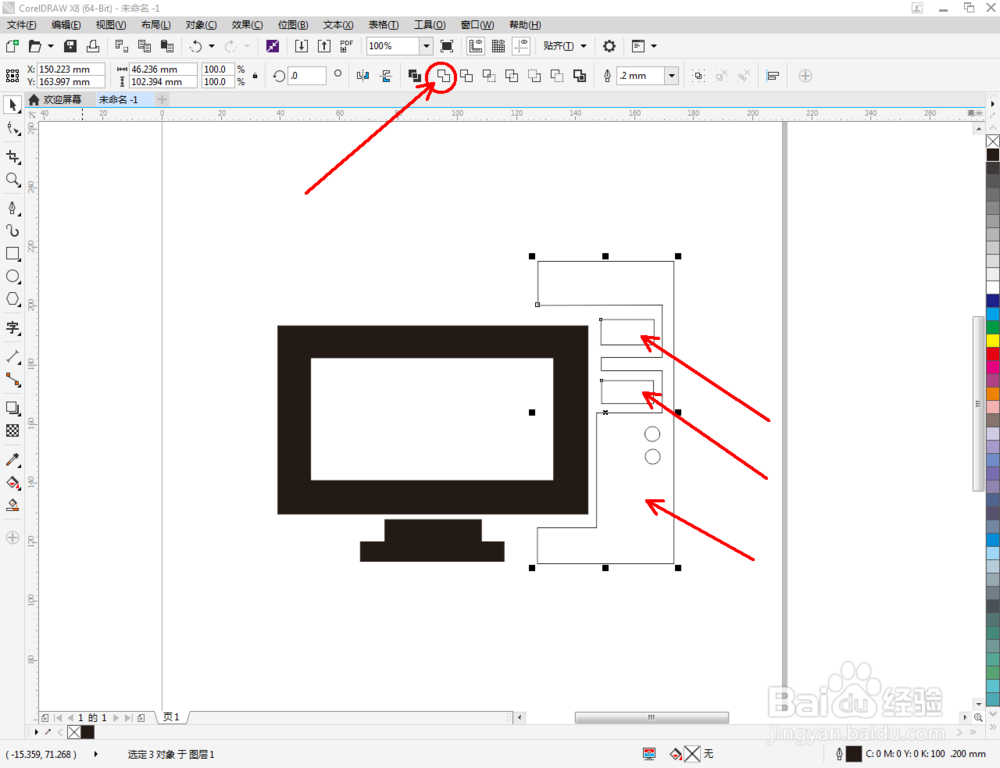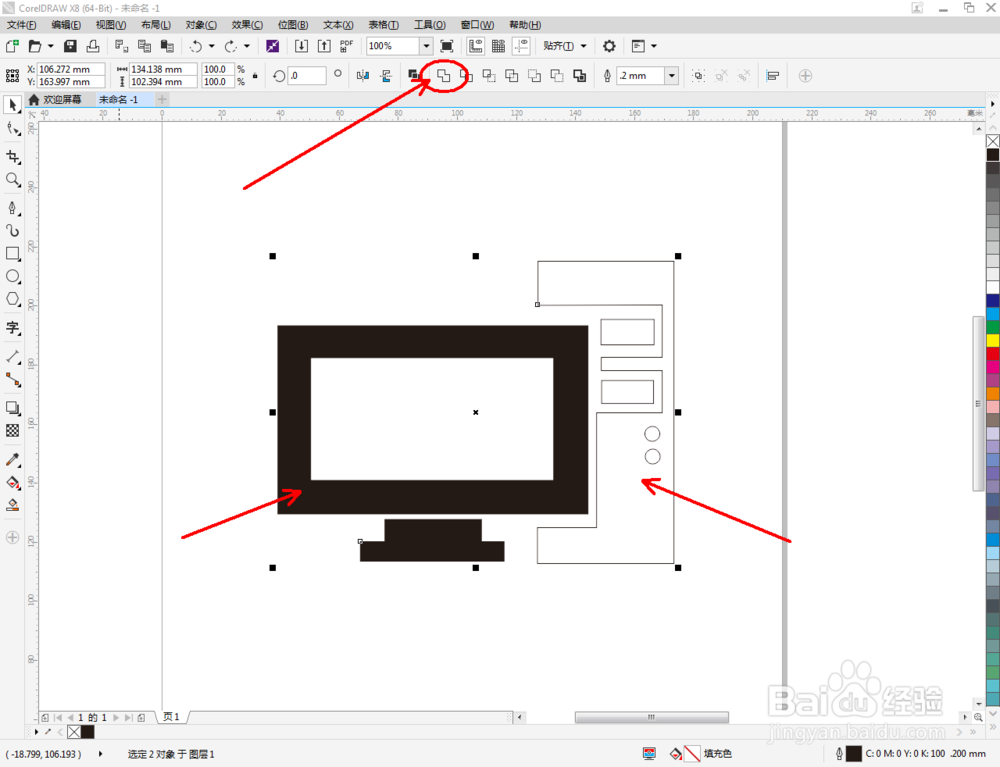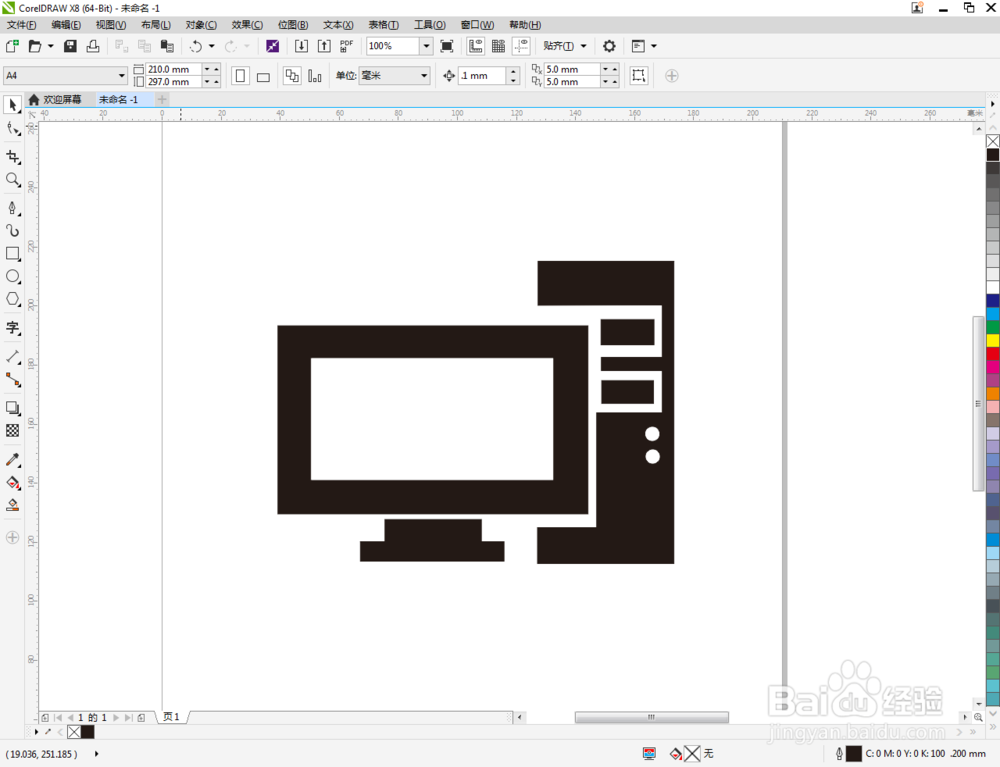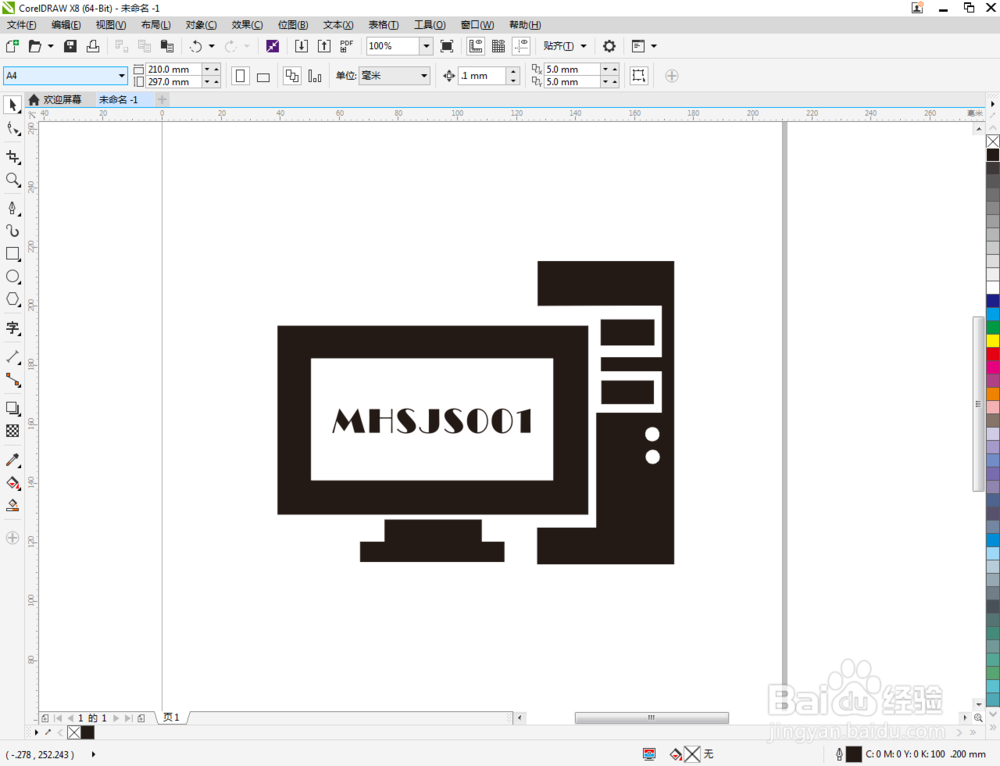cdr如何制作台式电脑图标
1、打开CorelDRAW X8 软件,点击【新建文档】,按图示参数新建一个cdr文档(如图所示);
2、首先,点击【矩形工具】,按图示参数在作图区域绘制四个不同大小的矩形图案(如图所示);
3、点击【选择工具】,选中显示器底座两个矩形图案,点击【合并】将两个图案合并为一体;选中显示屏两个矩形图案,点击【移除前面对象】将小矩形图案部分移除。完成后,选中两部分图案,点击【合并】将其合矣喾动痞并为一体后,将其填充为黑色(如图所示);
4、点击【钢笔工具】,按图示绘制一个多边形图案作为台式电脑的主机图案。完成后,点击【矩形工具】在主机区域绘制两个矩形图案(如图所示);
5、点击【椭圆形工具】,岳蘖氽颐按图示绘制两个圆形图案。点击【选择工具】,选中主机主体图案和两个圆形图案,点击【移除前面对象】将圆形图案部分移除;完成后,选中所有图案,点击【合并】将所有图案合并为一体,这样我们的台式电脑图标便全部制作完成。
声明:本网站引用、摘录或转载内容仅供网站访问者交流或参考,不代表本站立场,如存在版权或非法内容,请联系站长删除,联系邮箱:site.kefu@qq.com。
阅读量:22
阅读量:79
阅读量:20
阅读量:61
阅读量:62