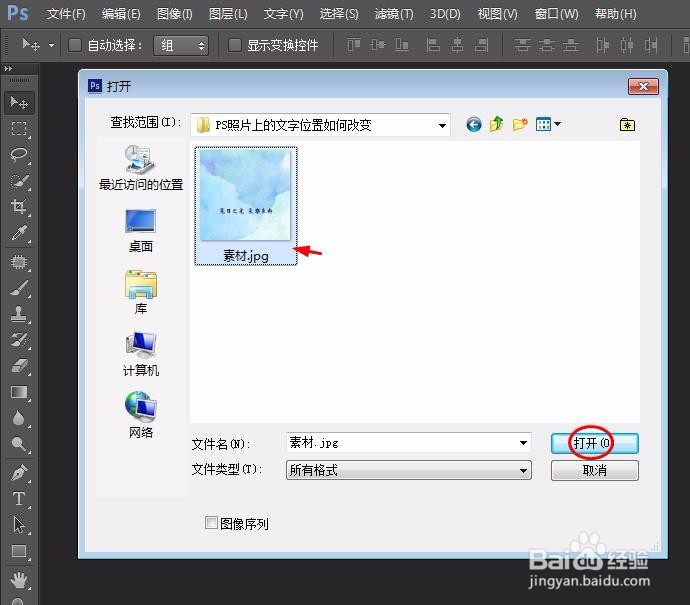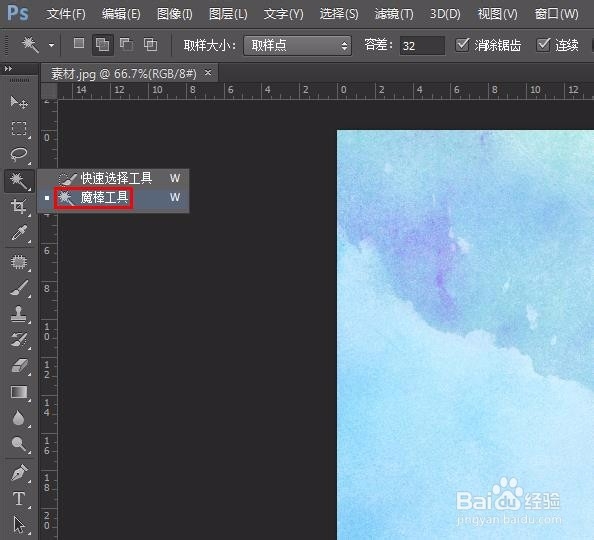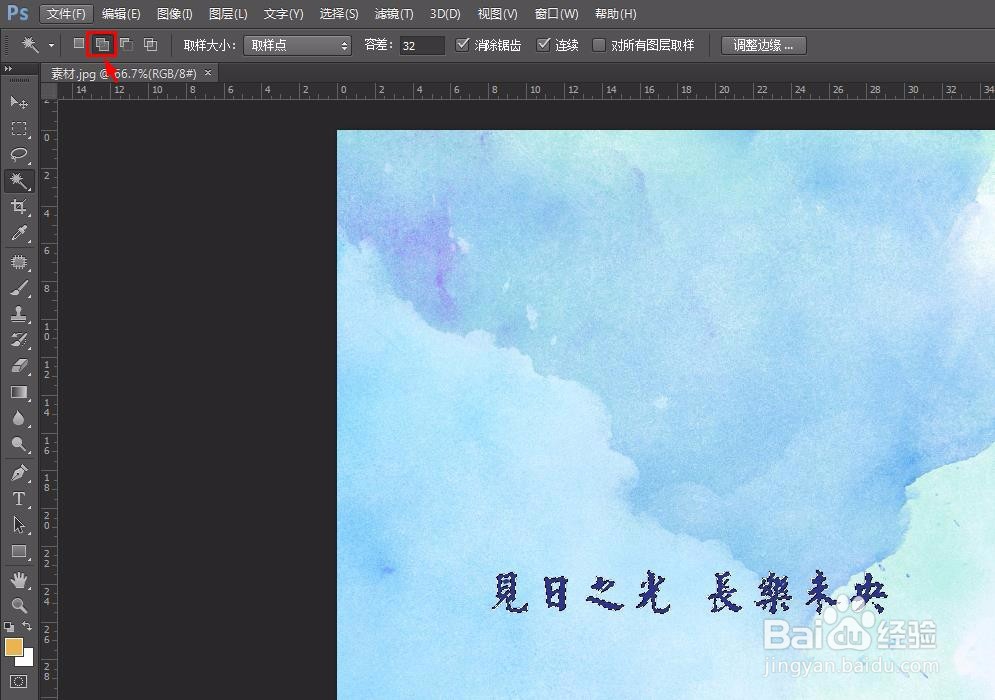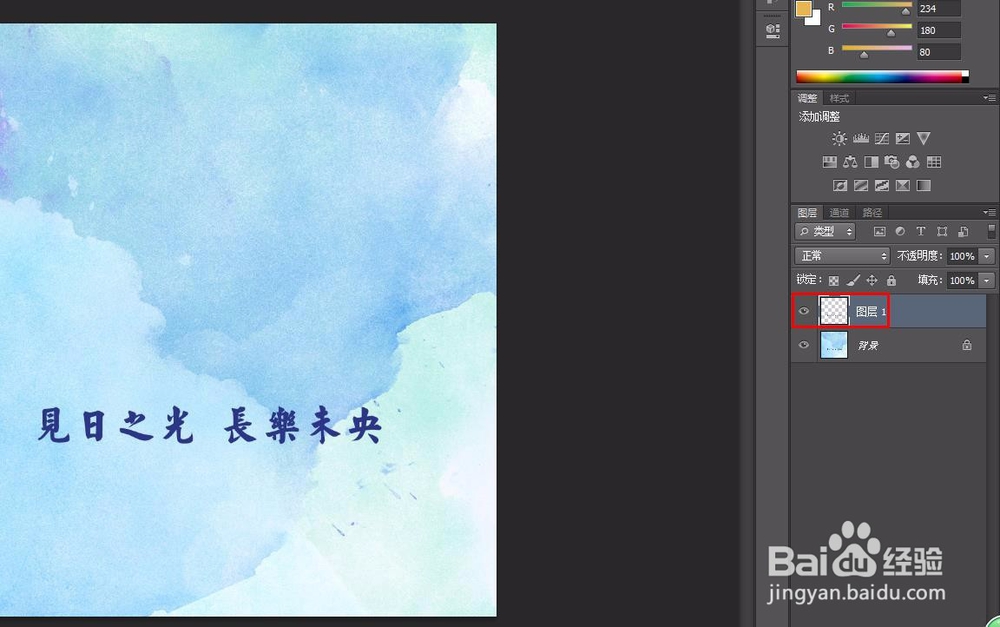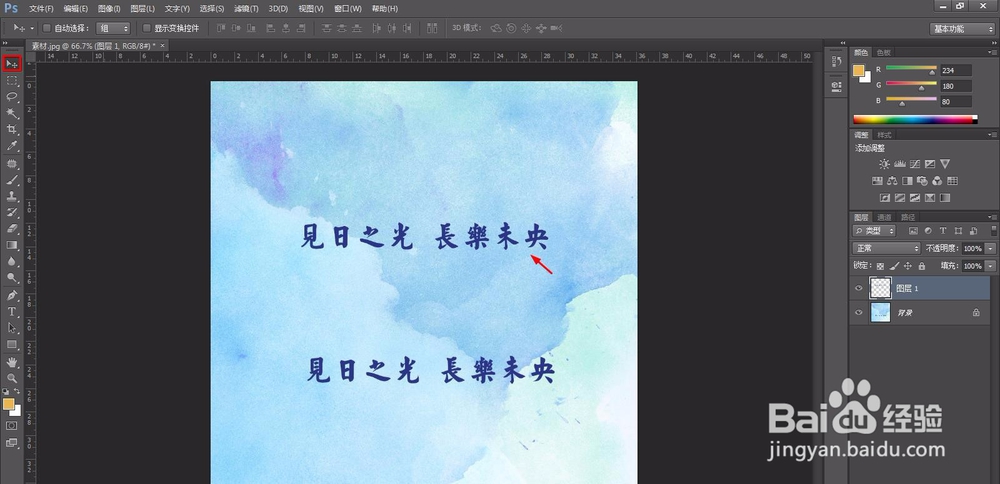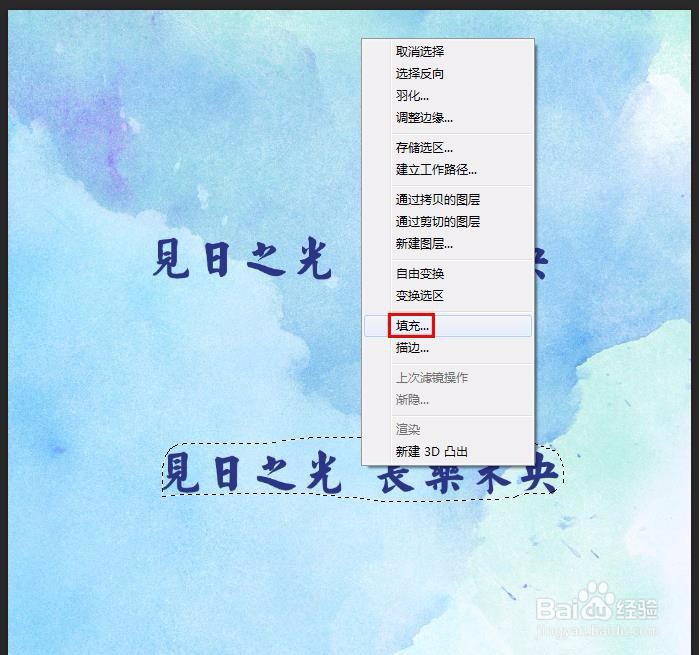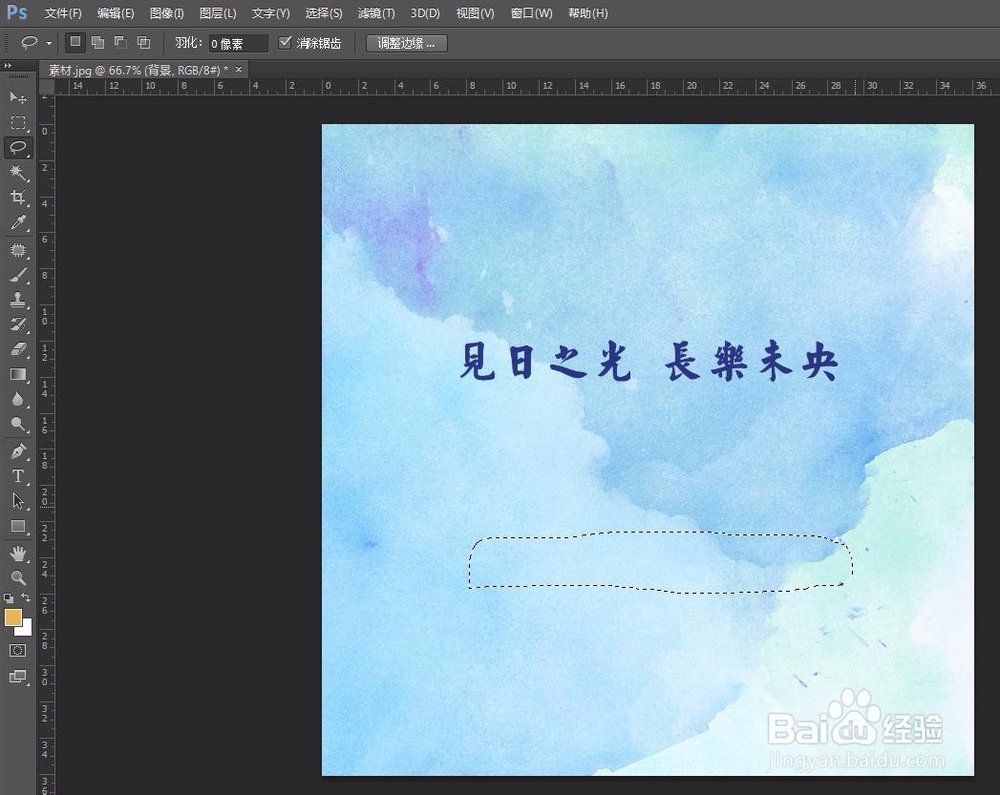PS照片上的文字位置如何改变
有的照片上带有文字,有的文字位置不合适,那么PS照片上的文字位置如何改变呢?下面就来介绍一下ps中改变照片上文字位置的方法,希望对你有所帮助。
工具/原料
软件版本:Adobe Photoshop CS6(13.0×32版)
操作系统:win7系统
PS照片上的文字位置如何改变
1、第一步:按Ctrl+O键,弹出“打开”对话框,选择一张需要改变文字位置的照片并打开。
2、第二步:在左侧工具栏中选择“魔棒工具”,将模式切换成“添加到选区”,单击选中照片中所有文字。
3、第三步:按Ctrl+J键将选中的文字复制一层。
4、第四步:单击左侧的“移动工具”,按住鼠标左键可以将复制的文字任意拖动到需要的位置。
5、第五步:选中背景图层,在左侧选择“套索工具”,将原始文字圈选住。
6、第六步:在文字选区单击鼠标右键选择“填充”,填充内容选择“内容识别”。
7、第七步:按Ctrl+D键取消选区,完成文字移动操作。
声明:本网站引用、摘录或转载内容仅供网站访问者交流或参考,不代表本站立场,如存在版权或非法内容,请联系站长删除,联系邮箱:site.kefu@qq.com。
阅读量:91
阅读量:88
阅读量:56
阅读量:78
阅读量:64