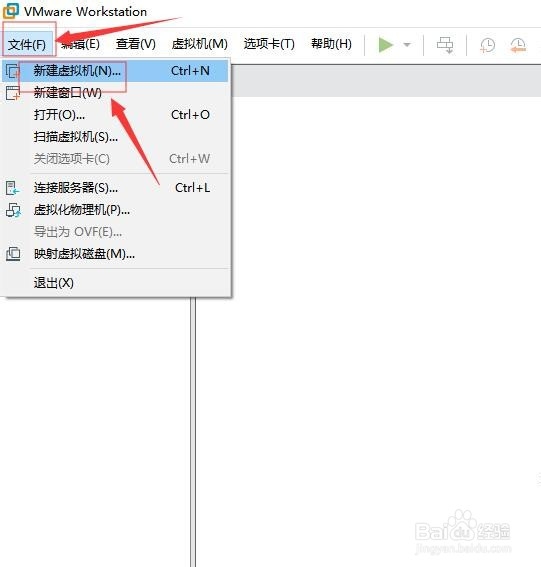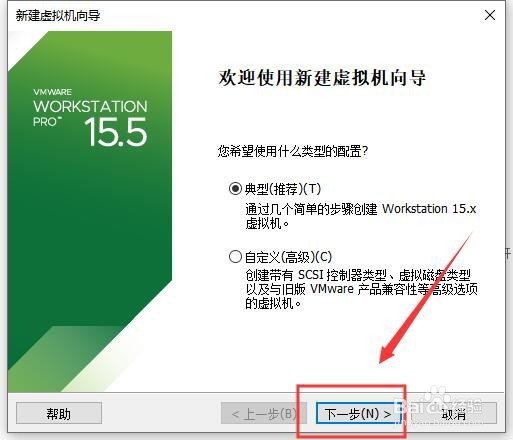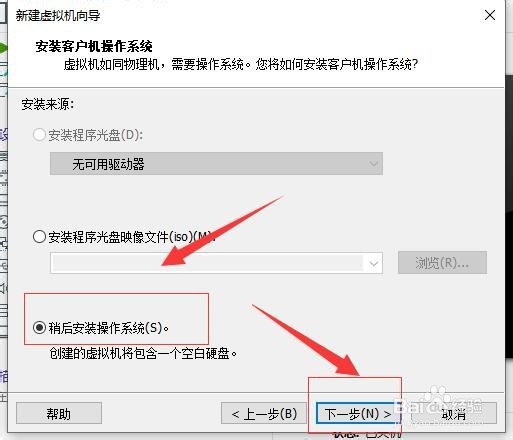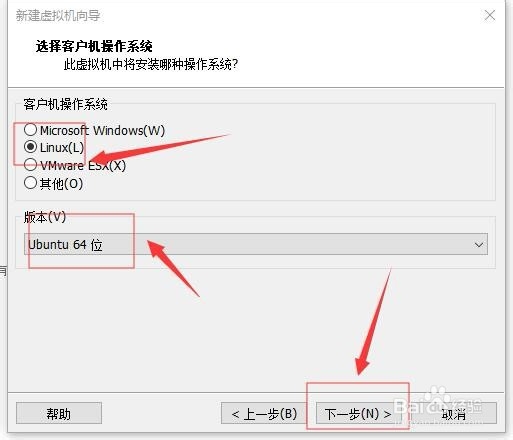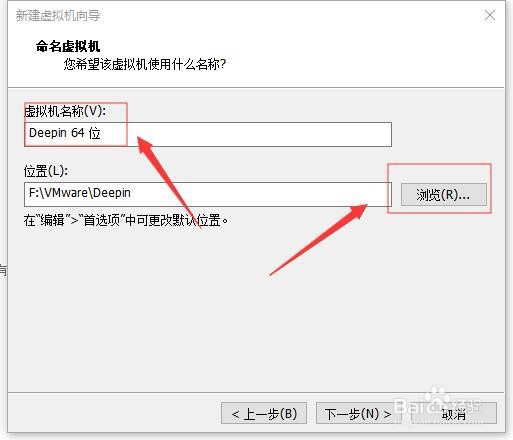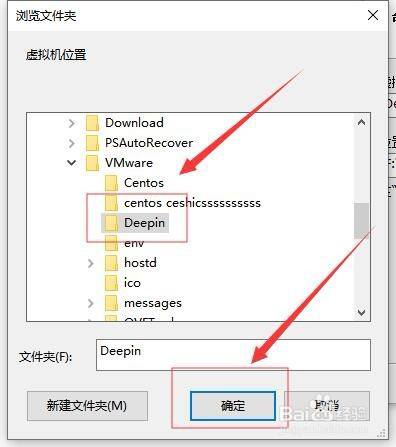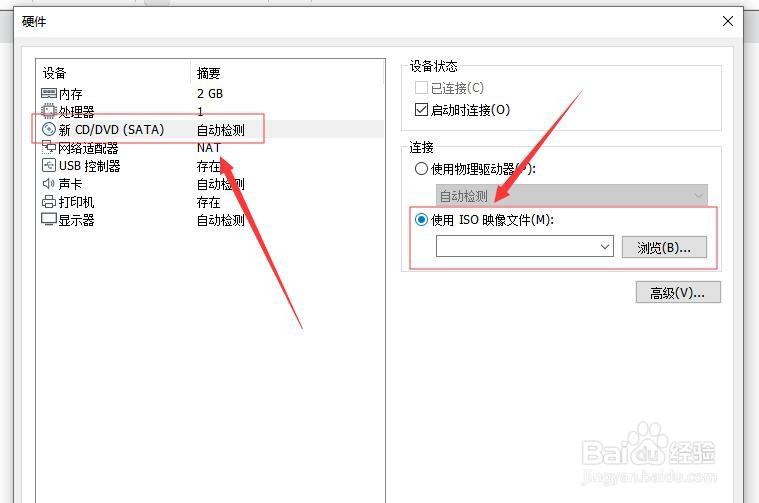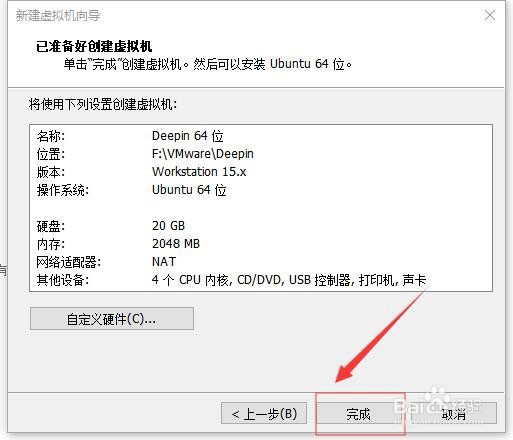虚拟机安装deepin(深度)国产操作系统教程
1、首先,打开虚拟机,在菜单栏中找到“文件”,在弹出下拉框中,选择“新建虚拟机”。如图:
2、接着,在弹出的“新建虚拟机向导”界面中,使用默认,点击下方的“下一步”。如图:
3、接着,进入安装客户机操作系统界面,在“安装来源”选择“稍后安装操作系统”,完成后点击“下一步”。如图:
4、接着,进入选择客户机操作系统界面,在客户机操作系统中选择“Linux”,版本选择Ubuntu 64位。完成后点击“下一步”。如图:
5、接着,进入命名虚拟机界面,在虚拟机名称输入要捂执涡扔使用的名字(这里修改成:deepin),在“位置”点击“浏览”修改成要存放的地方,。如图:
6、接着,在弹出的位置选择窗口中,选择好储存路径后,点击下方的“确定”。如图:
7、接着,回到命名虚拟机界面,点击下方的“下一步”,进入下一步。如图:
8、接着,进入磁盘容量管理界面,大小一般Linu垓矗梅吒x 默认为20GB,也可根据自己需求更改大小,选择“将虚拟磁盘存储为单个文件”。完成后,点击“下一步”。如图:
9、接着,进入“已准备好创建虚拟机”界面,点击下方的“自定义硬件”。如图:
10、接着,在弹出的界面中,选择“新CD/DVD(SATA)”,在右侧“连接”选择“使用ISO镜像文件”(也可以根据实际情况编辑设备的其他的参数)。如图:
11、接着,点击右侧的“浏览”,在打开的窗口中,找到系统镜像文件,完成后,点击“打开”。如图:
12、接着,回到硬件界面,点击下方的“关闭”,回到“已准备好创建虚拟机”界面。如图:
13、接着,回到“已准备好创建虚拟机”界面中,在下方点击“完成”,完成虚拟机创建。如图:
14、这样虚拟机设置就完成了,接下来就开始安装Deepin操作系统了。
声明:本网站引用、摘录或转载内容仅供网站访问者交流或参考,不代表本站立场,如存在版权或非法内容,请联系站长删除,联系邮箱:site.kefu@qq.com。
阅读量:34
阅读量:55
阅读量:44
阅读量:40
阅读量:27