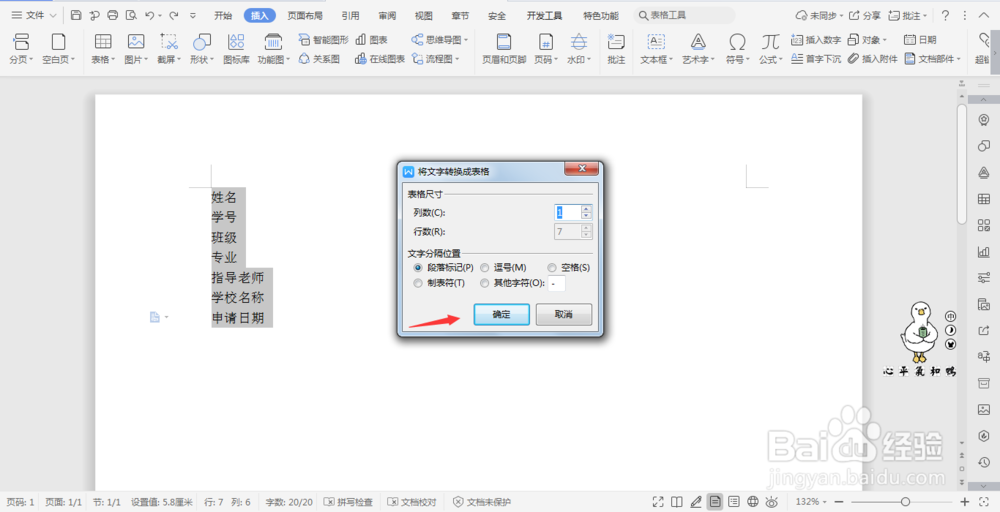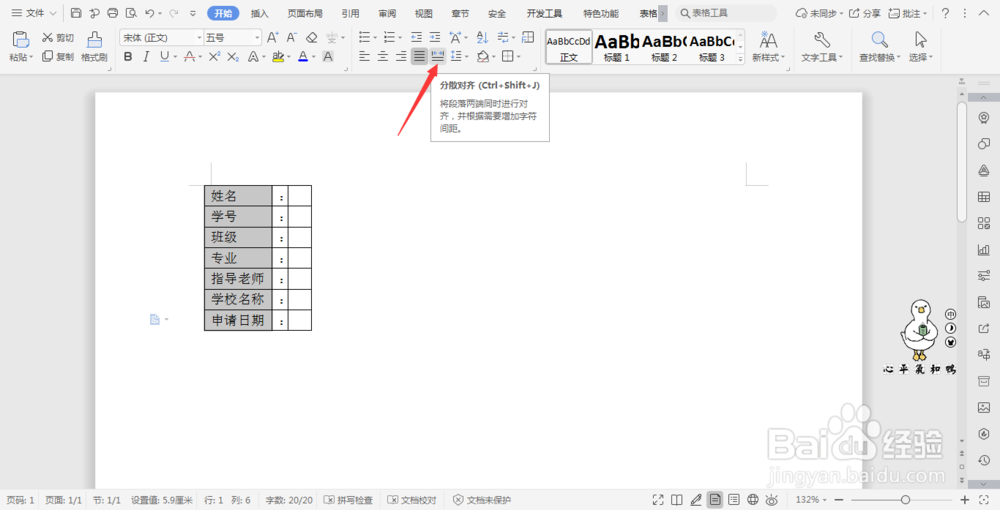wps文档制作尾端永远对齐的封面信息下划线
1、全选文字内容,在插入选项卡中找到表格,点击下拉菜单中的文本转换成表格,接着点击确定。
2、接着点击工具栏中的‘表格工具’,选择‘自动调整’下拉菜单中的‘根据内容调整表格’。
3、选中插入的表格,单击加号按钮,增加一栏,再增加一栏。
4、选中表格中的第二栏,在开始选项卡中点击编号,选择自定义编号,任意选择一个编号的样式,点击自定义。
5、在弹出的对话窗中,编号格式出输入冒号,即‘:’,点击确定。
6、然后鼠标拖动调整单元格第二例,第三列的列宽。
7、选中第一列,在开始选项卡中,文字对齐方式选择分散对齐。
8、然后选中表格的前两列,点击工具栏中的表格样式,在边框下拉菜单中选择无框线。
9、选中第三列,边框去掉上框线和右框线。
10、拖动表格到合适的位置,这样封面就做好了。
声明:本网站引用、摘录或转载内容仅供网站访问者交流或参考,不代表本站立场,如存在版权或非法内容,请联系站长删除,联系邮箱:site.kefu@qq.com。
阅读量:54
阅读量:47
阅读量:40
阅读量:75
阅读量:94