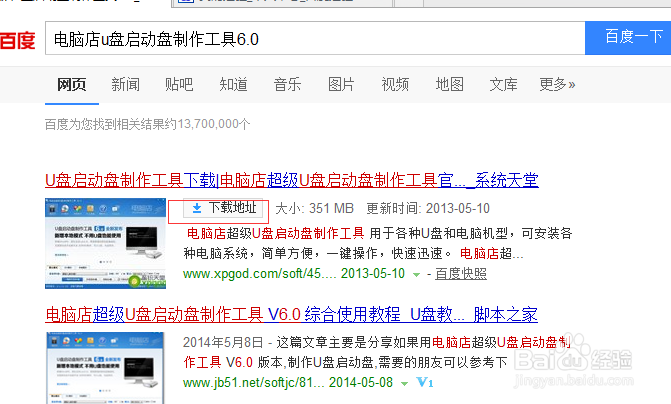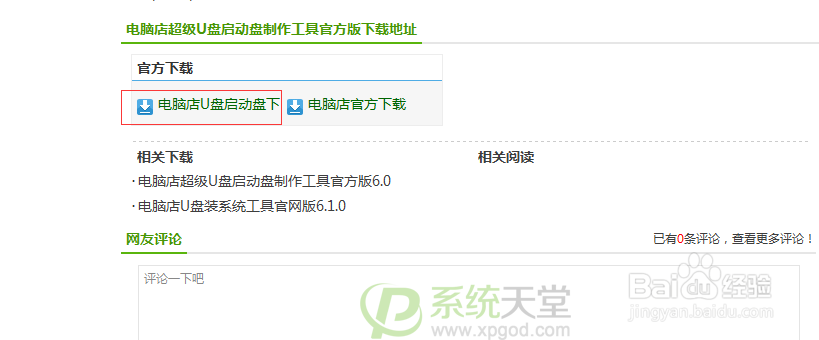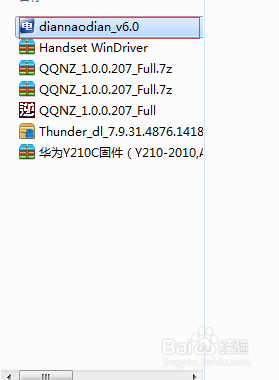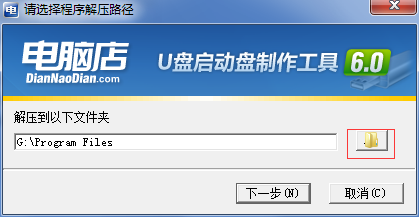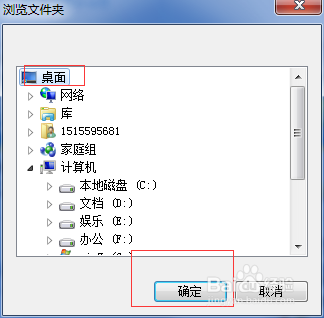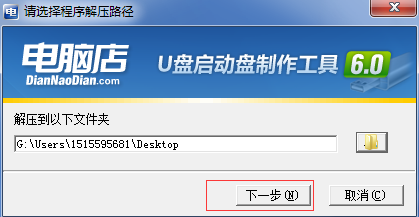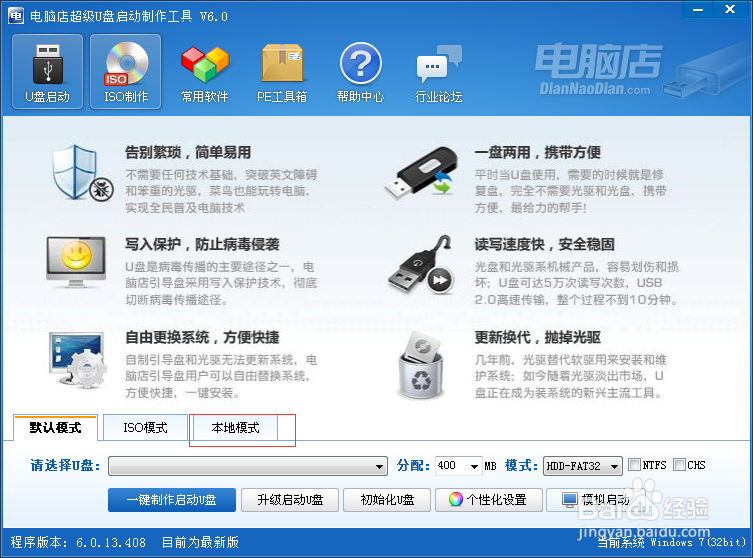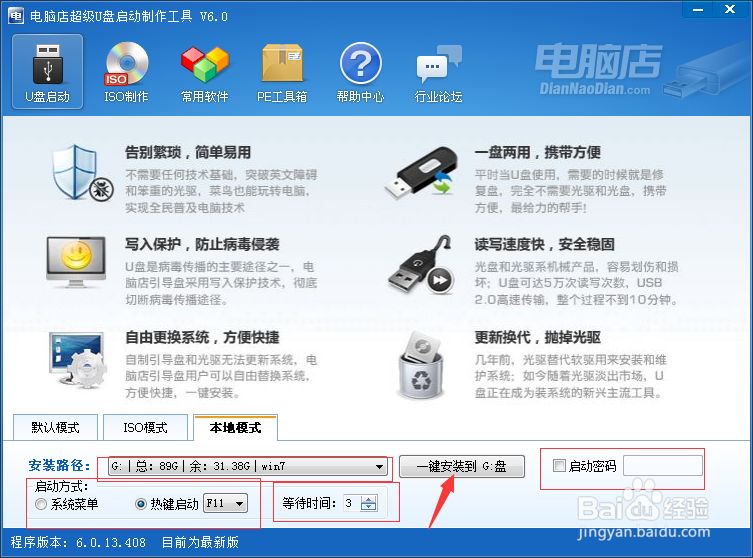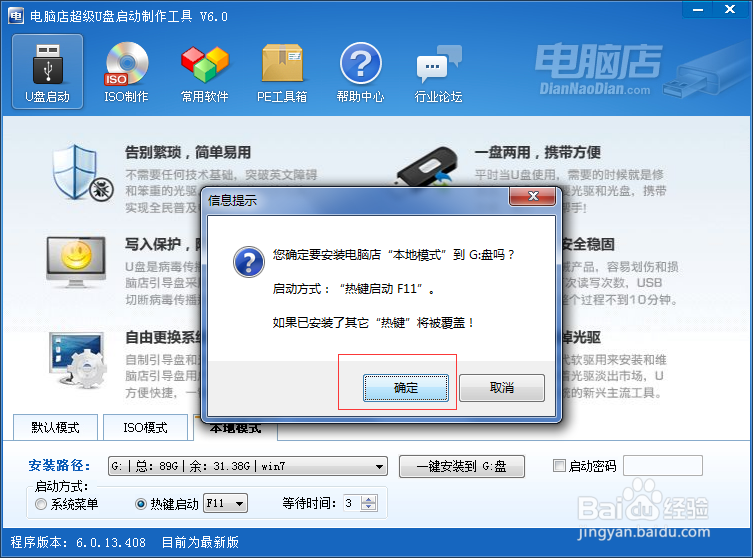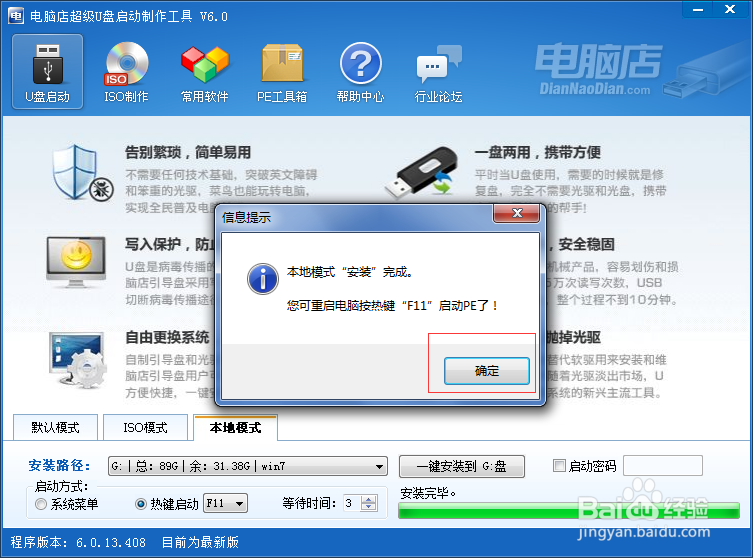如何用电脑店u盘启动盘制作工具的本地模式
1、百度搜索电脑店u盘启动盘制作工具6.0
2、然后选择一个进行下载
3、下载完毕以后,我们直接打开
4、打开后我们选择一下解压路径
5、选择桌面,点击确定
6、点击确定以后,我们回到了选择解压路径的界面,我们点击下一步
7、解压完毕后它会自动打开这软件,我们打开本地模式
8、接着我们来到了本地模式页面,把安装路径,启动方式,启动密码设置好,然后点击一键安装到x盘(x=你选择安装的盘符),我选择的是G盘所以显示的是一键安装到G盘
9、然后会弹出一个信息提示,我们点击确定
10、弹出此信息提示就表示安装成功了,我们就可以从硬盘启动pe安装和维护我们的系统了。
声明:本网站引用、摘录或转载内容仅供网站访问者交流或参考,不代表本站立场,如存在版权或非法内容,请联系站长删除,联系邮箱:site.kefu@qq.com。
阅读量:28
阅读量:84
阅读量:20
阅读量:45
阅读量:74