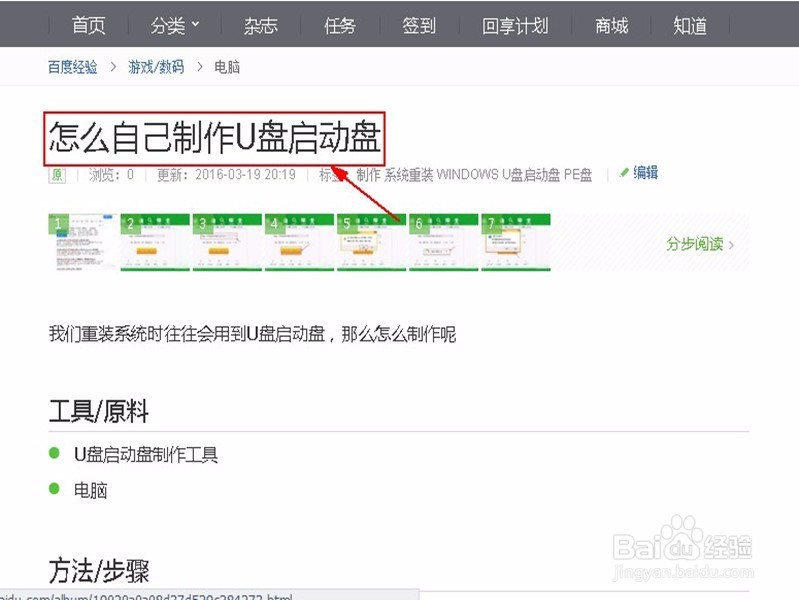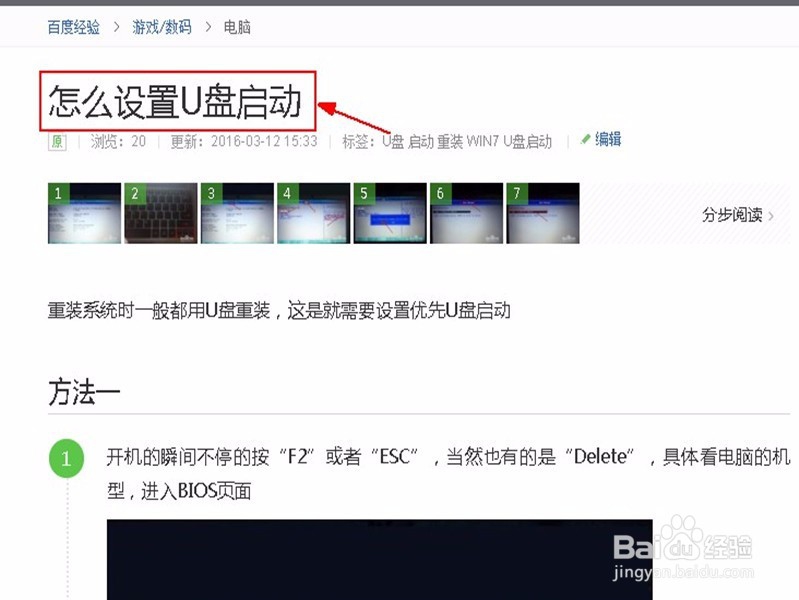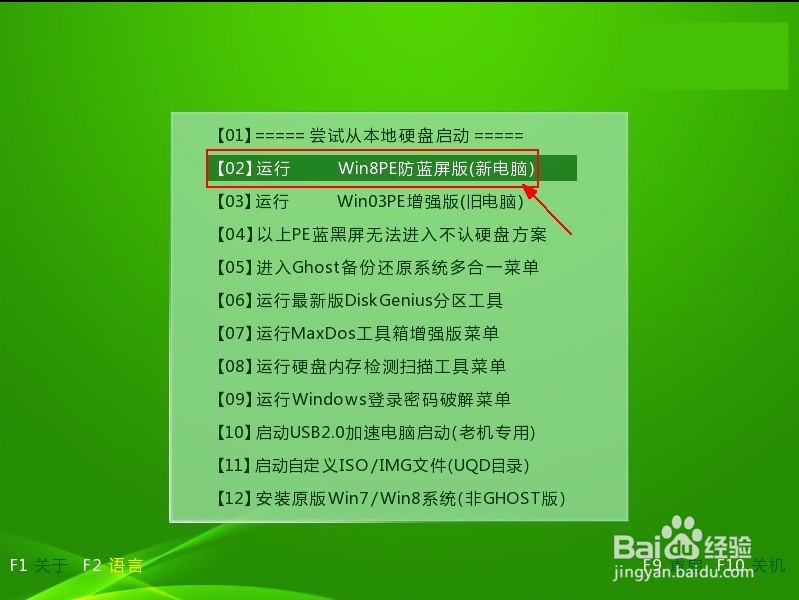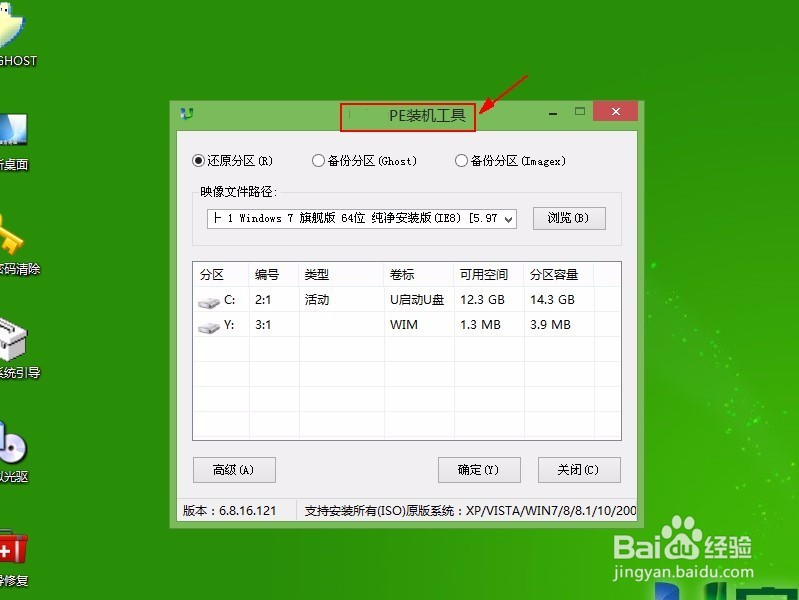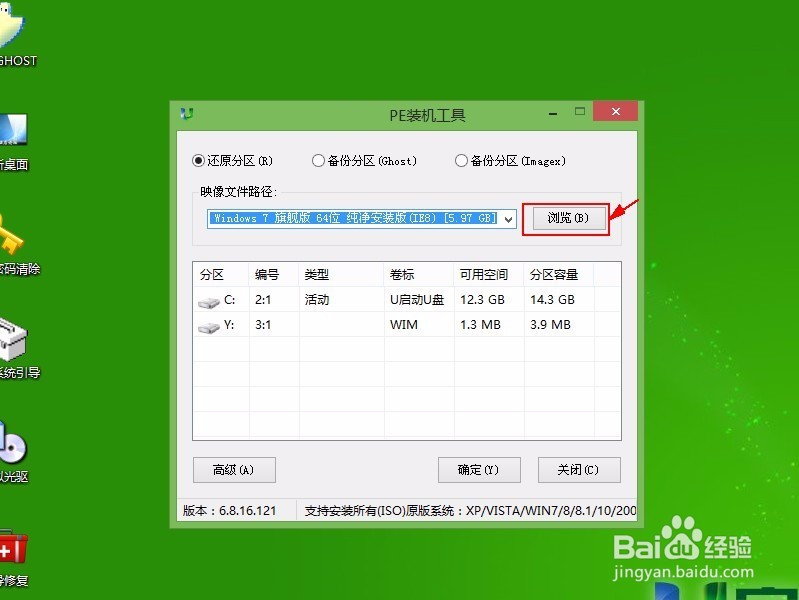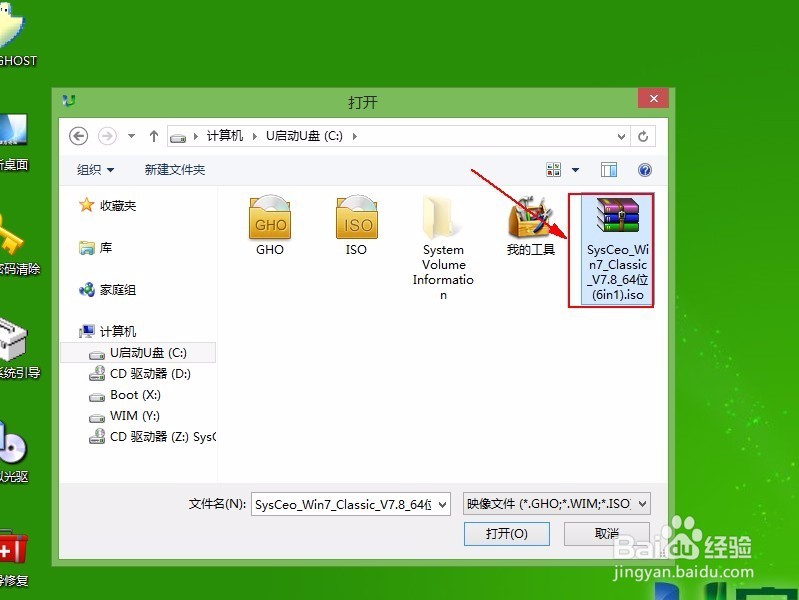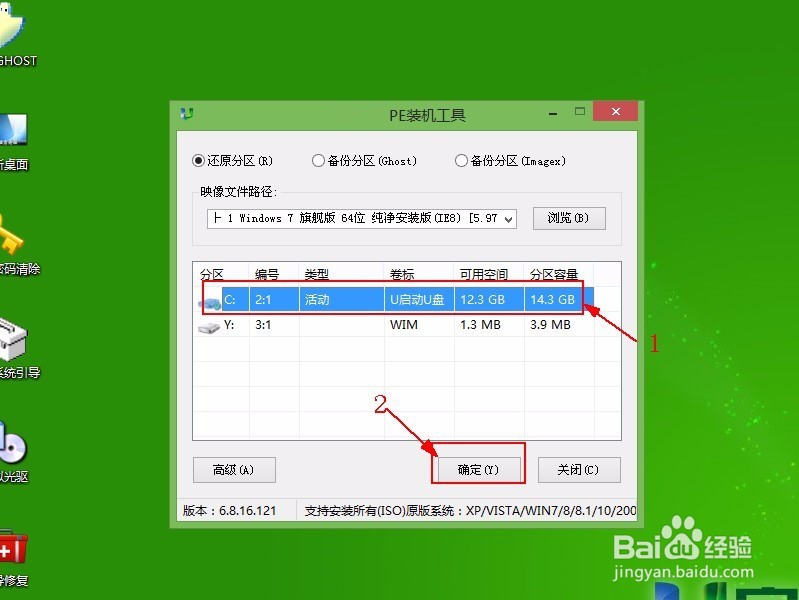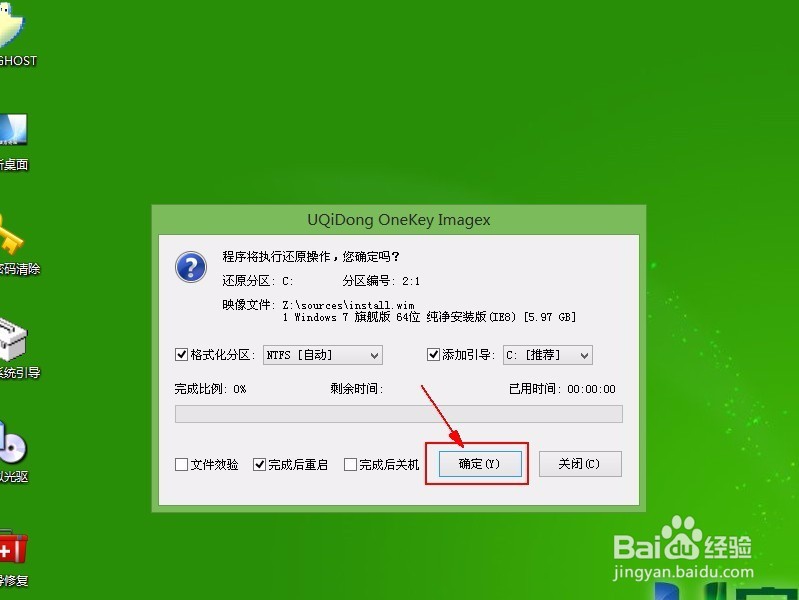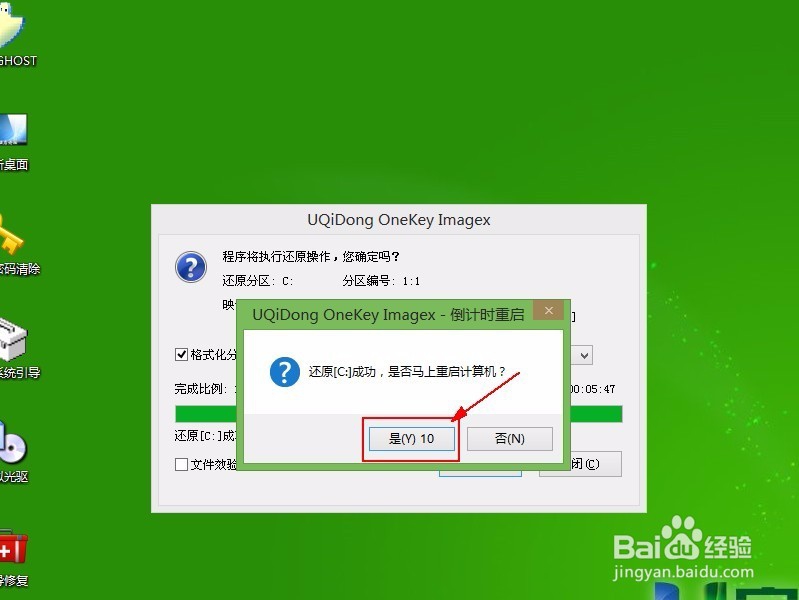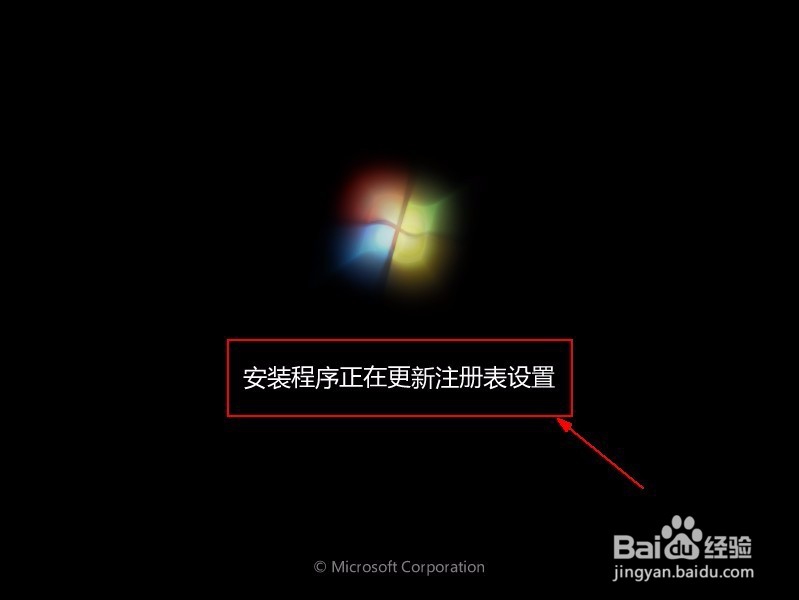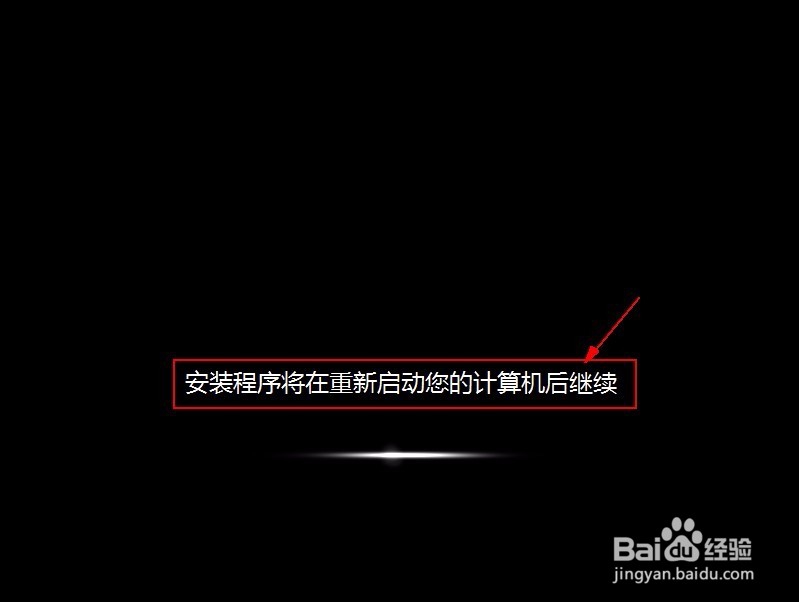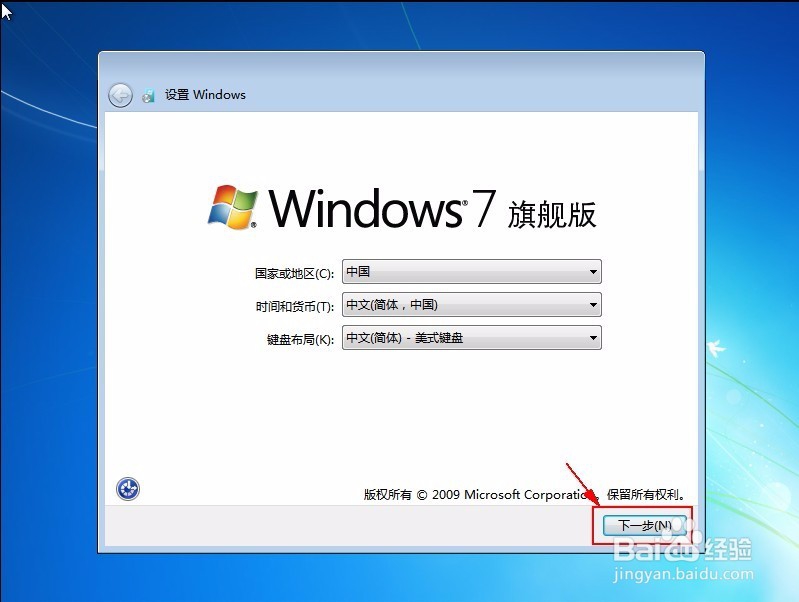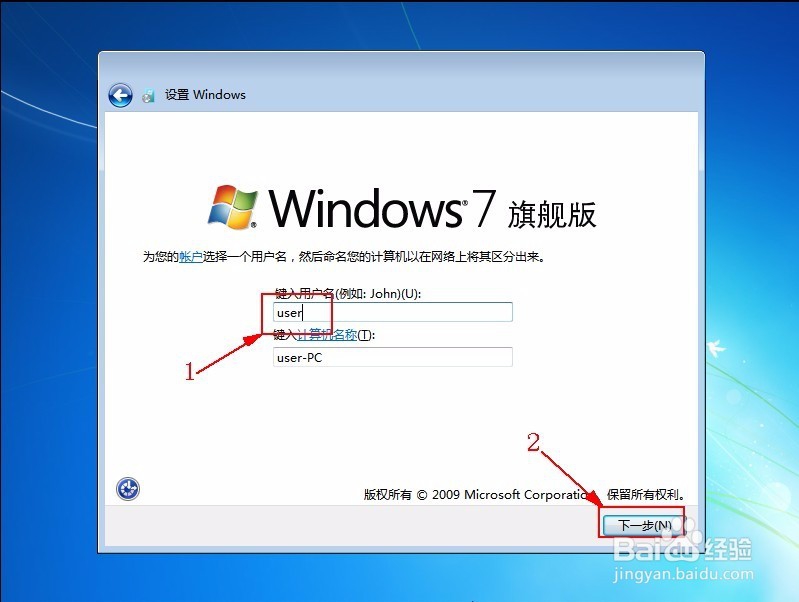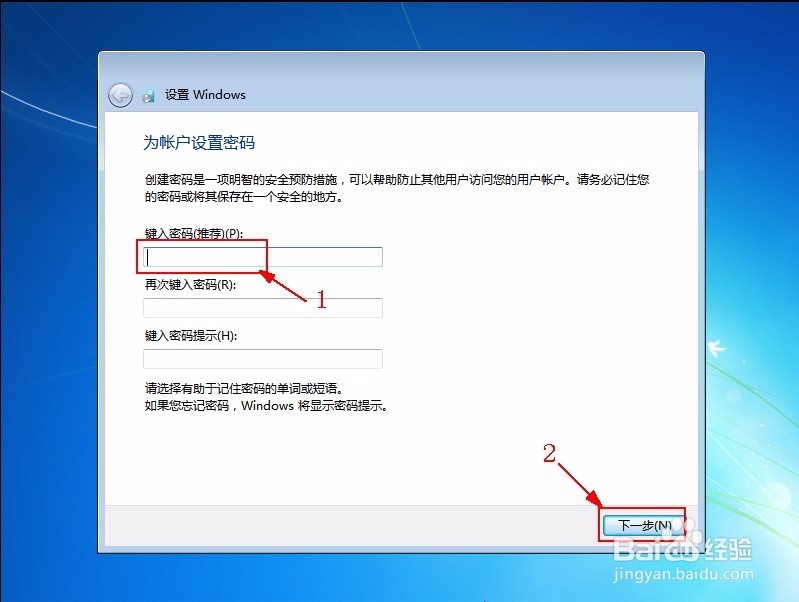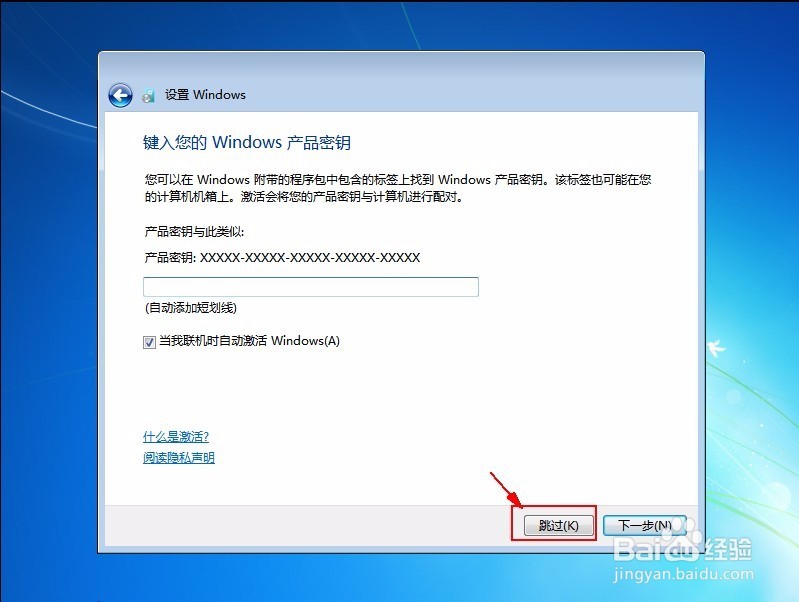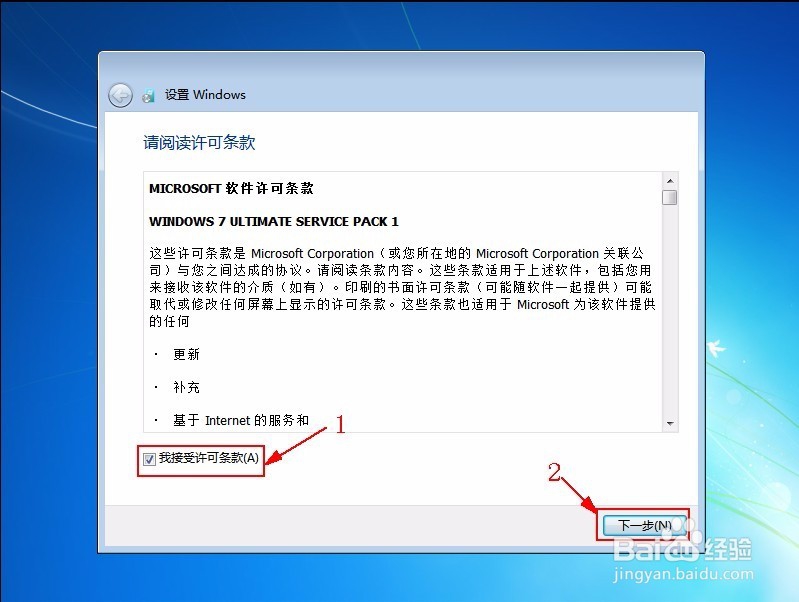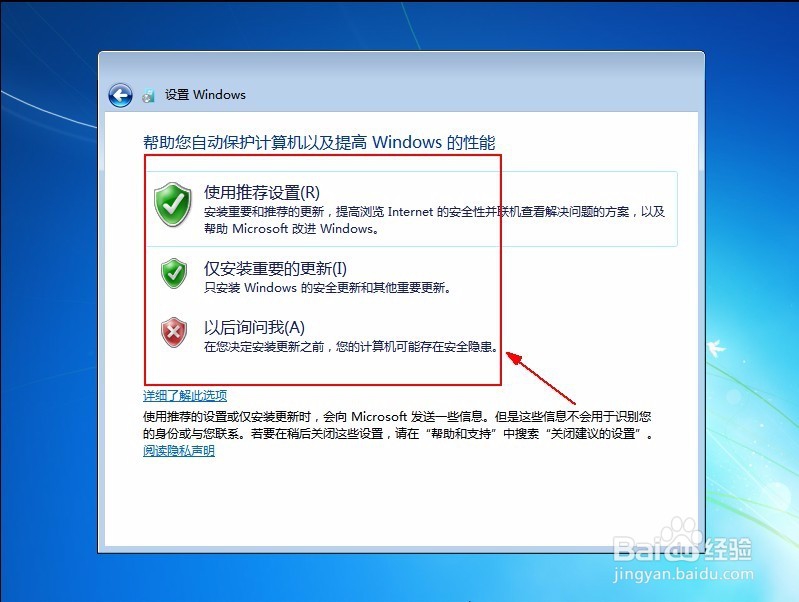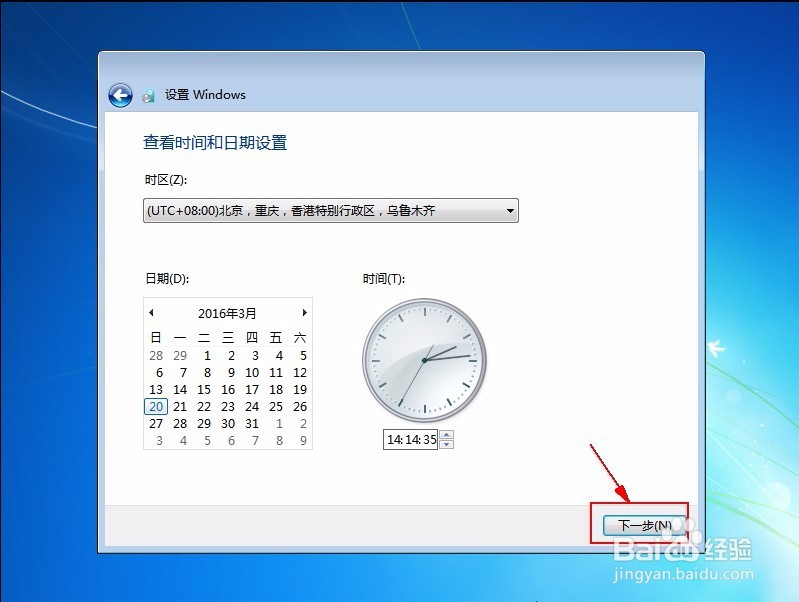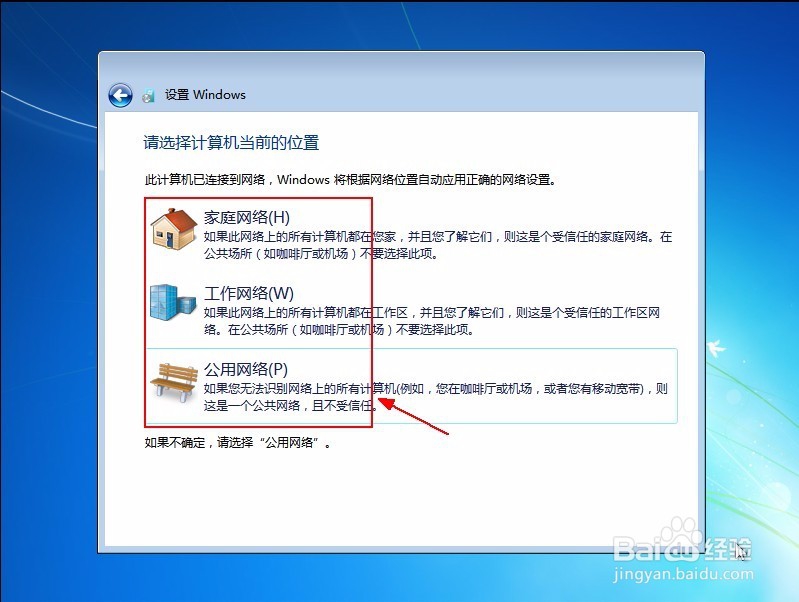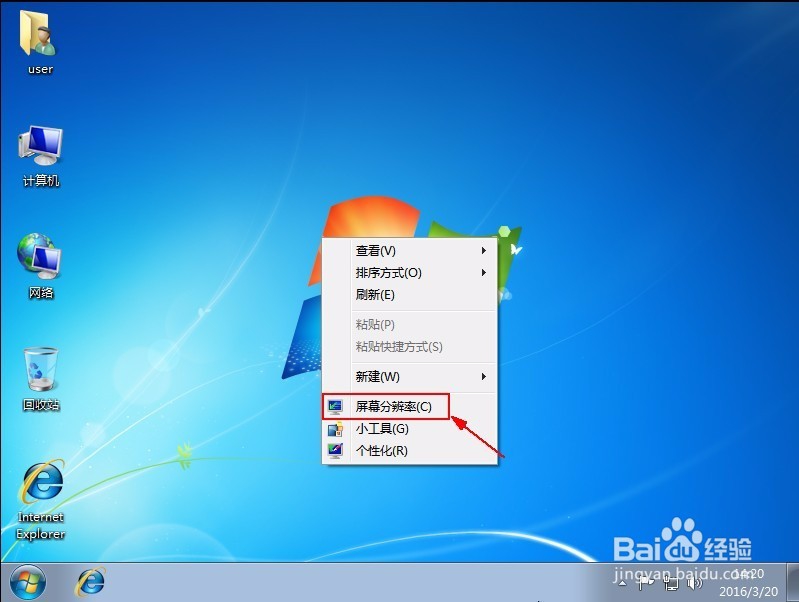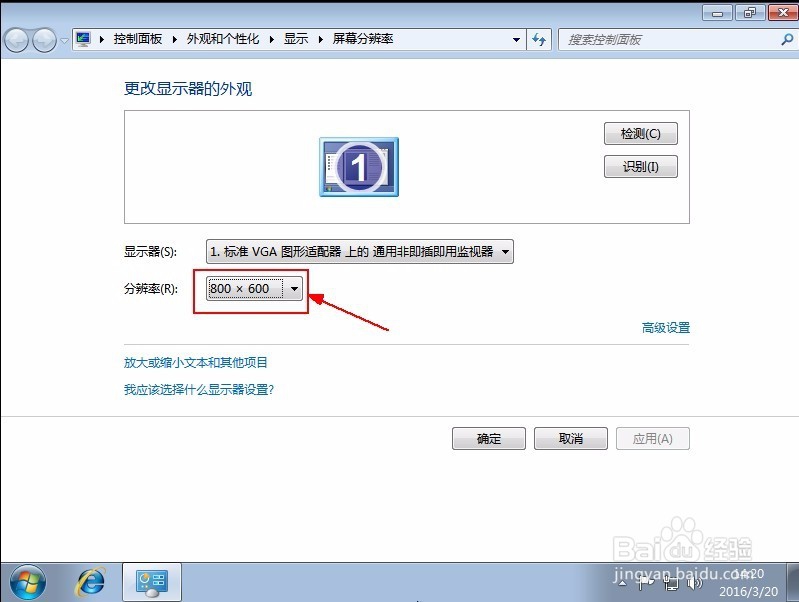怎么进行系统重装
1、首先,我们需要制作一个U盘启动盘,制作方法参见经验http://jingyan.baidu.com/article/19020a0a08d37d529c284273.html
2、我们制作完U盘启动盘后,然后进入boot设置U盘启动,设置方法参见经验
3、然后插入U盘,进入U盘启动界面,按键盘上的上下键选择“运行win8PE防蓝屏版”,回车确定,等待进入PE桌面
4、进入PE桌面后,弹出PE装机工具,点击“浏览”找到系统镜像文件放置目录,然后添加镜像文件
5、然后左键单击C盘,然后点击“确定”按钮
6、然后弹出还原提示框,单击确定,然后等待还原完成
7、还原成功后提示“是否马上重启计算机”,单击“确定”,将U盘拔下即可
8、然后就是系统安装过程,等待系统安装完成
9、系统安装完成后,将重新启动计算机
10、然后出现windows设置界面,点击下一步
11、然后设置一个用户名,点击下一步
12、然后设置密码,点击下一步,当然密码也可以不设置
13、然后提示输入windows产品密钥,我们可以直接点击跳过,以后在激活即可
14、然后在“我接受许可条款”前面打上勾,然后点击“下一步”
15、然后弹出“帮助您自动保护计算机以及提高windows性能”窗口,我们选择“使用推荐设置”就可以了
16、然后出现“查看日期和时间”窗口,点击下一步即可
17、然后出现”网络设置“,有“家庭网络”“工作网络”“公用网络”三种可供我们选择,我们随便选择一种即可
18、然后我们就可以看到系统提示“正在准备桌面”,因为是第一次加载桌面,所以时间长一点是难免的,我们等待一会儿
19、进入桌面后,我们单击右键,选择“屏幕分辨率”设置一下分辨率以适合自己的屏幕,然后在用激活工具激活一下就可以了
声明:本网站引用、摘录或转载内容仅供网站访问者交流或参考,不代表本站立场,如存在版权或非法内容,请联系站长删除,联系邮箱:site.kefu@qq.com。
阅读量:95
阅读量:49
阅读量:52
阅读量:49
阅读量:83