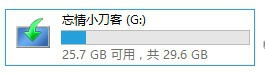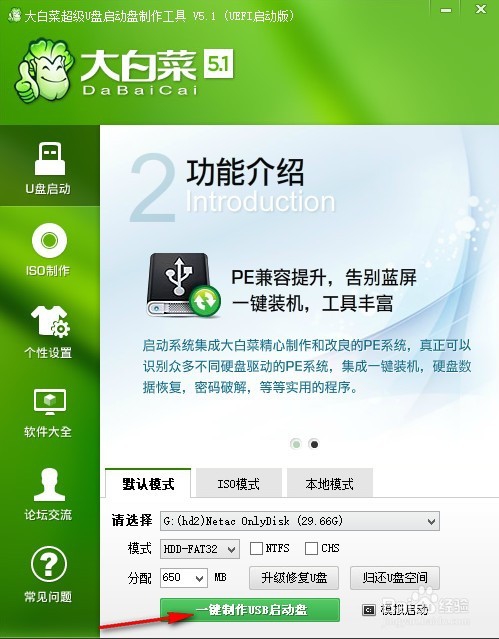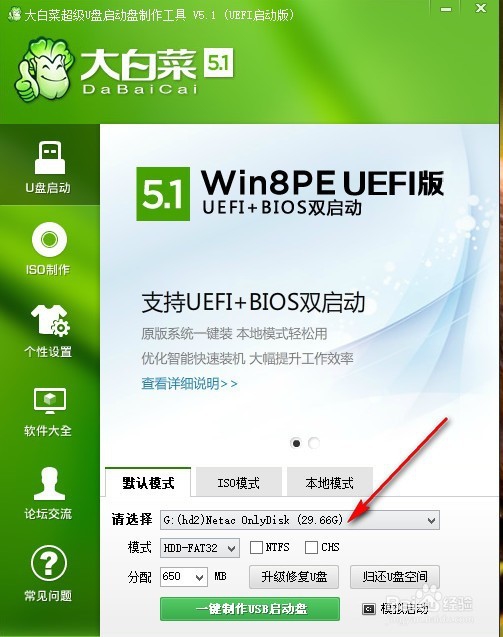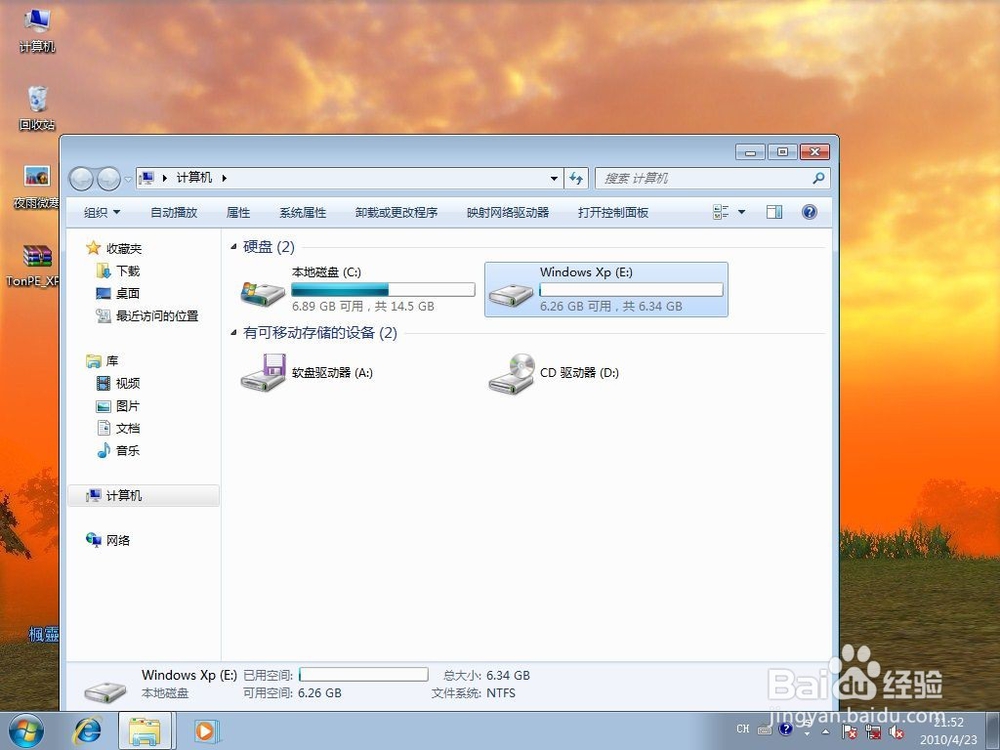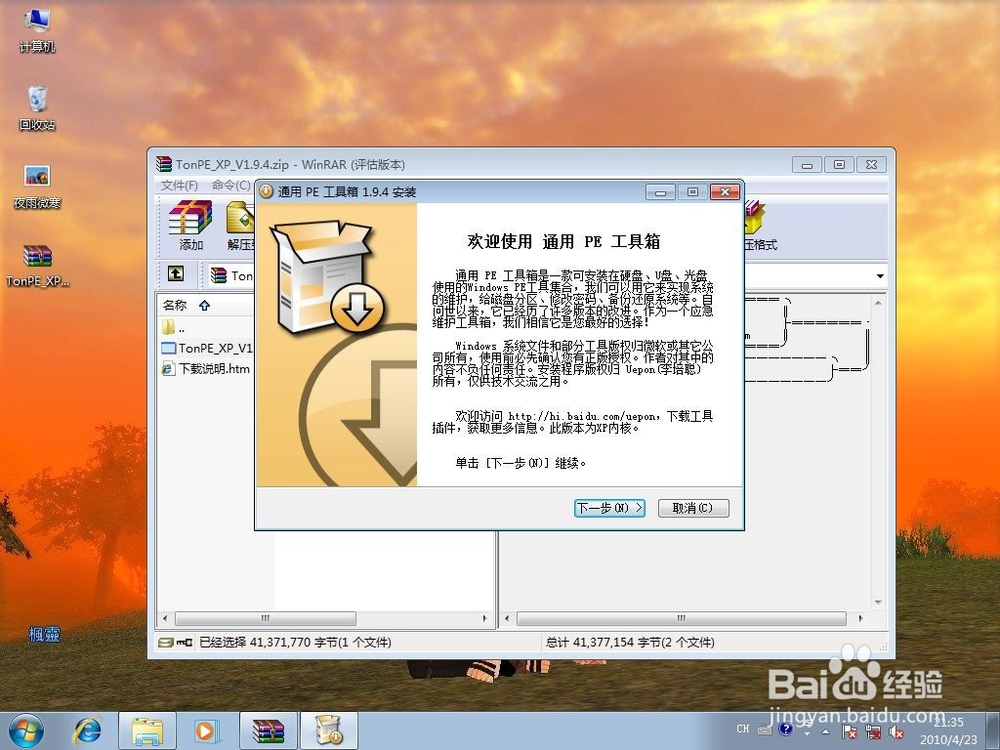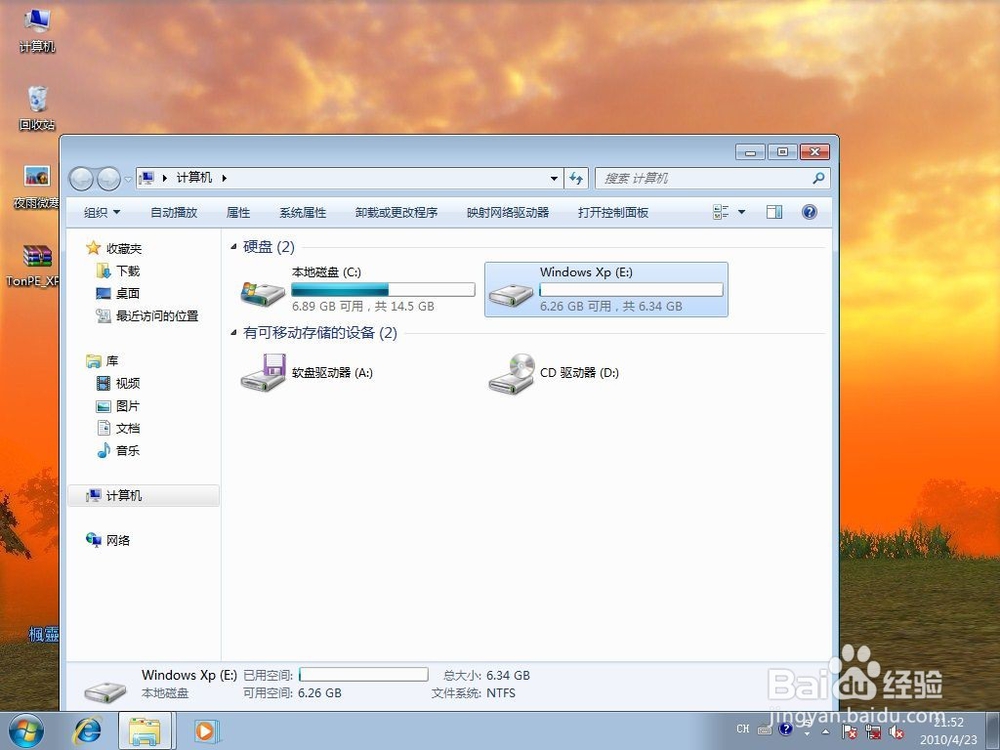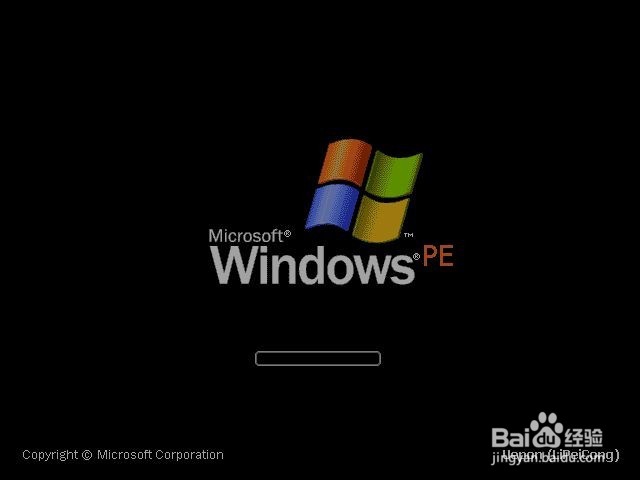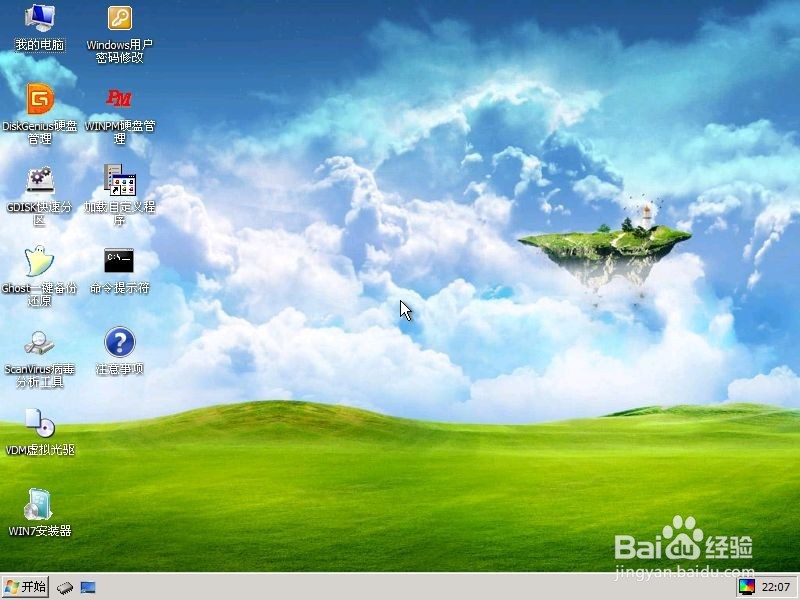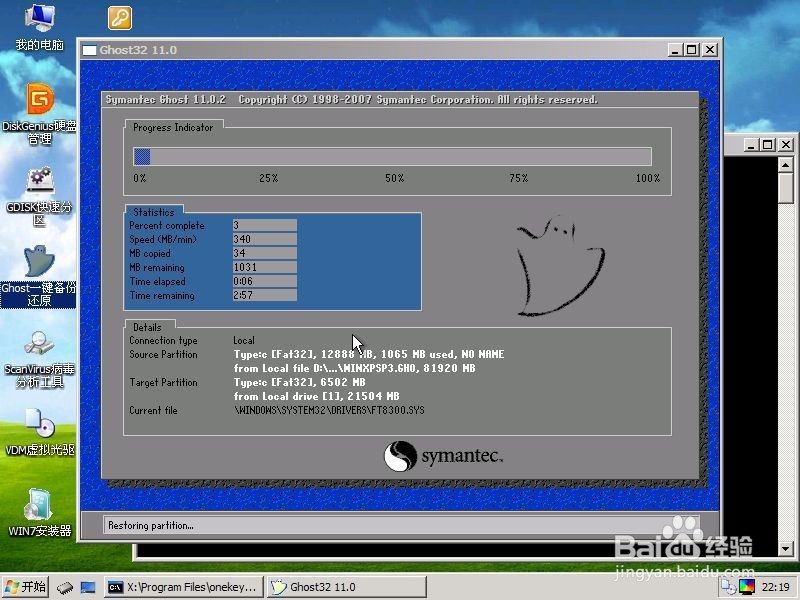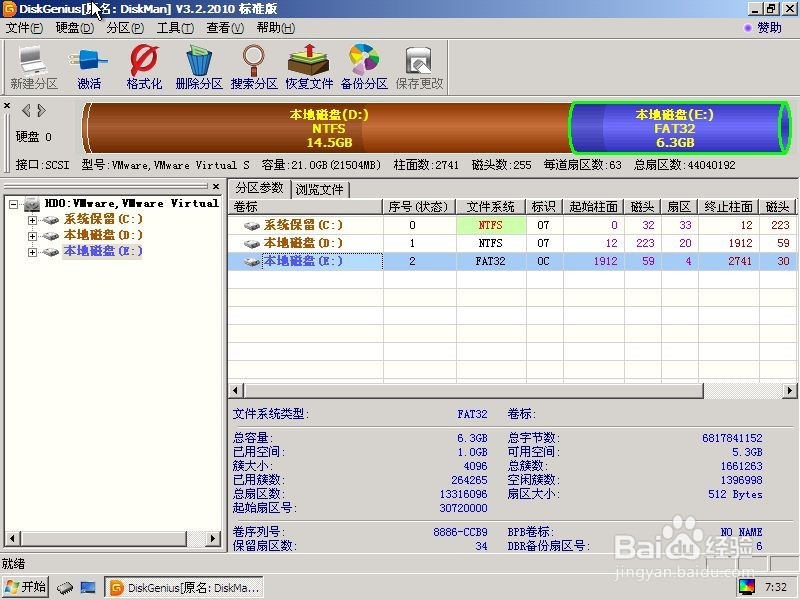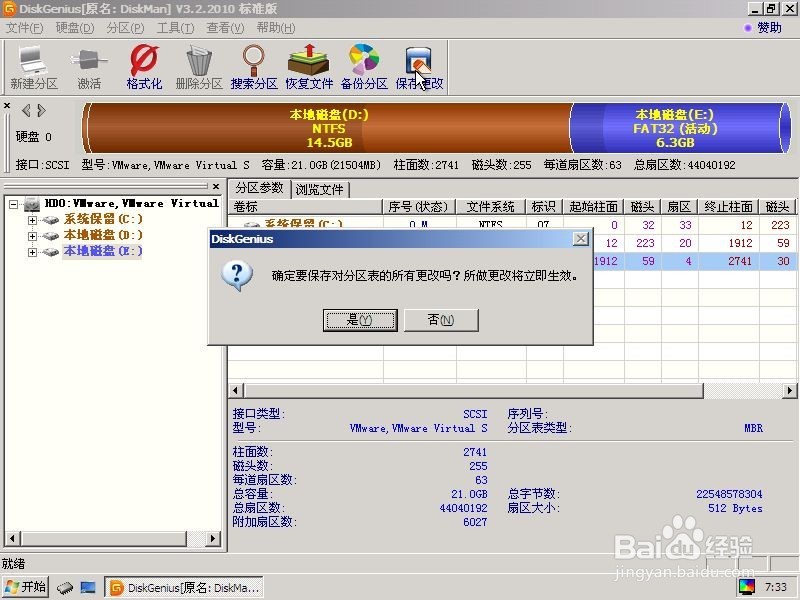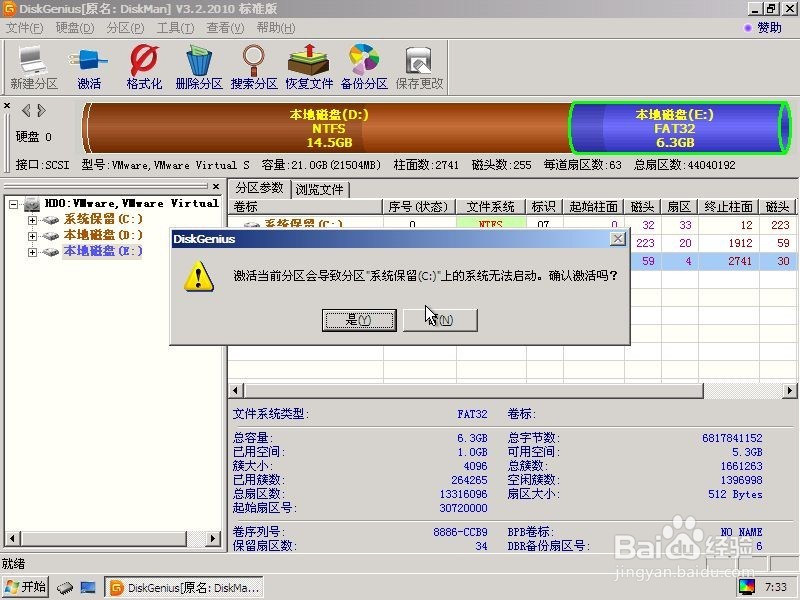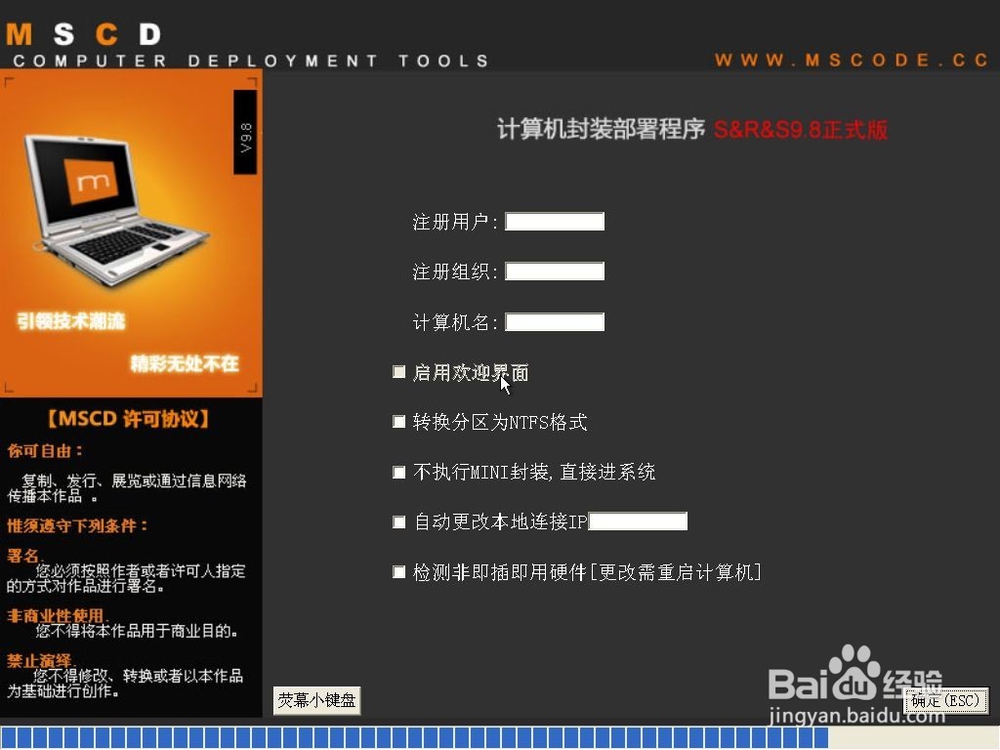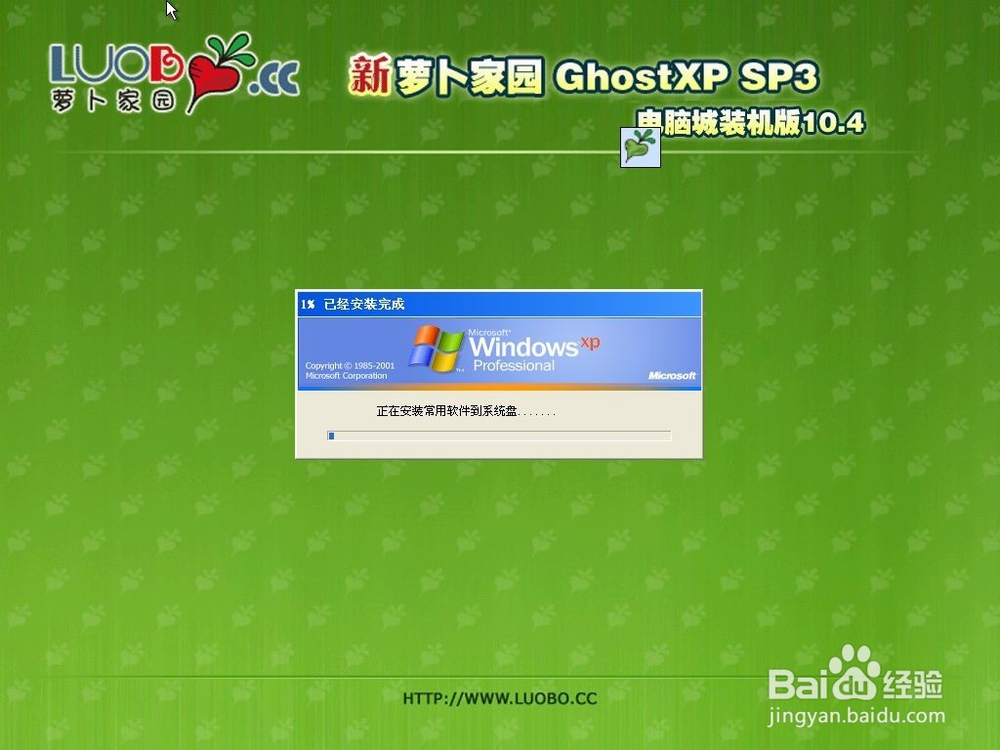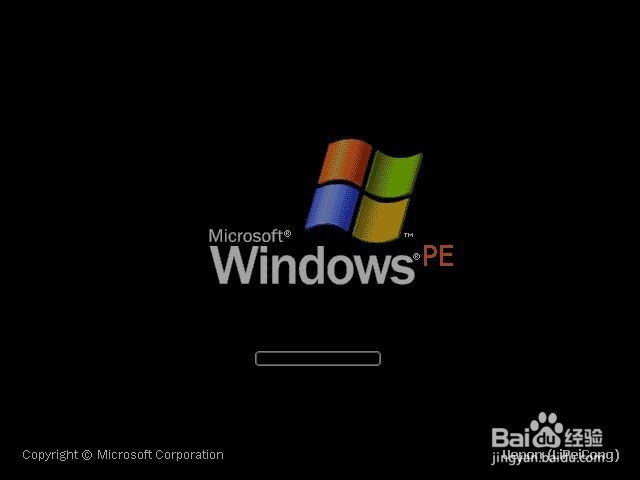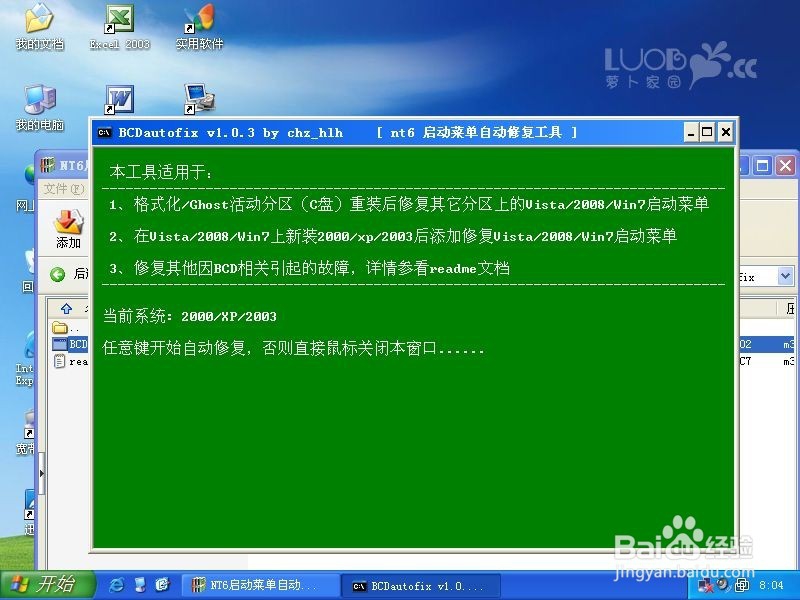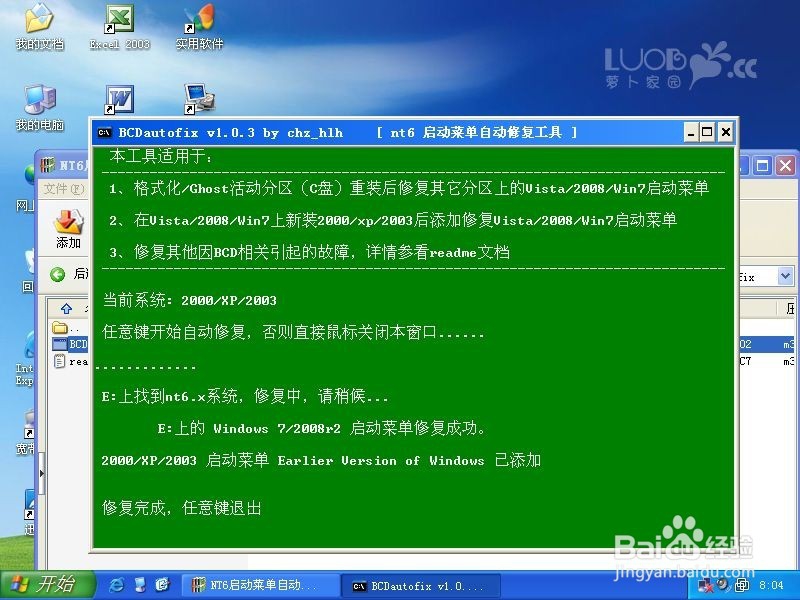Win7下安装xp双系统图文教程
1、制作一个u盘pe,这里推荐大家用大白菜或者老毛桃,下载完成后,在win7里安装,打开,然后,插入u盘,一键制作。傻瓜式的。大家都懂。
2、这里,我们使用硬盘安装pe,因为不是所有的人身边都能找到xp的安装光碟,也不是所有的电脑都带有光驱。如果你已经有了u盘pe,可以忽略这几步。这里用的pe是TonPE_XP_V1.9.4。因为教程是之前做的。当时截图用的是这个版本的pe,推荐大家用更简便的大白菜pe。
3、为xp划分一个单独的分辨泔矣嚣区,一般30G左右g(这里,因为我用的是虚拟机模拟操作,所以只为xp划分了一个大小为6.34g的E盘)具体方法很多种,可以在win7下进行,也可以到pe下进行。不太懂的会请百度一下。注意:这里要说明一下,如果你的电脑硬盘是MBR分区,那么要为xp划分的分区必须是主分区。MBR分区的硬盘最多只能有三个主分区,自己把握。如果是GPT分区,则不用考虑这些。分个区就行了。
4、在win7下安装TonPE_XP_V1.9.4。双击桌面上的 tonPE_XP图标,依次安装,弹出设置窗口,根据需要设置。记住,要安装到硬盘,外置程序可以安装到非为xp划分的盘以外的任意盘符。安装成功,进入下一步。
5、重启电脑,会发现一个双系统选择菜单 ,这里选择进入PE。如果你有的是u盘pe,可以直接从此步骤开始,进入u盘pe。
6、找到之前ghostxp的解压文竭惮蚕斗件。,运行pe桌面上的 "GHOST一键备份还原”,选择“简易模式--幻腾寂埒---”“恢复操作,选择'windowsxp sp3.gho",打开在选择要恢复的分区 窗口上选择,恢复 到你之前为xp划分的分区 ,这里,我选择的是E盘。
7、进入ghost恢复界面。待,上面的ghost操作结束后,运行,开始-程序中,找到 ‘Diskgenius’工具,运行,界面如下 图。
8、待上面的ghost操作结束后,运行,开始-程序中,找到 ‘Diskgenius’工具,运行,界面如下 图。然后把找到你的xp目标盘,这里我的是e盘,选中,然后,鼠标右键,在弹出的菜单 里选择“激活当前分区”,“保存更改”
9、确定后,重启机器,就会自动进入Ghost xp的安装。注意:这时win7的启动菜单会丢失 ,这是正常的。,不用怕。一会我们会在xp下找回来。
10、这时,xp的安装已经完成 了。不过xp的安装虽然完成 了,win7的启动菜单却没有了,这时,我们要在xp下运行一个修复 小工具“NT6启动菜单自动修复工具”(可以用直接搜索到并下载安装)安装,运行
11、这时,win7和xp的双系统启动菜单 已经配置完成 了。重启,就会看到下面的菜单 ,那个early version of windows 就是我们安装的xp了
12、这时,我们会发现,之前的的那个pe系统选择菜单没有了,要想恢复可以在任意系统下,安装easybcd配置,这里,不再对easybcd 的多系统 配置菜单加以说明,大家可以到网上,自行查找。
13、注意:若你在安装过程 中用的是tonpe,ghost xp后出现 无法启动故障。那献垴淄睬么就请你到别的电脑上下载安装大白菜pe,并制作 一个大白菜pe启动u盘,然后插入你的故障电脑,进入大白菜pe,运行diskgenius,设置xp所在分区为活动分区,保存更改。就可以了。这个tonpe比较老,可能对当前的系统或笔记本支持不好。