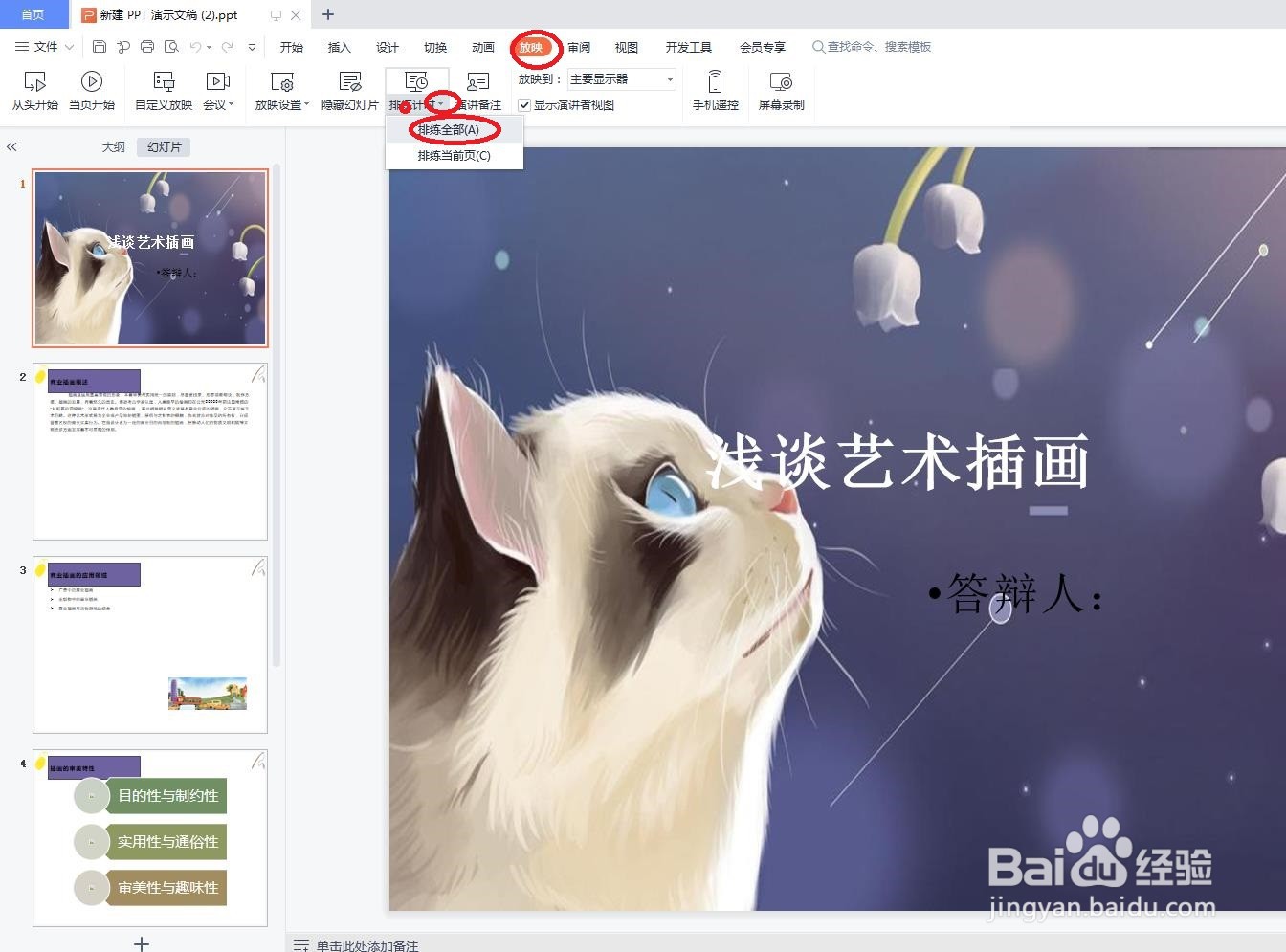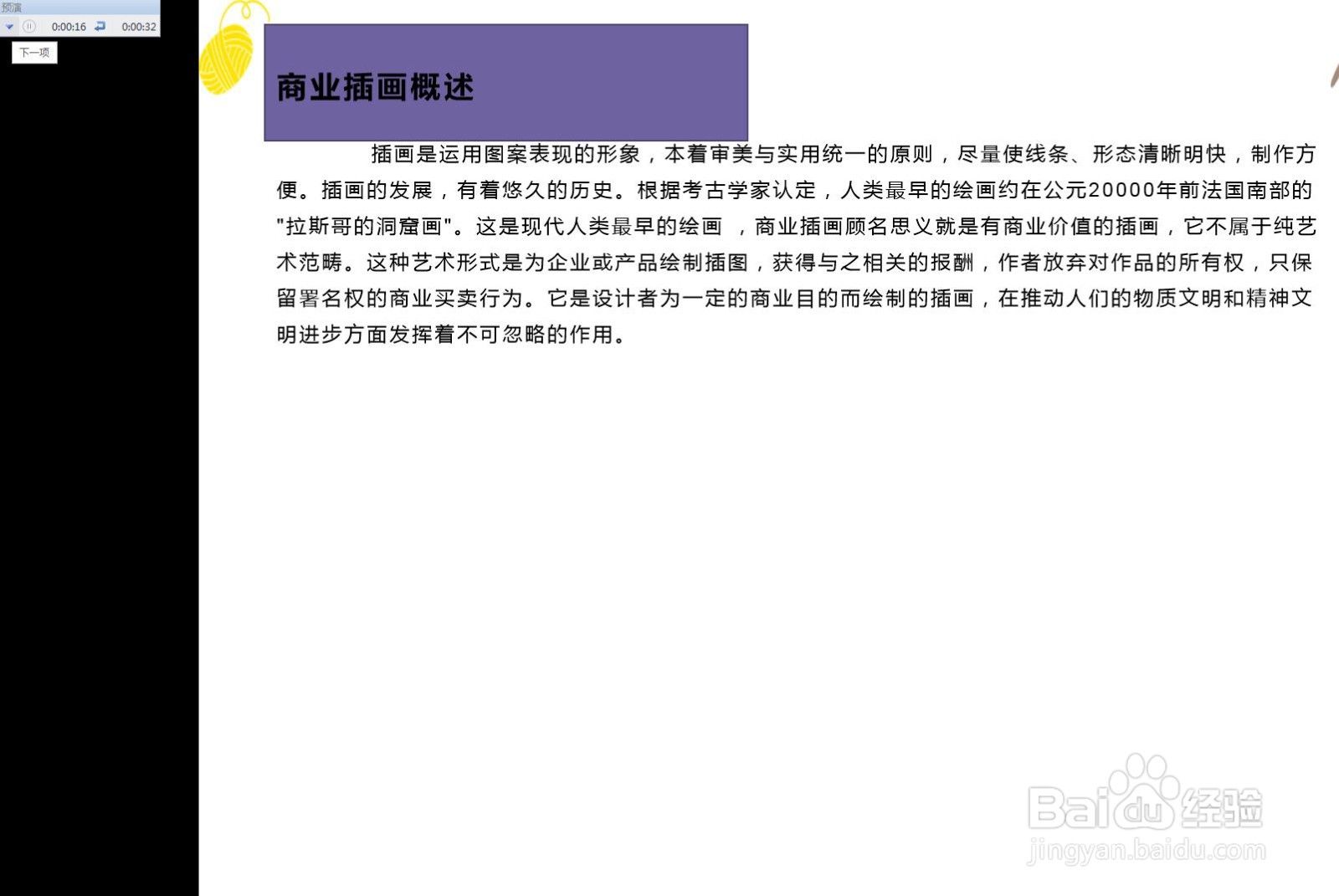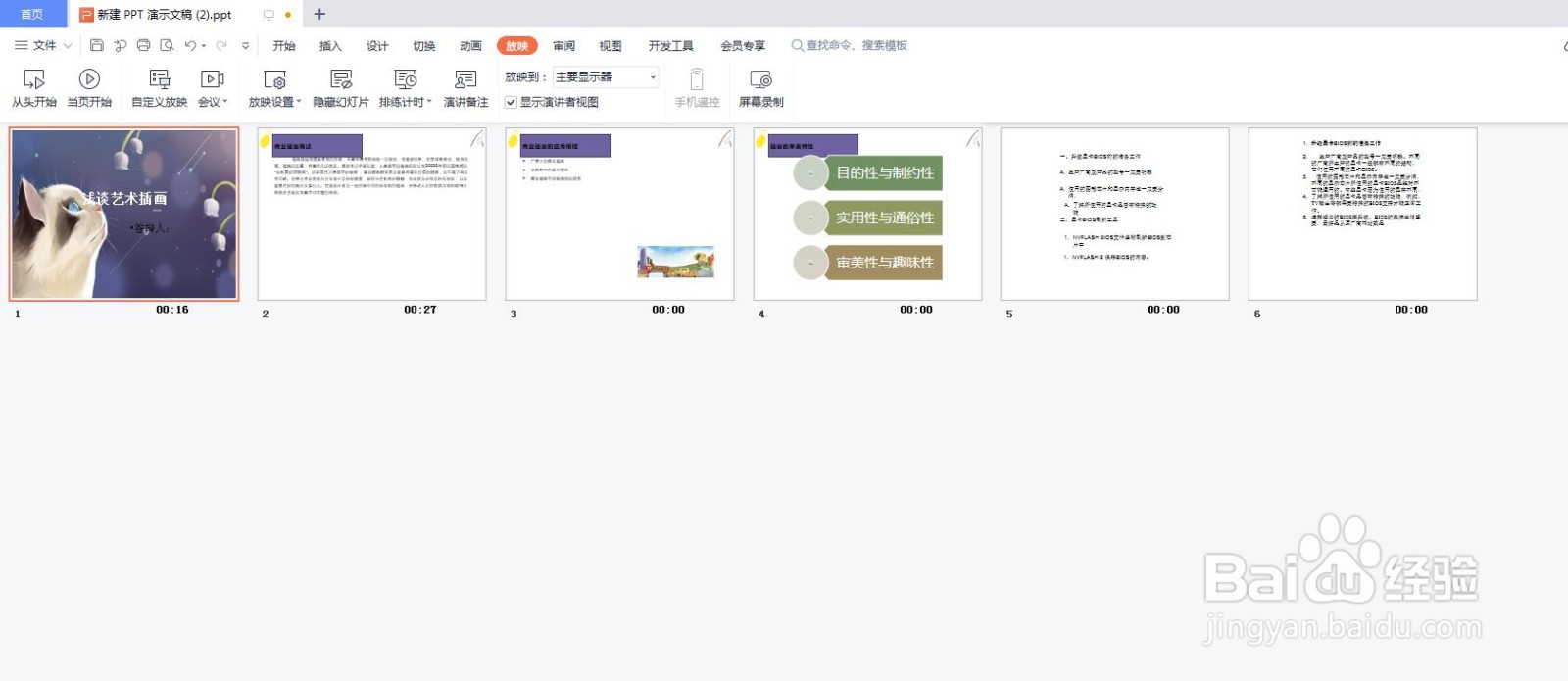在PPT中幻灯片的排练计时的操作步骤
1、切换到第一张幻灯片。如下图所示
2、在“放映”选项卡的“设置”组中单击“排练计时”下拉按钮,选择“排练全部”选项。如下图所示
3、此时会切换到幻灯片的放映状态,并在屏幕左上角出现一个“录制”对话框,其中显示出时间。如下图所示
4、当时间达到预定的时间后,单击“下一项”按鸵晚簧柢钮,即可切换到下一个动作(如果幻灯片添加了动画、音频、视频等则会包含多个动作)或者下一张幻灯片。开始对下一项进行计时,并在右侧显示总计时,如下图所示
5、依次单击“下一项”按钮,直到幻灯片排练计时结束,按Esc键退出播放,系统自动弹出提示,询问是否保留此次幻灯片的排练时间。如下图所示
6、单击“是”按钮,演示文稿自动切换到幻灯片浏览视图,显示出每张幻灯片的排练时间。如下图所示
声明:本网站引用、摘录或转载内容仅供网站访问者交流或参考,不代表本站立场,如存在版权或非法内容,请联系站长删除,联系邮箱:site.kefu@qq.com。
阅读量:53
阅读量:55
阅读量:43
阅读量:32
阅读量:76