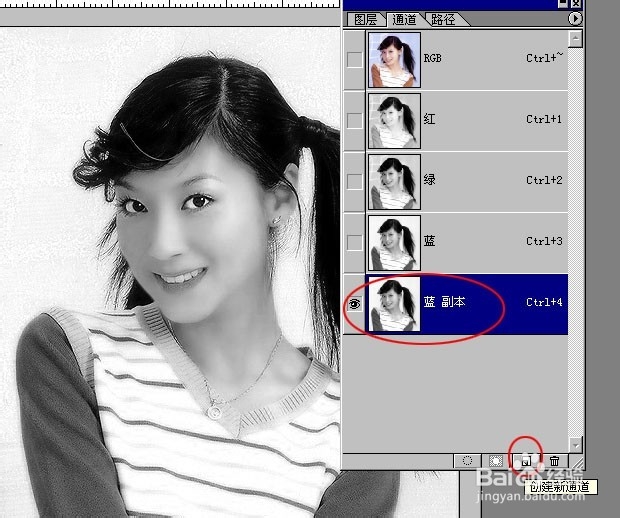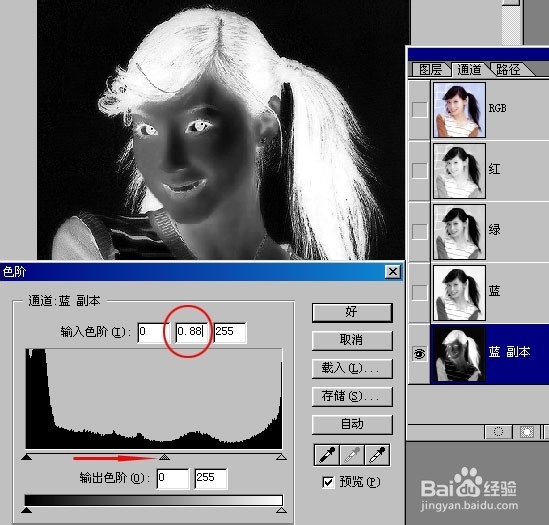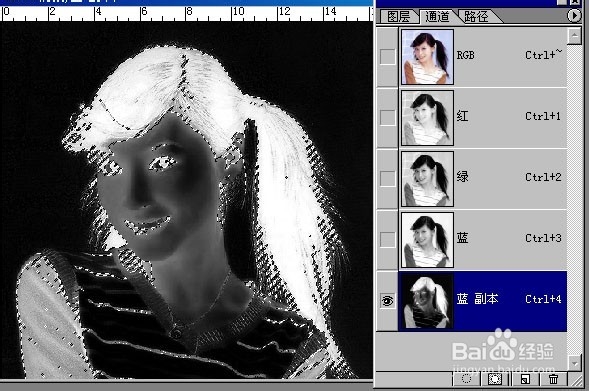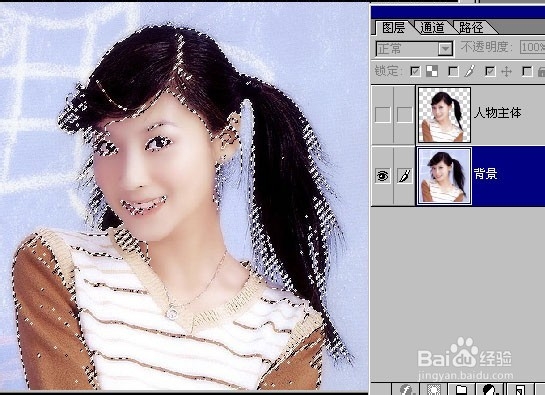用同一张图讲解5种ps抠图方法【方法2】
1、将蓝通道拖到创建新通道图标按钮处,得到一个新的“蓝 副本”通道,如图所示:
2、ctrl陴鲰芹茯+i将蓝副本通道反相,反相后,原来白的变黑,黑的变白了;但由于原来白的部分不是纯白,当然反相后就不可能是纯黑了,为了将黑度增强,就必须要进行下一步的色阶调整了;
3、ctrl+L 色阶面版跳出来了;
4、将中间的小三角往右拖,圆圈内的数值由原来的1变为0.88了,蓝通道显得更黑了;
5、按住ctrl 用鼠标点击“蓝副本”通道,蚂蚁线出现了,现在的状态为选取了白色区域,我们要的就是这个白色选区了;
6、不要取消蚂蚁线,回到背景层;
7、ctrl+j自动生成“图层1“,隐藏背景层前的眼睛,效果如图所示:
8、按住ctrl,用鼠标点击红圈内的按钮,在图层1的下方出现“图层2”,随意填充一种黄色。如图所示:
9、大家看,头发边缘效果不好,显得有些灰白,用图层菜撮劝丛食单——修边——移去白色杂边命令可清除掉。(当然也可用“正片叠底”在后面的方法里我会用到的)
10、大家看,发丝边缘现在很漂亮了;
11、让人物主体层前的眼睛出现,该层为可见。大家看,现在总的效果是不是好看了呀!这种观察通品疏饯懒道,选取可利用通道抠图到此完毕!此主题相关图片如下:
声明:本网站引用、摘录或转载内容仅供网站访问者交流或参考,不代表本站立场,如存在版权或非法内容,请联系站长删除,联系邮箱:site.kefu@qq.com。
阅读量:41
阅读量:90
阅读量:91
阅读量:93
阅读量:73