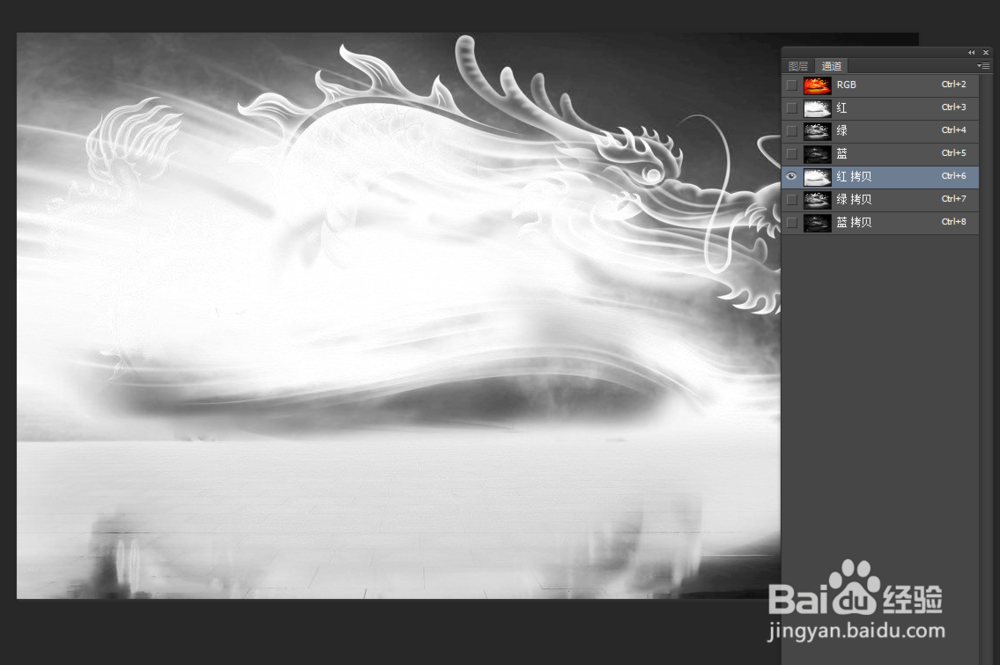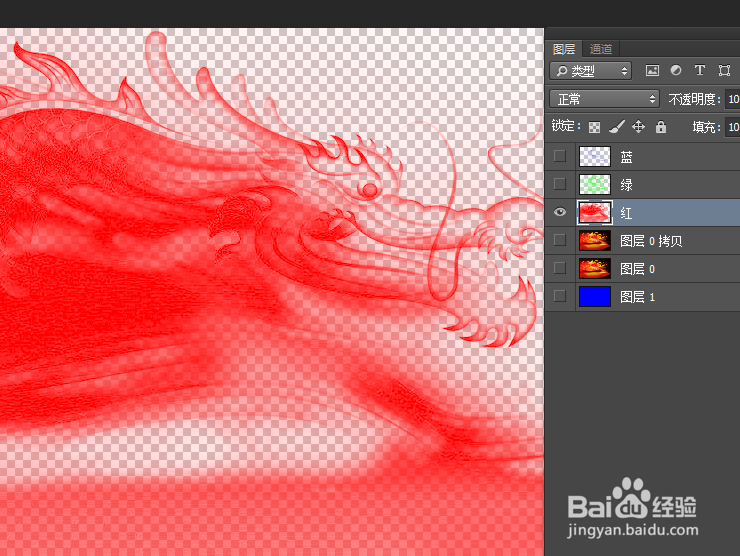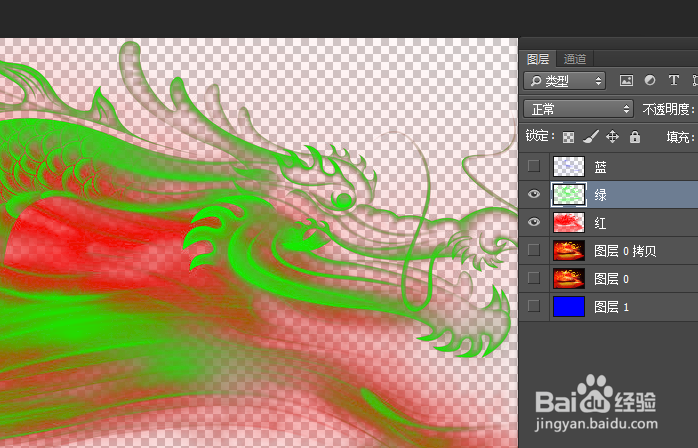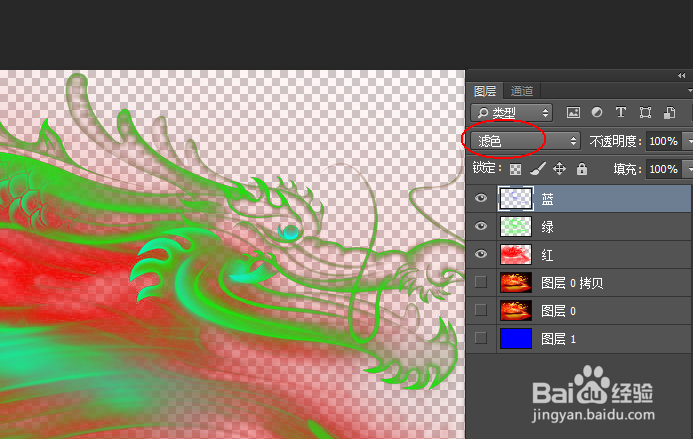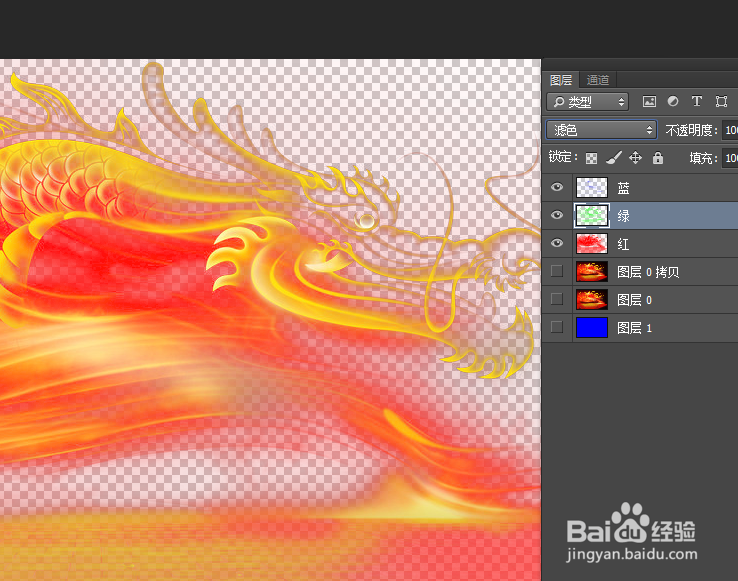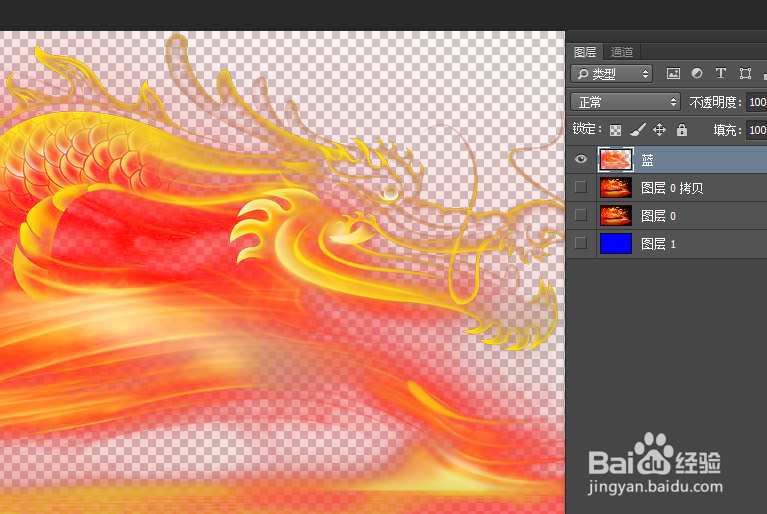如何用Photoshop通道抠图
1、原图
2、打开原图素材,进入通道面板,分别把各个通道复制一层
3、按住Ctrl键,鼠标右击红色通道副本,载入选区。
4、回到图层面板,新建一个图层命名为:“红”,在选区填充颜色:R:255,G:0,B:0。
5、然后剩下两个和载入红光选区道理一样,图层“绿”填充颜色:R:0,G:255,B砜实蛰斓:0;图层“蓝”添加颜色:R:0,G:0,B:255。
6、图层"蓝",混合模式改为:“滤色”,效果如下图。
7、图层“绿”,混合模式改为:“滤色”。
8、图层“红”混合模式为“正常",然后按Ctrl+E合并这几个图层。
9、最后加上自己喜欢的背景,完成最终效果。
10、最终效果
声明:本网站引用、摘录或转载内容仅供网站访问者交流或参考,不代表本站立场,如存在版权或非法内容,请联系站长删除,联系邮箱:site.kefu@qq.com。
阅读量:77
阅读量:20
阅读量:92
阅读量:59
阅读量:54