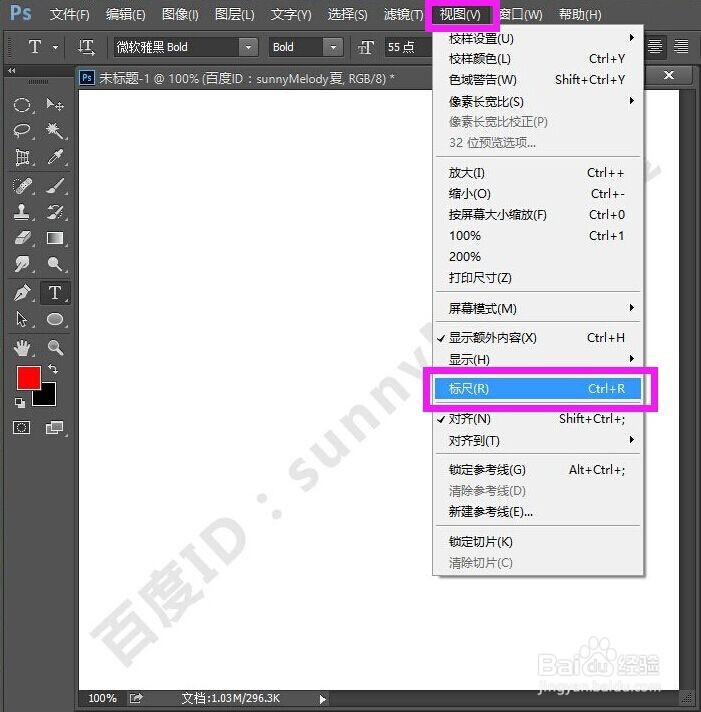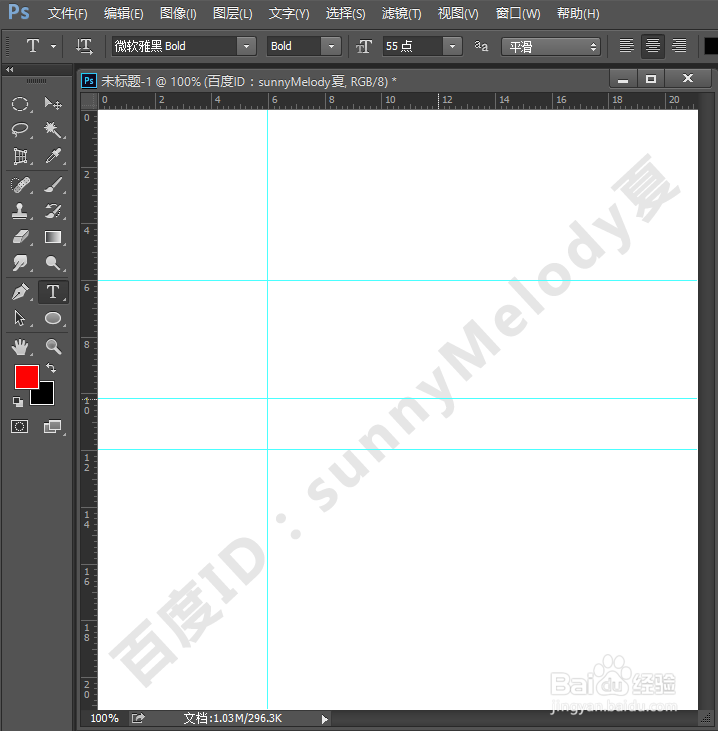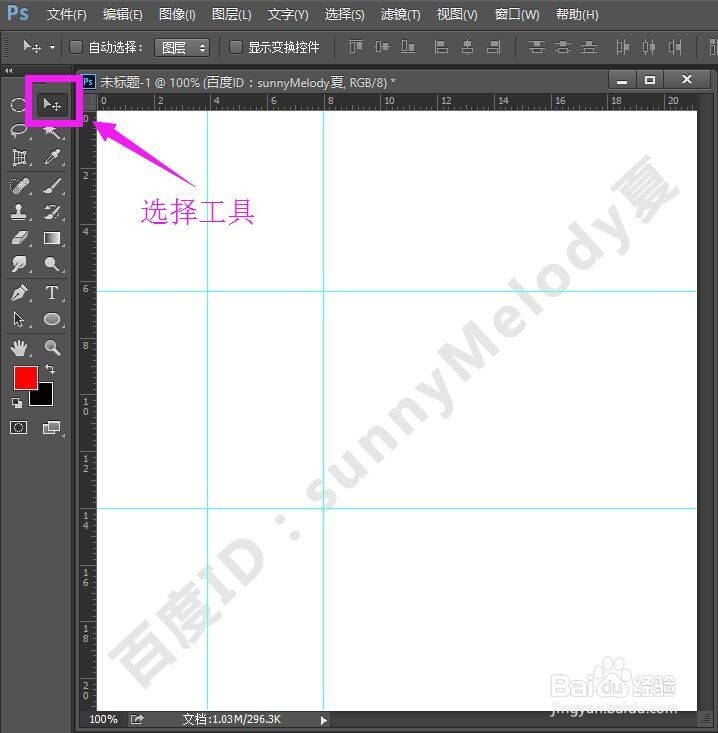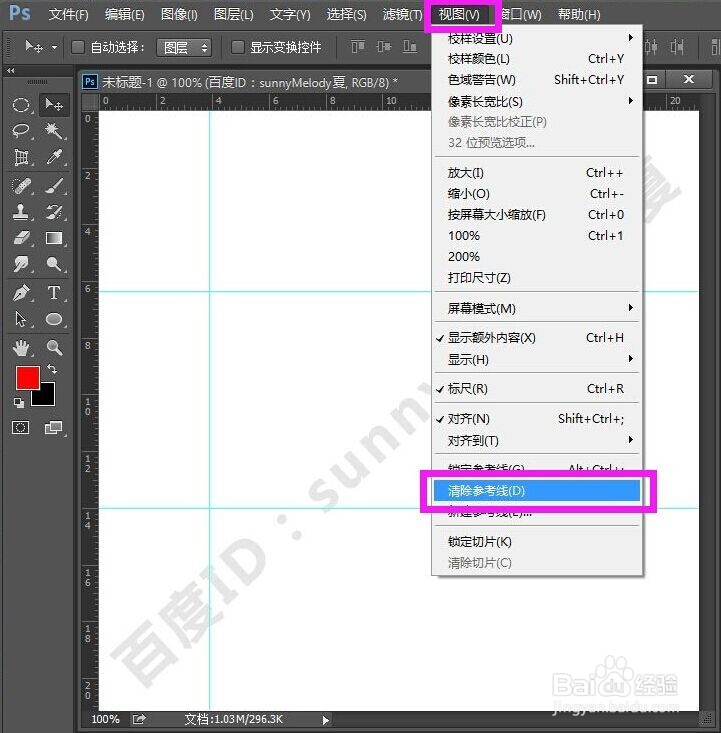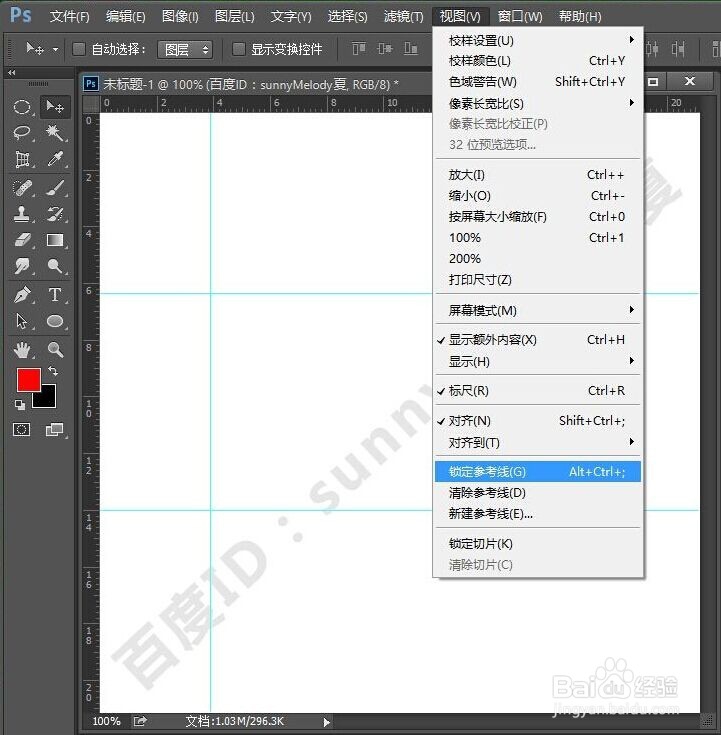ps参考线设置,ps参考线定位,ps参考线怎么用
1、建立参考线的方法有两种,一种是从标尺从拖出参考线,一种是从ps菜单栏中的视图中新建参考线。具体地步骤,跟夏夏一起来看下吧!
2、我们先来介绍第一种方法。执行菜单栏中的视图—标尺,或者按快捷键Ctrl+R打开标尺,如下图所示。
3、打开标尺后,我们可以直接从标尺中拖出参考线。将鼠标放在标尺出,鼠标点击拖动按住不放,一直到我们需要的地方,然后再松开鼠标,参考线就建立好了。标尺的作用是让我们精确到像素点,如下图所示。
4、现在我们来讲解第二种方法,也就是从视图菜单中建立参考线。执行菜单栏中的视图—新建参考线,如下图所示。
5、点击新建参考线后,会艚硒渤恨弹出一个新建参考线的选框,在这个选框中,我们可以选择是建立水平的参考线还是垂直的参考线,并且可以精确的设置参考线的位置,如下图所示。
6、参考线建立好了后,我们可以直接用工具箱中的选择工具,移动参考线的位置。
7、如果我们不需要参考线,可以将参考线拖到标尺中,或者将参考线拖出画布就可以删除参考线了。
8、我们也可以直接在视图菜单中,删除所有的参考线。执行菜单栏中的视图—清除参考线,可以直接删除所有的参考线。
9、当然,在制图过程中,我们为了防止参考线被我们移动,可以先锁定参考线,用完之后再解锁参考线,删除参考线就好了。
声明:本网站引用、摘录或转载内容仅供网站访问者交流或参考,不代表本站立场,如存在版权或非法内容,请联系站长删除,联系邮箱:site.kefu@qq.com。
阅读量:69
阅读量:81
阅读量:87
阅读量:41
阅读量:44