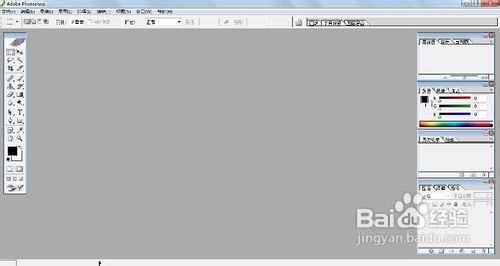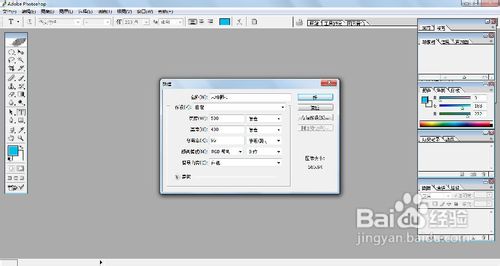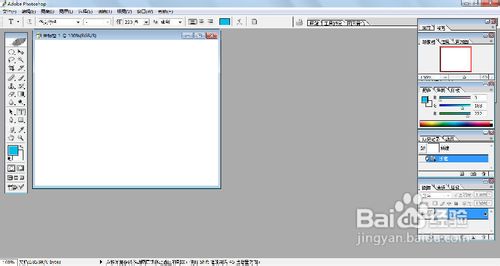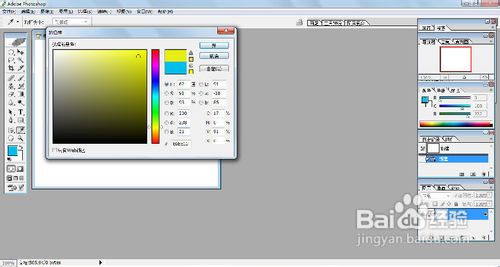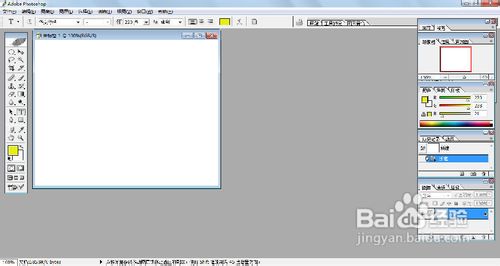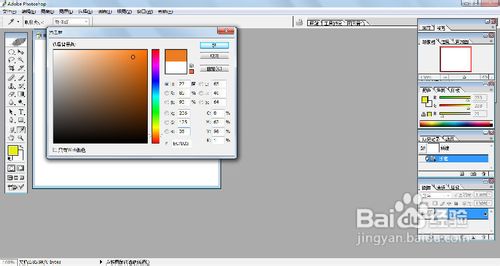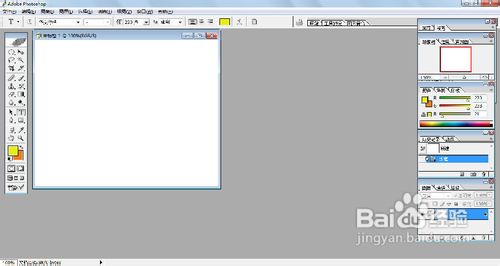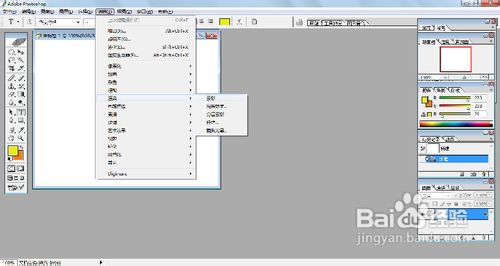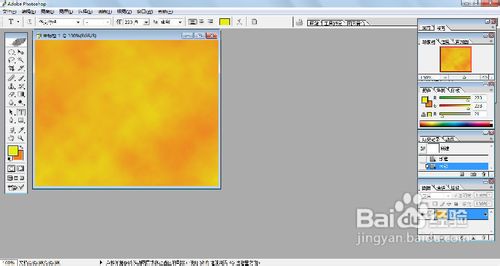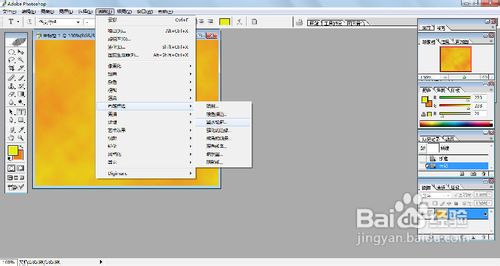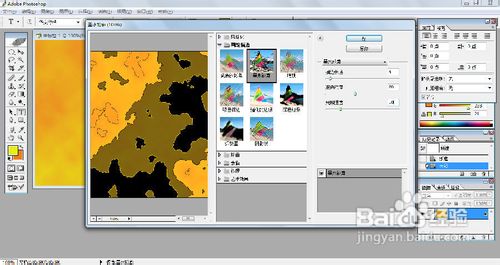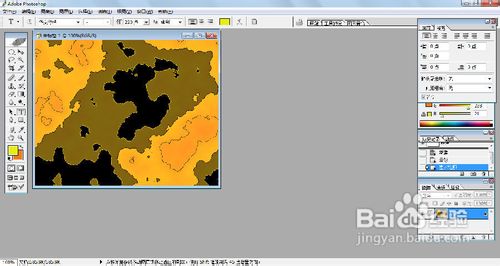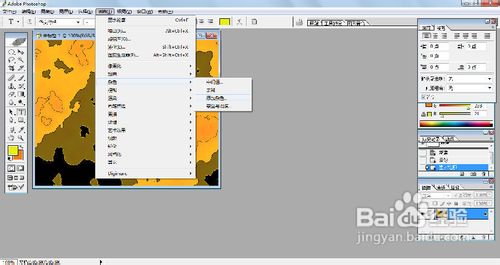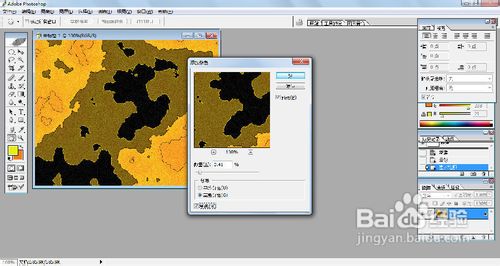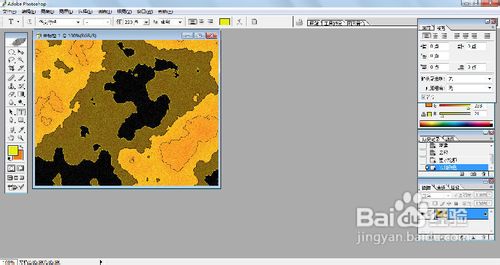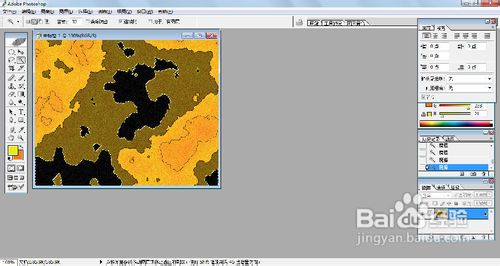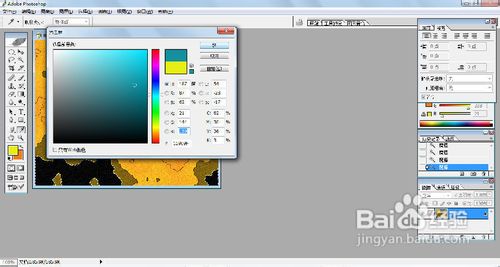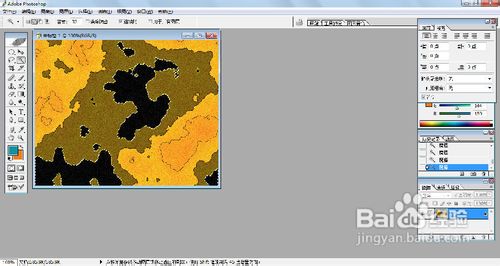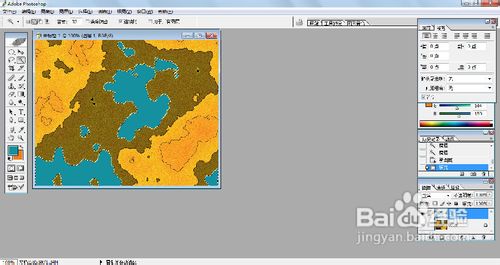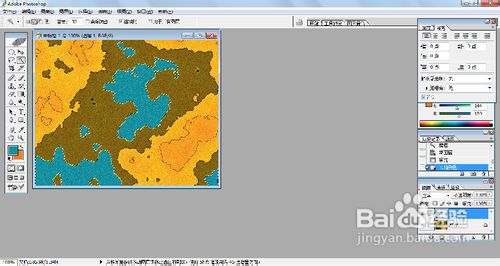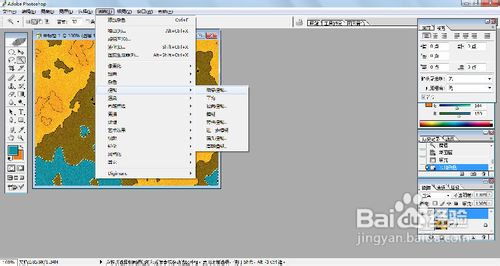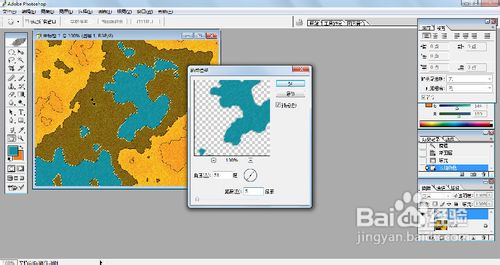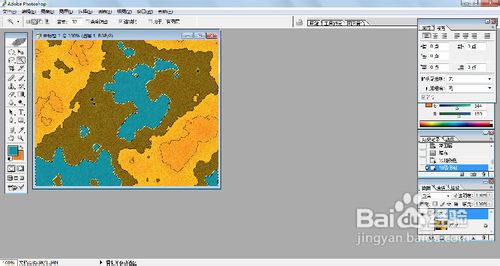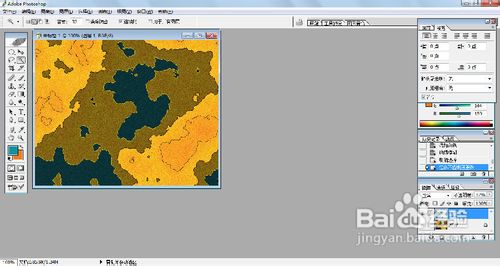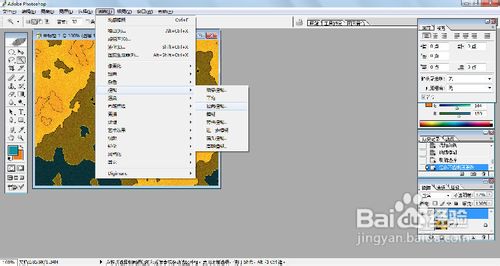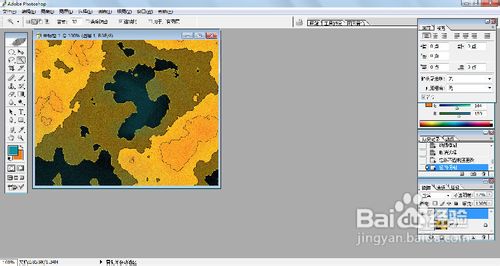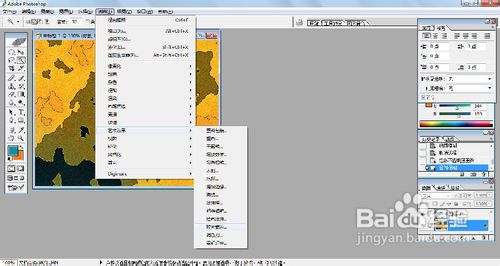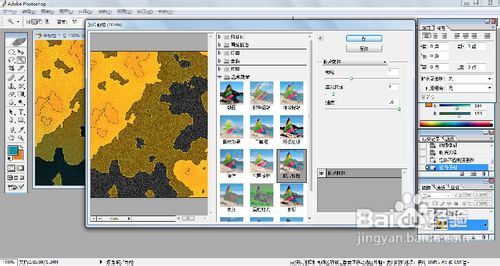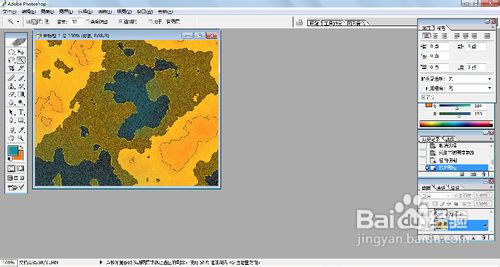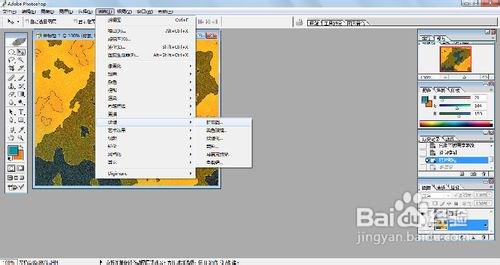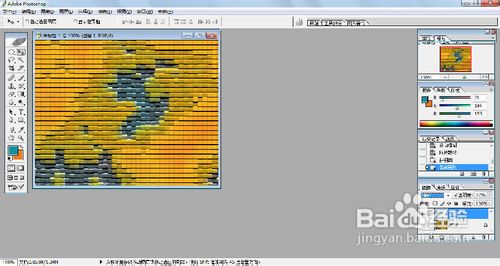【PHOTOSHOP】如何制作“五彩拼图”
1、打开photoshop应用程序,出现显示界面,如下图:
2、执行“Ctrl+N”新建一个大小为500乘以400像素的,分辨率为:96像素英寸,颜色模式为:RGB,背景内容为:白色的文件,对话框如图:
3、点击“好”后,新建了一个题目为“未标题-1”的文件,如图:
4、双击工具栏中的“前景色”,设置R:230,G:238,B:21,对话框如图:
5、点击“好”,前景色设置完毕,左边工具栏中前景色变为黄色,如图:
6、双击工具栏中“背景”色块,设置R:236,G:125,B:35,如图:
7、点击“好”后,背景色变为橘黄,如图:
8、执行“滤镜”-“渲染”-“云彩”命令,如图:
9、此时新建的白底文件就变了样,上了颜色,如图:
10、接着执行:“滤镜”-“画笔描边”-“墨水轮廓”命令,如图:
11、此时,弹出对话框,在最右边的设置区域,设置“描边长度”为:4,“神色强度”为:20,“光照强度”为10,如图:
12、点击“好”后,文件就变为了下图的效果:
13、执行“滤镜”-“杂色”-“添加杂色”命令,如图:
14、在弹出的对话框中设定数量:5.41,分布为“高斯分布”,勾选“单色”,如图:
15、点击“好”后,文件内容又有稍许变动,如图:
16、点击“魔棒”工具,在选项栏中,选择“添加到选区”,设定容差:32,勾选“连续”,不勾选“用于所有图层”,然后用鼠标点击文件中的黑色区域,如图:
17、再次双击“前景色”色块,在弹出的对话框中设:置R:21,G:144,B:159,如图
18、点击“好”后,此时的前景色变为蓝色,如图:
19、接着,我们在“图层”面板中,创建一个新图层,执行“Alt+Delete”命令,填充前景色,如图:
20、再次执行“滤镜”-“杂色”-“添加杂色”命令,点击“好”后,如图:
21、执行“滤镜”-“模糊”-“动感模糊”命令,如图:
22、在弹出的对话框中,设置角度为:51,距离为:5,如图:
23、点击好后,如图:
24、执行“Ctrl+D”取消选区,将图层中的“不透明度”改为:32%,如图:
25、执行“滤镜”-“模糊”-“径向模糊”命令,如图:
26、在弹出的对话框中,设置“数量”:90,“模糊方法”:缩放,“品质”:好,如图:
27、点击“好”后,如图:
28、在“图层”面板中,激活背景图层,执行“滤镜”-“艺术效果”-“胶片颗粒”命令,如图:
29、在弹出的对话框中,设置“颗粒”为7,“高光区域”:2,“强度”:10,如图
30、点击“好”后,图片又进一步发生了变化,如图:
31、执行“滤镜”-“纹理”-“拼缀图”命令,如图:
32、在弹出的对话框中,输入大小:8,凸现:20,如图:
33、点击“好”后,图片发生了改变,如图:
34、最后,我们激活图层1,将混合模式设为:“强光”,五彩拼图就做成了,如图: