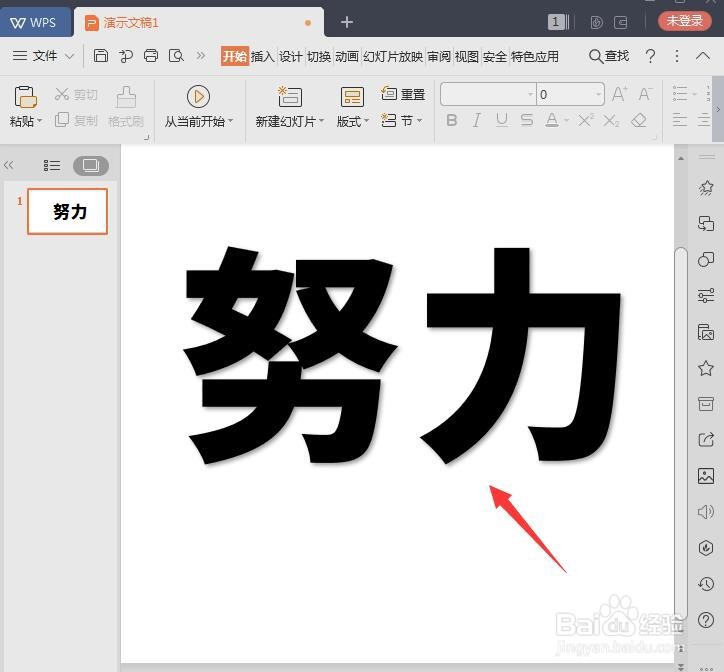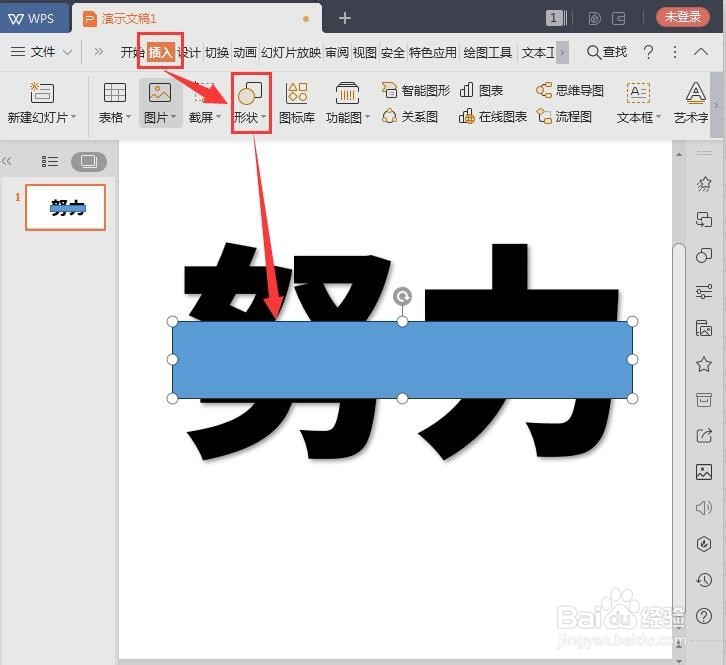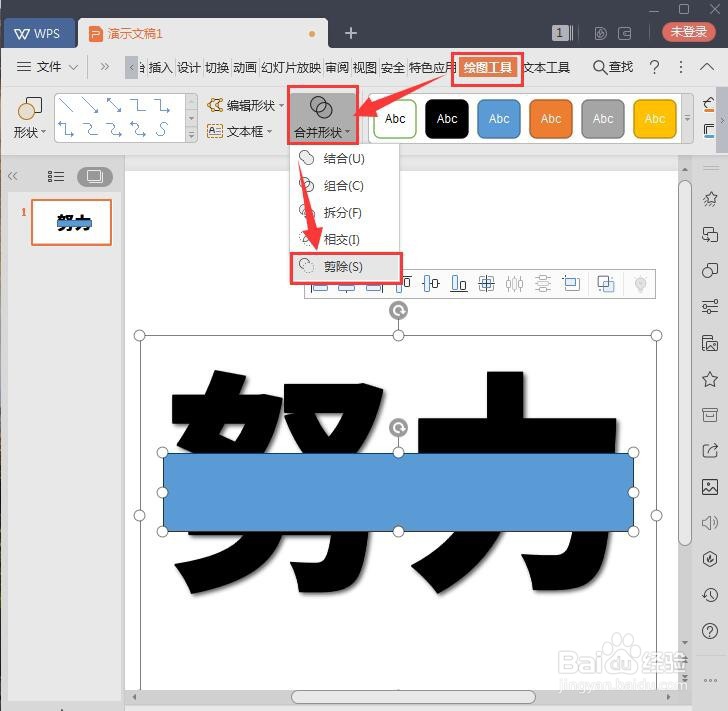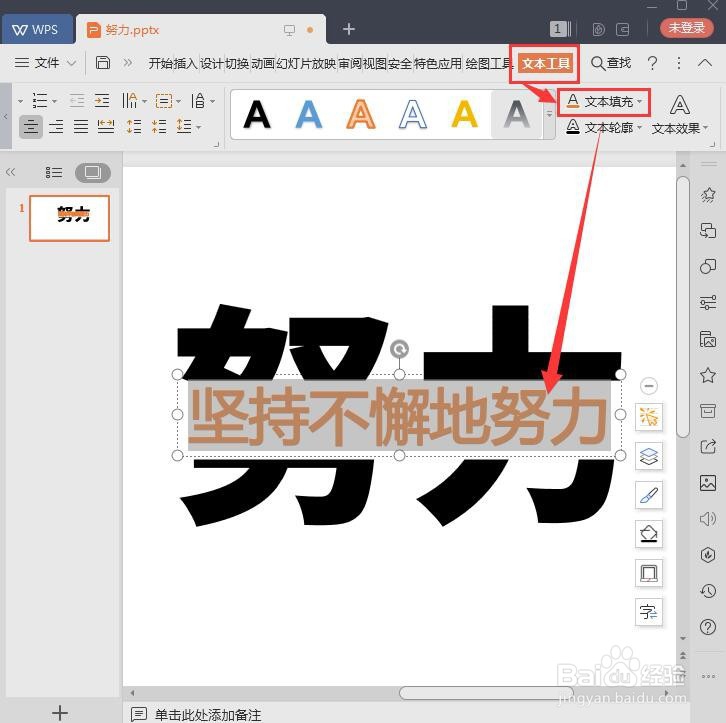PPT怎么制作文字分割效果
1、打开PPT输入自己需的文字【比如:努力】,选择一个稍为粗一点的字体样式,把字号调整到合适的大小即可。
2、文字输入好了之后,我们点击【插入】——【形状】选探怙鲔译择矩形,然后在文字的上画出一个合适的大小的长方形的形状,如图所示。
3、把文字和形状一起选中,点击【绘图工具】——【合并形状】——【剪除】,如图所示。
4、现在看到文字中间的部分已经成功被剪除了,如图所示。
5、我们点击【插入】——【文本框】,在文本框中输入一排小字,如图所示。
6、选中文本框中的文字,点击【文本工具】,在【文本填充】的里面选择一种自己喜欢的颜色即可。
7、最后我们选中大文字,在【绘图工具】的下面选择一个和小字相近的颜色来进行填充就完成了。
声明:本网站引用、摘录或转载内容仅供网站访问者交流或参考,不代表本站立场,如存在版权或非法内容,请联系站长删除,联系邮箱:site.kefu@qq.com。
阅读量:39
阅读量:95
阅读量:71
阅读量:36
阅读量:78