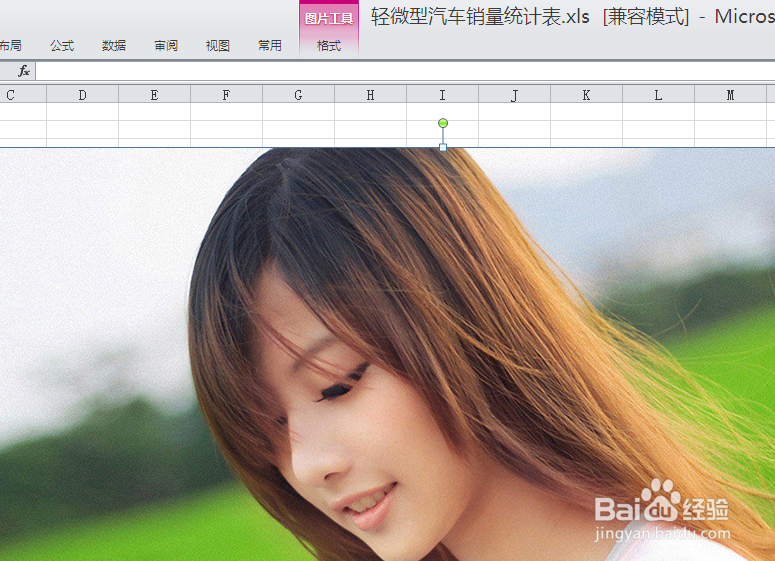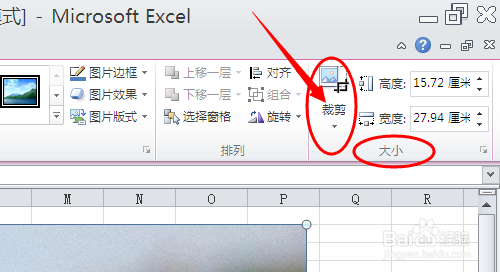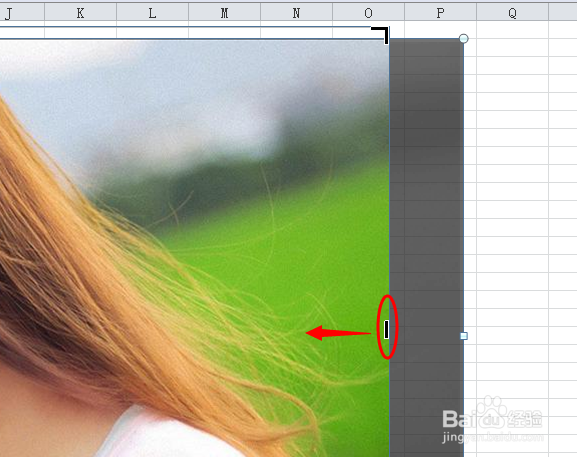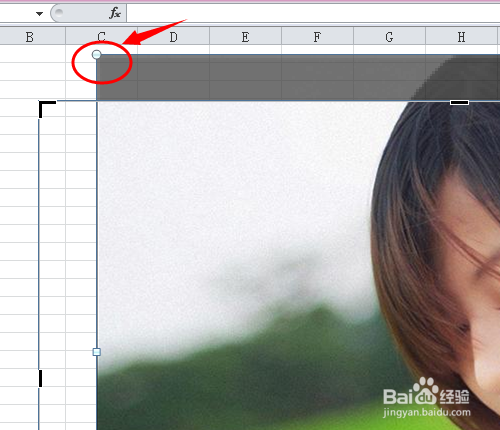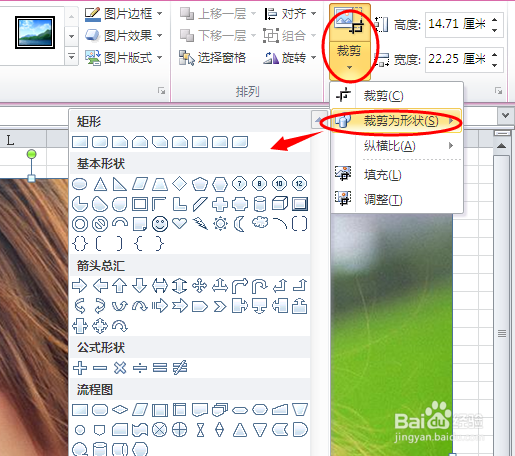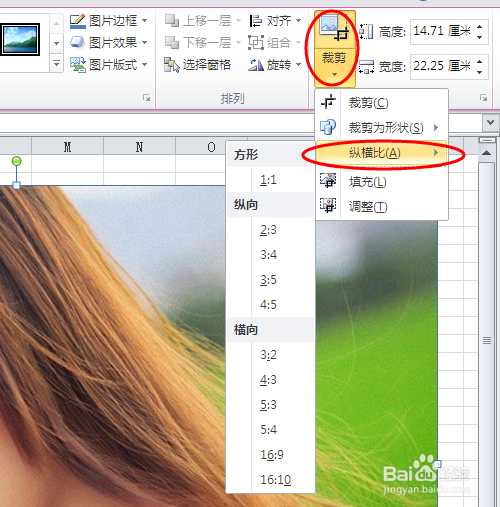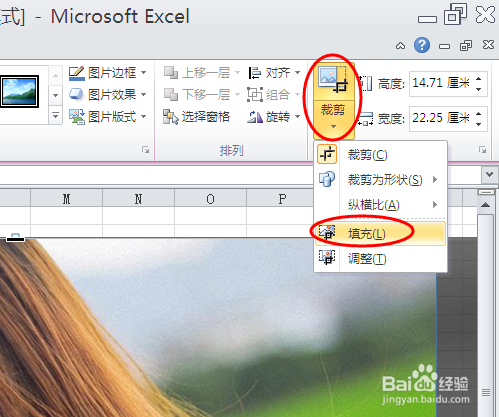excel如何使用裁剪图片
1、在工作表中选择要裁剪的图片。
2、在功能区域“图片工具”下“格式”选项卡上的“大小”组中,单击“裁剪”。
3、如果是要裁剪某一侧,将该侧的中心裁剪控点向里拖动即可。
4、如果是要同时均匀地裁剪两侧,按住 Ctrl 的同时将任一侧的中心裁剪控点向里拖动。
5、如果是要同时均匀地裁剪全部四侧,按住 Ctrl 的同时将一个角部裁剪控点向里拖动。
6、如果是要放置裁剪,请移动裁剪区域或图片。完成后按Esc键退出。
7、裁剪完成以上步骤后,我们还可以根据需要继续裁剪。裁剪为特定形状,首先选择要裁剪为特定形状的图片。在“图片工具”下“格式”选项卡上的“大小”组中,单击“裁剪”下的箭头。 单击“裁剪为形状”,然后单击要裁剪成的形状。
8、裁剪为通用纵横比的图片。在“图片工具”下“格式”选项卡上的“大小”组中,单击“裁剪”下的箭头。点击“纵横比”,然后单击所需的比例。
9、通过裁剪来适应或填充形状的图片。在“图片工具”下“格式”选项卡上的“大小”组中,单击“裁剪”下的箭头。单击“填充”。
声明:本网站引用、摘录或转载内容仅供网站访问者交流或参考,不代表本站立场,如存在版权或非法内容,请联系站长删除,联系邮箱:site.kefu@qq.com。
阅读量:90
阅读量:56
阅读量:48
阅读量:88
阅读量:86