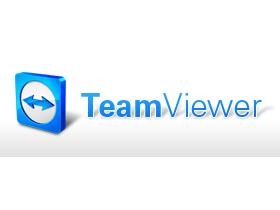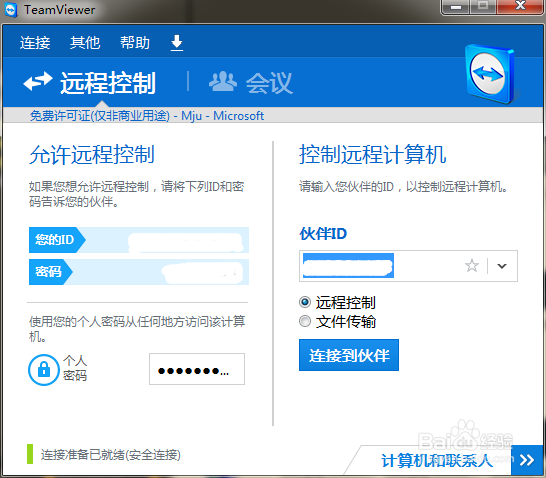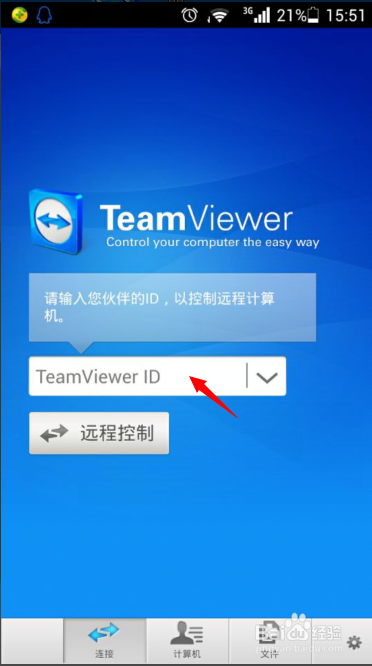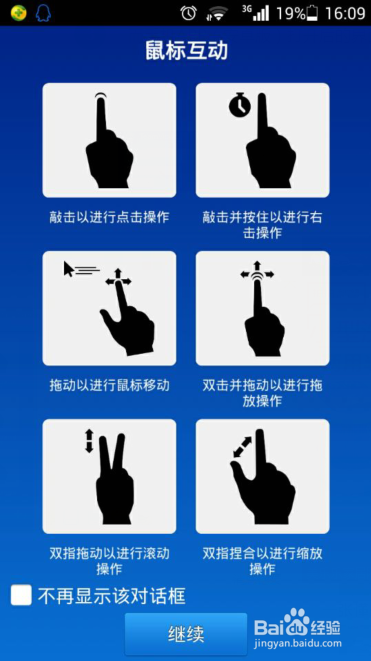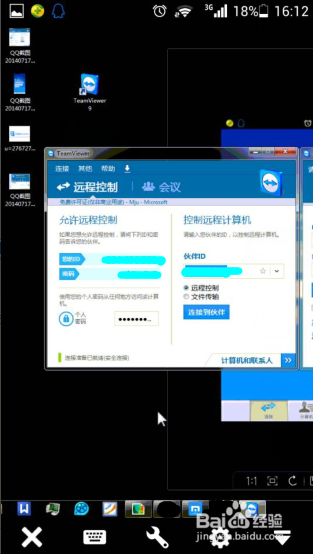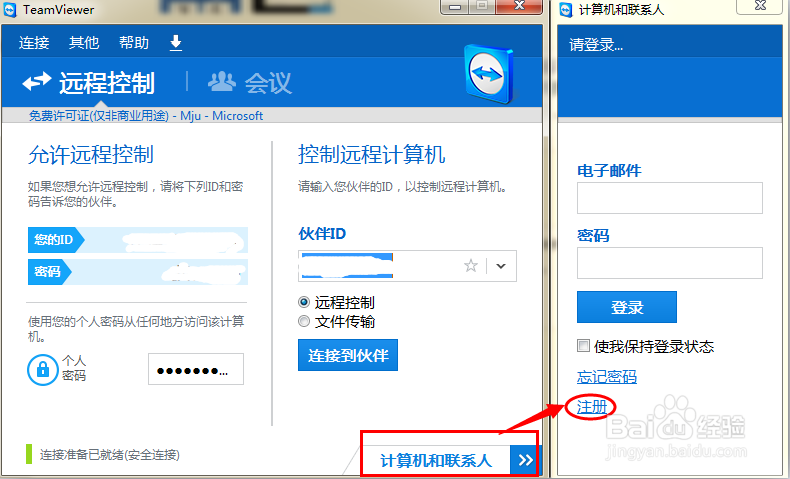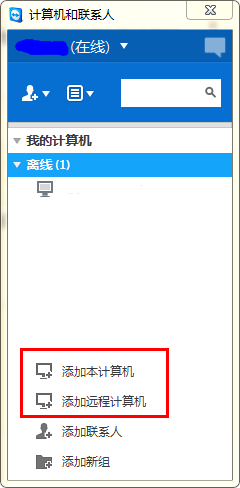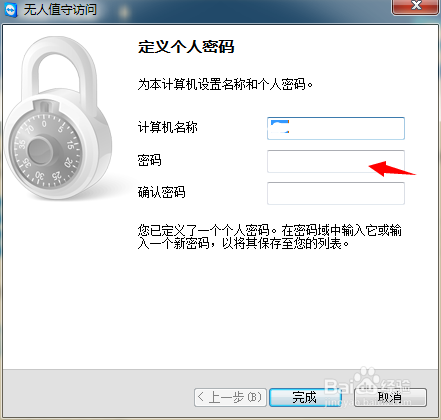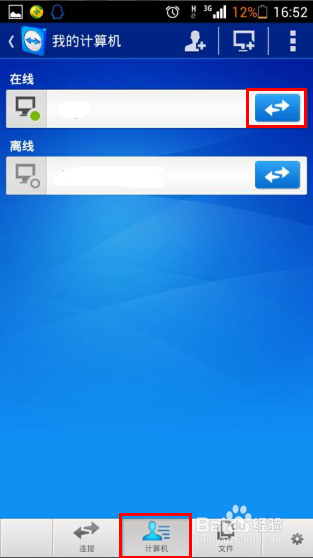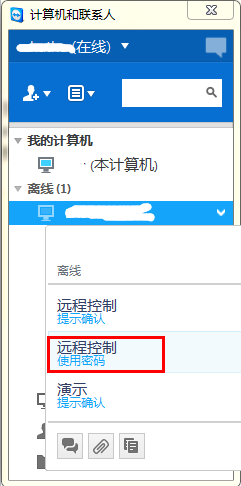如何用智能手机或者电脑远程控制电脑
1、分别在电脑和智能手机上安装最新版本的TeamViewer并打开。
2、电脑端打开后的界面如图。可以看到左边是自己电脑的ID,右边是要控制电脑的伙伴ID输入框。
3、而手机APP(安卓版)打开后的界面如图,输入框可以输入伙伴ID。
4、这一步比较重要。首先是手机和被控制电脑或者电脑和被控制电脑同属于同一局域网时,远程控制是很好实现的,直接在手机输入框输入电脑端的ID即可!(如果是电脑B控制电脑A,则电脑B也要安装teamvi髫潋啜缅ewer,如果同属同一局域网则输入电脑A的ID即可!)然后点击“远程控制”即可成功控制电脑,如图,首先是手势操作提示,然后就是熟悉的电脑界面了。
5、这一步更加重要。一般手机(或者电脑)和被控制电脑不属于同一局域网,这种情况才是最常见的。这时候远程控制功能才更具有实用意义(而同属局域网说明手机离被控制电脑很近就没必要这样多此一举的折腾)。
6、不属于同一局域网的时候我们首先注册一个Teamviewer帐号(只是为了方便同步各个终端的电脑ID信息,可不注册但不方便记忆)。在电脑端界面可以看到“计算机和联系人”,点击在弹出的窗口中很快就注册好了。
7、有了账号之后,我们在电脑端把电脑的ID都登记好。为了方便说明,我们举个例子,比如公司电脑为A,家用电脑为B,手机为C。点击添加本计算机,输入ID和密洁船诼抨码即可把电脑成功添加进列表。这里的密码为个人密码,最好自己重新设置,不要和主界面的密码一样。点击添加远程计算机,把远程计算机id密码输入即可。
8、在手机端登陆Teamviewer帐号,注意是第六步注册的Teamviewer帐号。这样手机端就能同步刚才第7步输入的计算机ID信息了。然后找到在线的计算机,点击右侧的远程控制按钮,即可成功实现手机远程控制电脑!
9、而要使用家里的电脑控制公司电脑,方法其实一样。只要保证公司电脑开机并且Teamviewer软件不关闭,在家里电脑上使用Teamviewer并登录Teamviewer帐号同步公司电脑的ID和密码,在右键菜单中点击远程控制按钮即可。