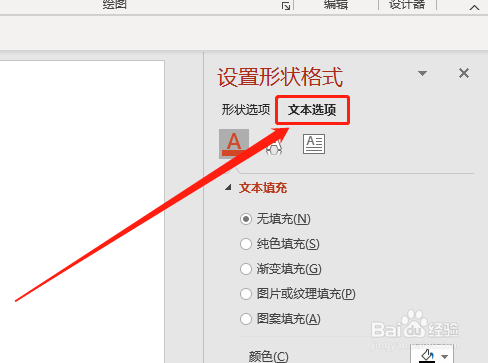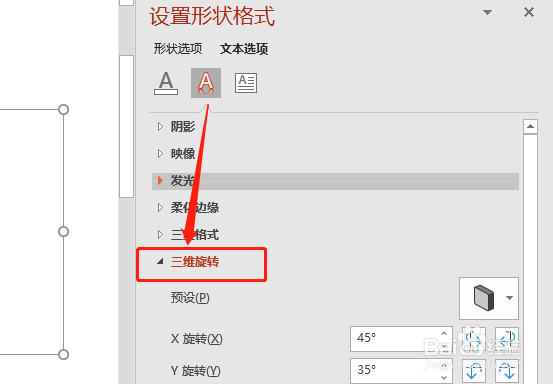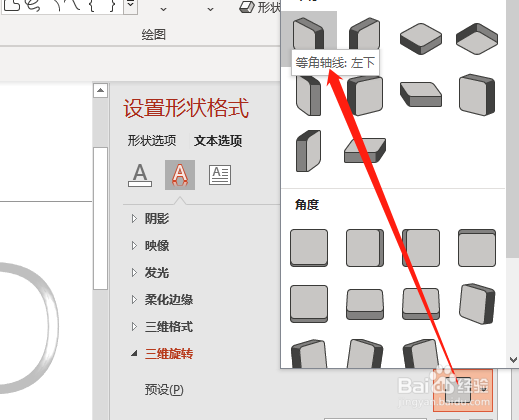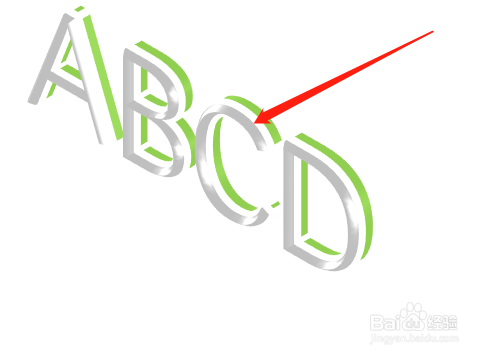PPT 如何设置字体三维旋转格式为左下等角轴线
1、首先,打开演示文稿内容。如图:
2、然后,点击选中文本框,并点击右键,选择“设置形状格式”。如图:
3、在右侧弹出框中,点击“文本选项”。如图:
4、在效果中,点击“三维旋转”。如图:
5、在下侧预设中,选定“等角轴线:左下”效果即可。如图:
6、此时,字体三维格式为“等角轴线:左下”效果。如图:
声明:本网站引用、摘录或转载内容仅供网站访问者交流或参考,不代表本站立场,如存在版权或非法内容,请联系站长删除,联系邮箱:site.kefu@qq.com。
阅读量:84
阅读量:47
阅读量:52
阅读量:81
阅读量:26