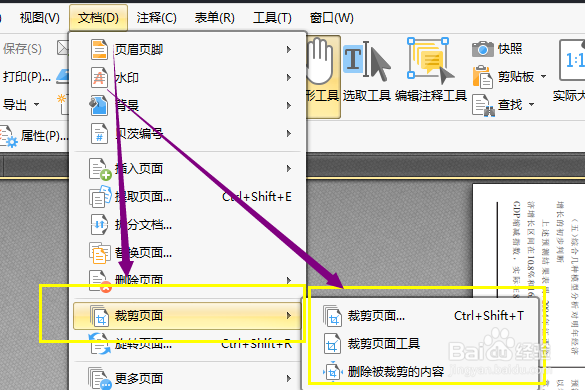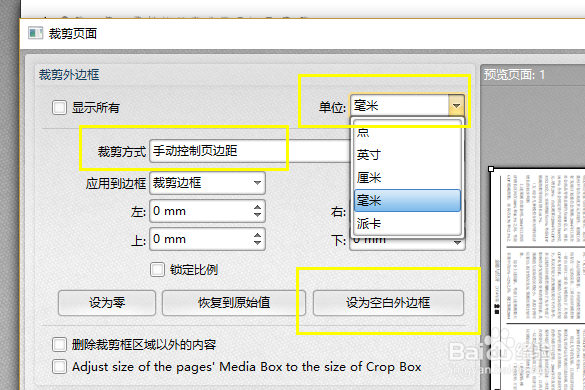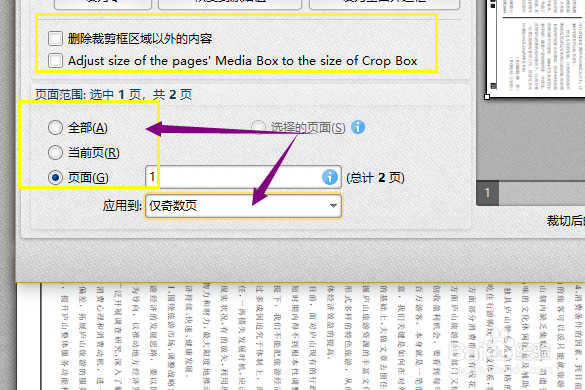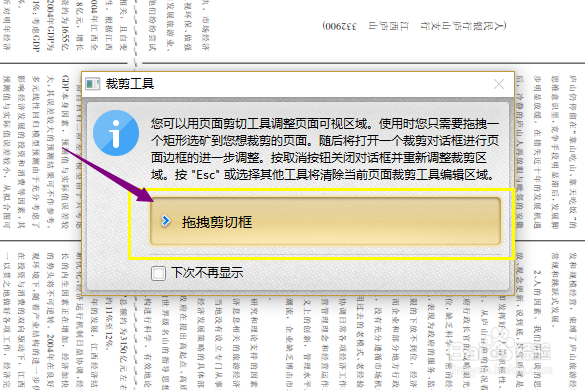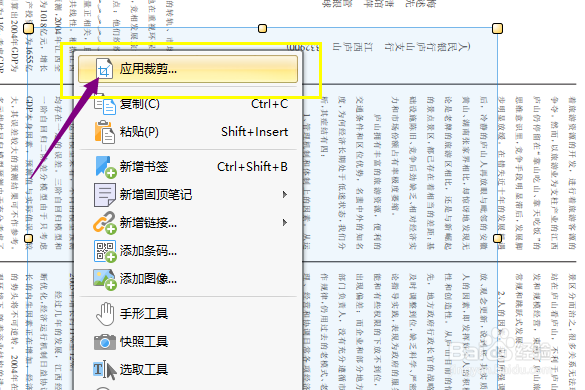怎么用PDF编辑工具对PDF页面进行裁剪
1、在菜单栏中选择文档,文档中有很多的工具,选择裁剪工具,点击菜单栏中的裁剪工具,然后选择裁剪工具。
2、点击裁剪工具后,在页面中,可以选择裁剪方式,可以是手动裁剪,或者其他的,选择好后,可以接着设置其余的选项。
3、在页面的下面有页面设置,在很多的工具中都会使用到页面范围,插入页面,删除页面都会使用的到,在页面范围中,可以选择裁剪的页面范围,可以是全部页面或者是部分页面。
4、设置好后,点击确定就可以将页面裁剪了哦。在裁剪页面中还有裁剪页面工具,点击裁剪页面工具,会有这样的弹窗,点击拖拽裁剪框。
5、点击之后,在页面中会有拖拽框,将四角拖拽到适合的位置,在裁剪页面的页面中,右侧也会显示拖拽框的位置,可以选择需要的部分进行裁剪,就可以了哦。
6、在裁剪部位,点击鼠标右键,可以选择应用裁剪,会回到裁剪页面的页面哦,其实,裁剪页面工具,就是手动裁剪,小伙伴么可以根据需要进行选择。
7、在菜单栏的视图中,有项页面缩略图,在缩略图中,选中中间部分的页面,点击鼠标右键,也会有裁剪页面工具哦,还有删除被裁剪内容,点击之后,可以将不需要的部分删除哦。
8、裁剪页面在很多的时候使用的不是很多,但是既然有小伙伴需要,小编还是会和大家分享的,学会的小伙伴记得给小编点赞哦。
声明:本网站引用、摘录或转载内容仅供网站访问者交流或参考,不代表本站立场,如存在版权或非法内容,请联系站长删除,联系邮箱:site.kefu@qq.com。