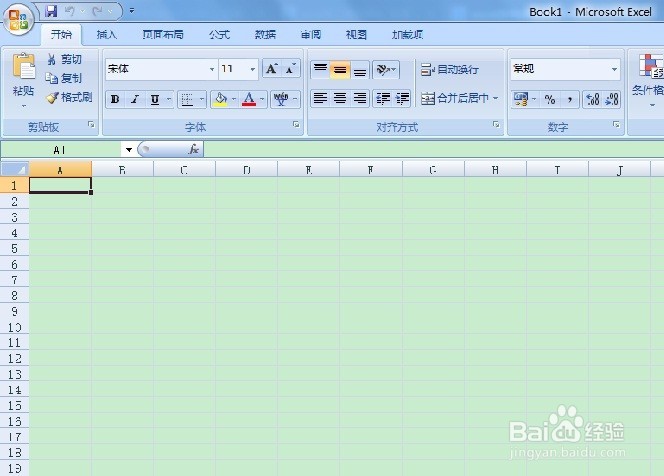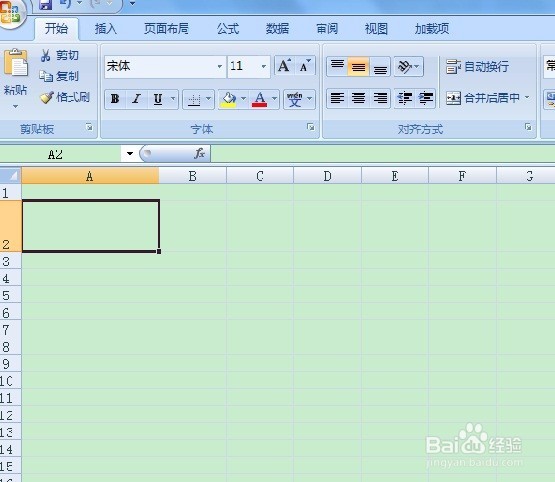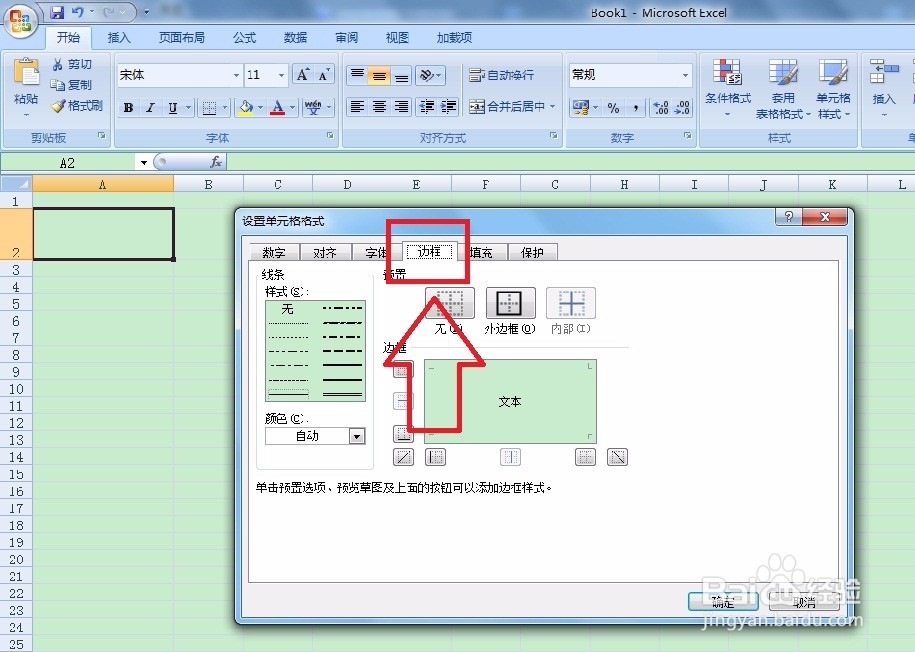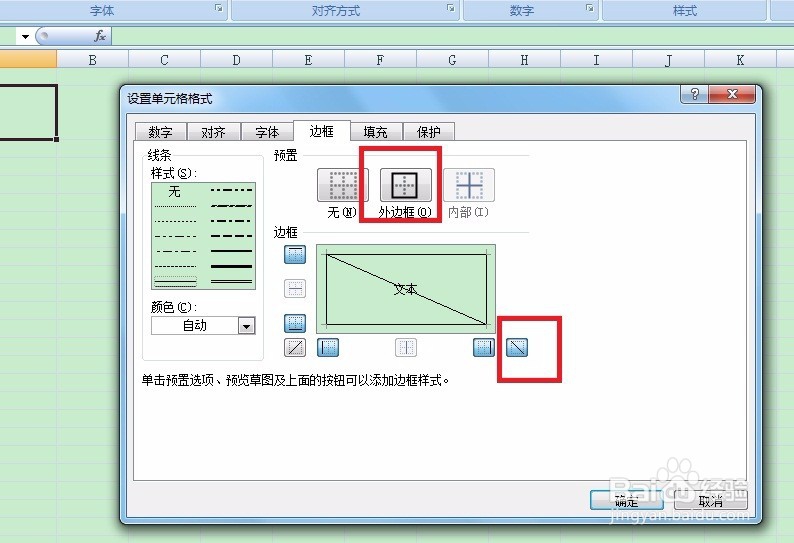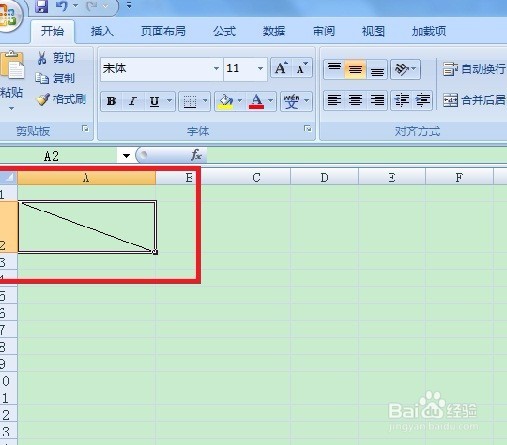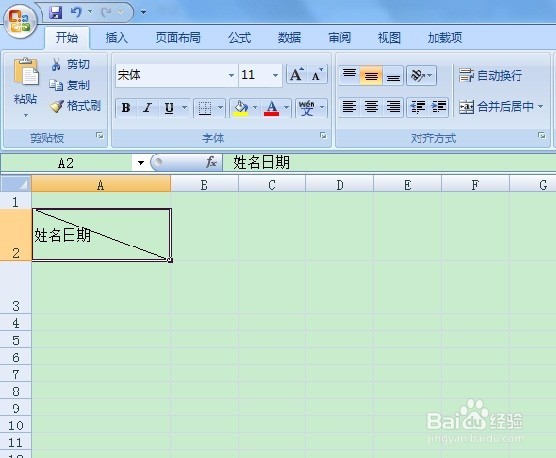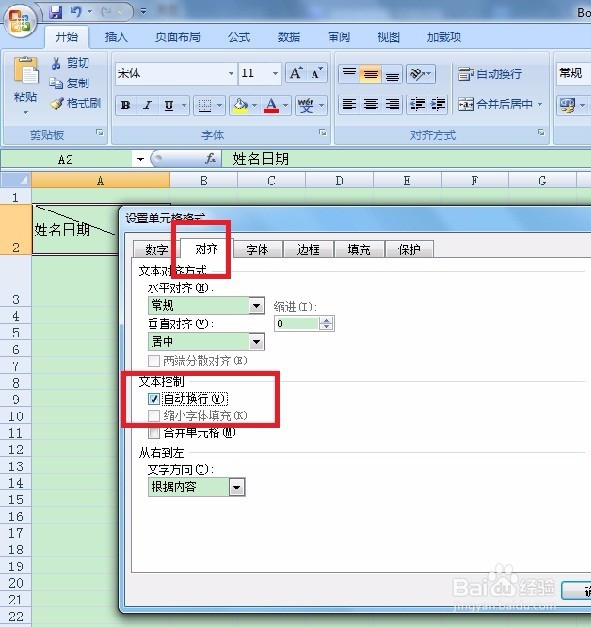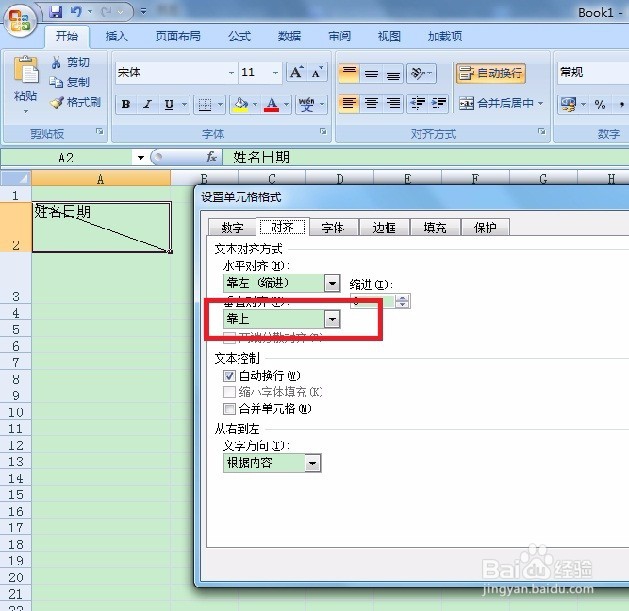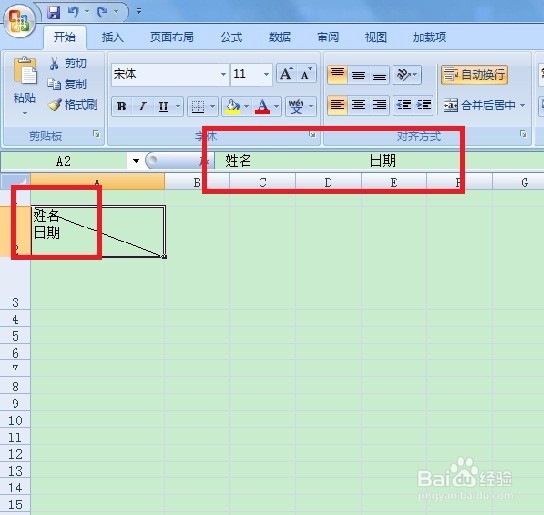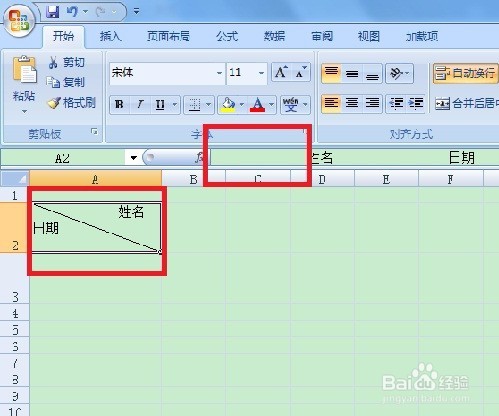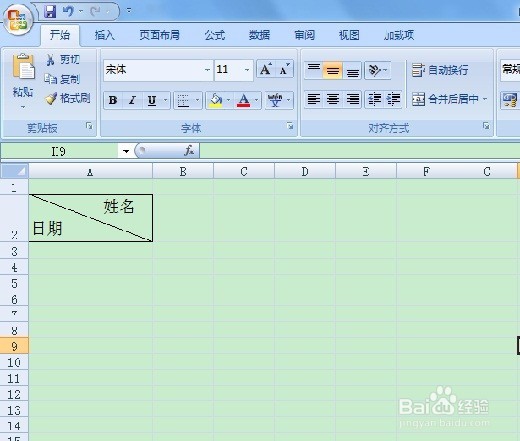Excel如何制作单斜线表头
1、打开Excel软件,下图是Excel的工作界面
2、调整要做表头的单元格的大小,加大加宽至合适的大小
3、在单元格上点击鼠标右键,选择“设置单元格格式”
4、选择“边框”选项卡
5、在这个选项卡下,选择外边框和右下划斜线选项
6、设置效果如下图所示,表头格式已经制作好了,下面要录入文字
7、输入文字“姓名日期”,姓名之后回车,发现日期不能换行,那是因为还没有进行一些设置
8、在单元格上点击鼠标右键,在“对齐”选项卡里面,选中“自动换行”
9、还要设置垂直对齐方式是“靠上”
10、然后在姓名之后输入空格,直到日期自动换行到下一行位置
11、在姓名之前输入空格,让它处在表格右侧的位置,效果就像下图展示的那样,这时的表头的制作还不太尽人意
12、调整一下文字的大小,文字增大,需要删除几个空格,才能保证“姓名”和“日期”都在合适的位置上。
13、Excel的表头至此就制作完成了。
声明:本网站引用、摘录或转载内容仅供网站访问者交流或参考,不代表本站立场,如存在版权或非法内容,请联系站长删除,联系邮箱:site.kefu@qq.com。
阅读量:91
阅读量:86
阅读量:96
阅读量:34
阅读量:79