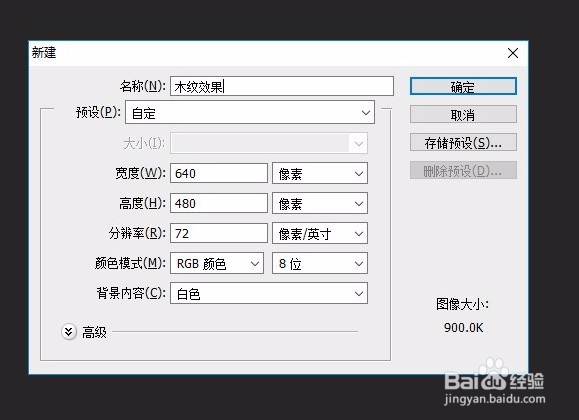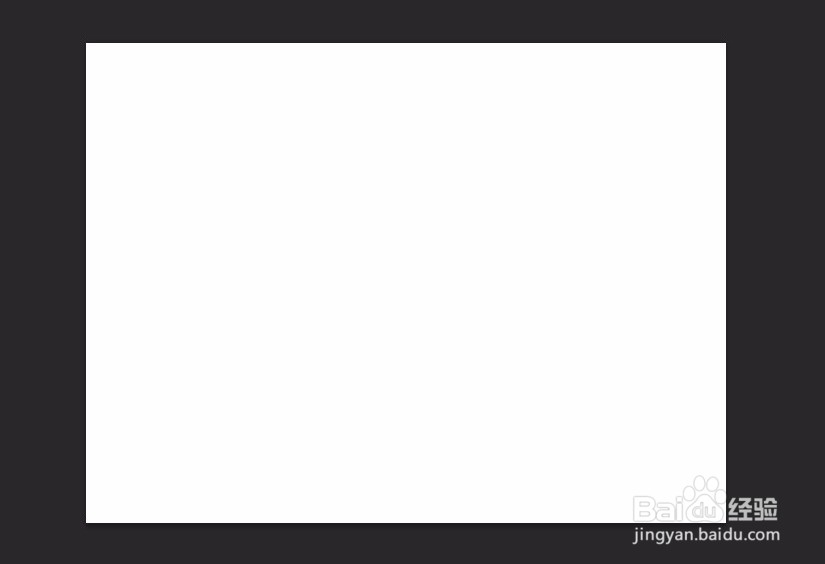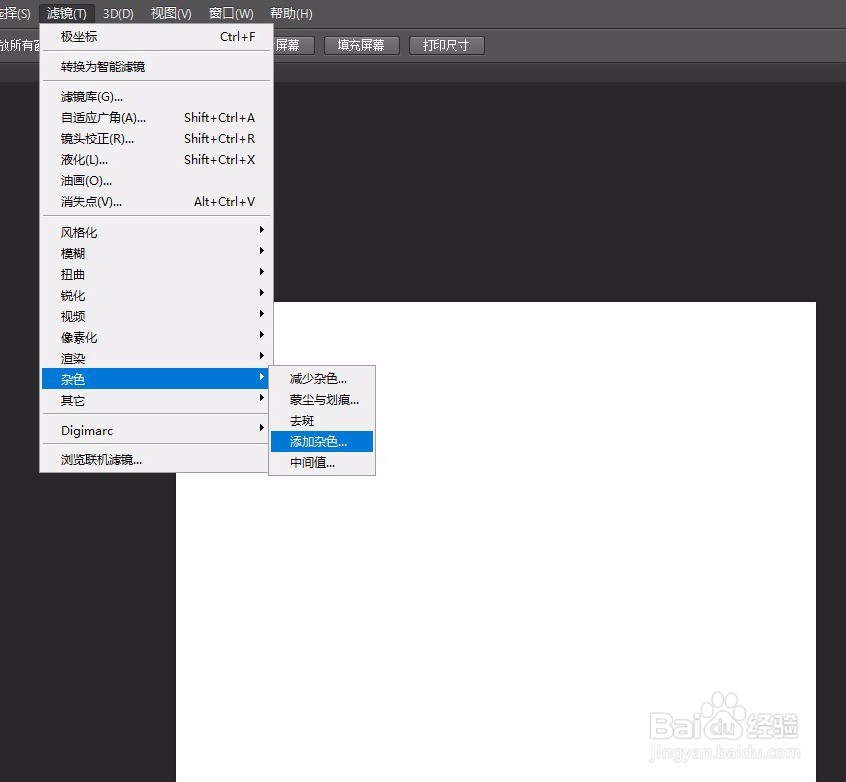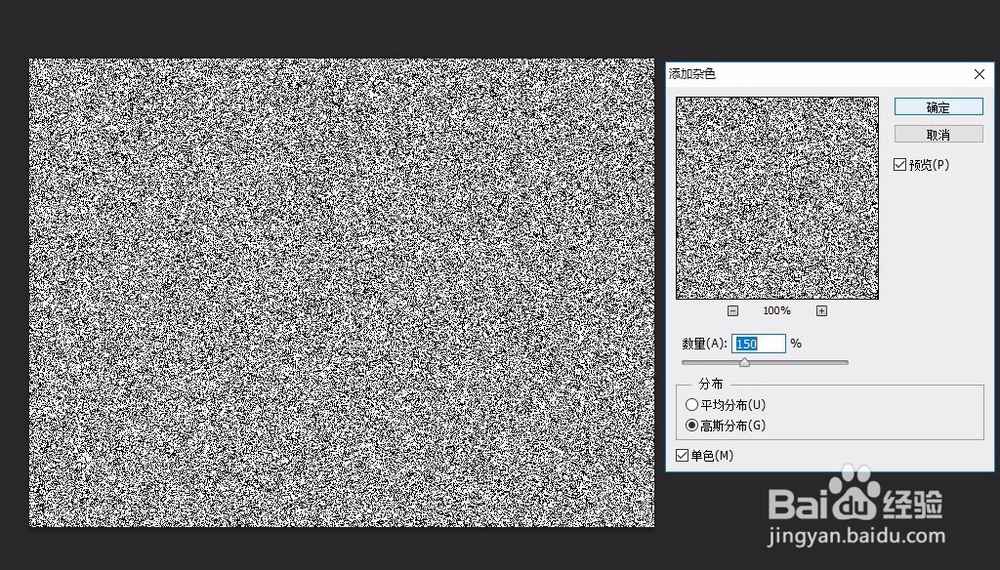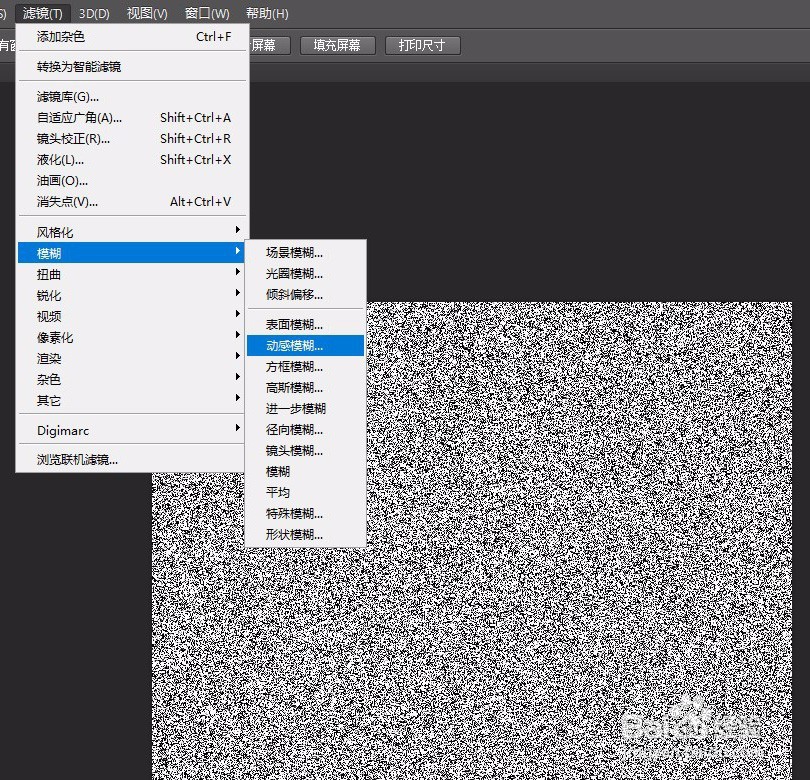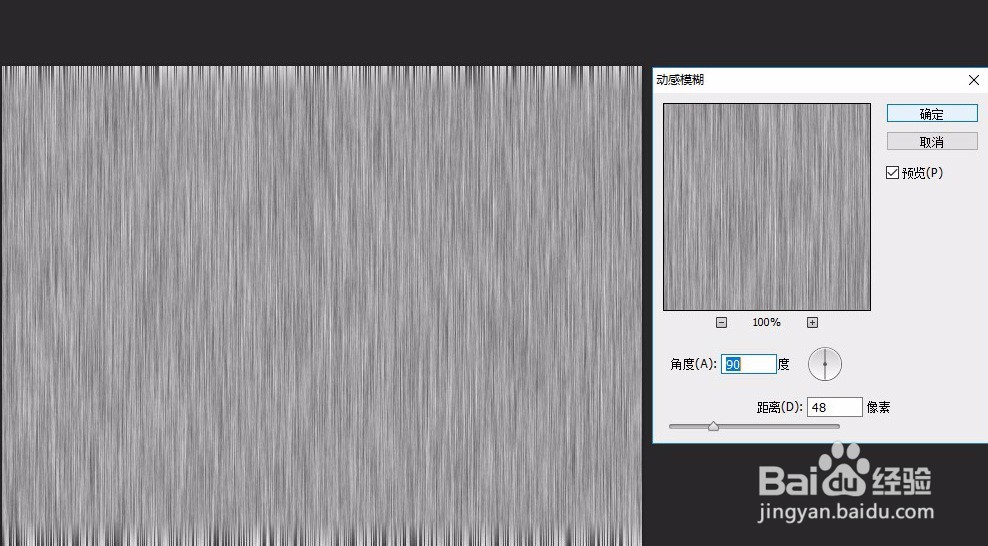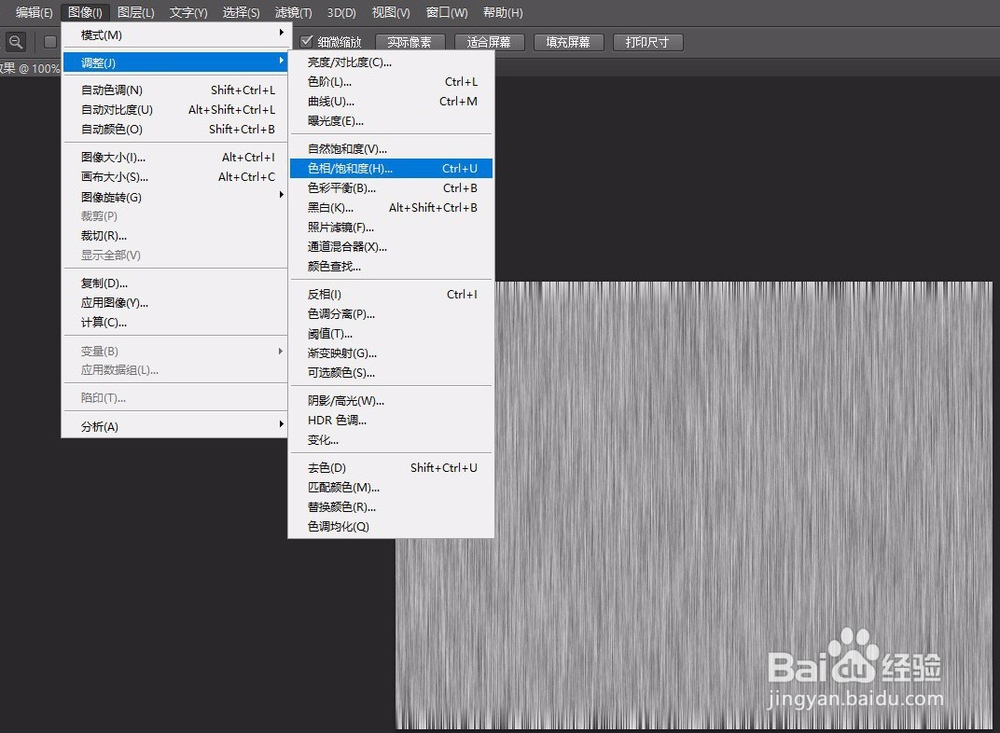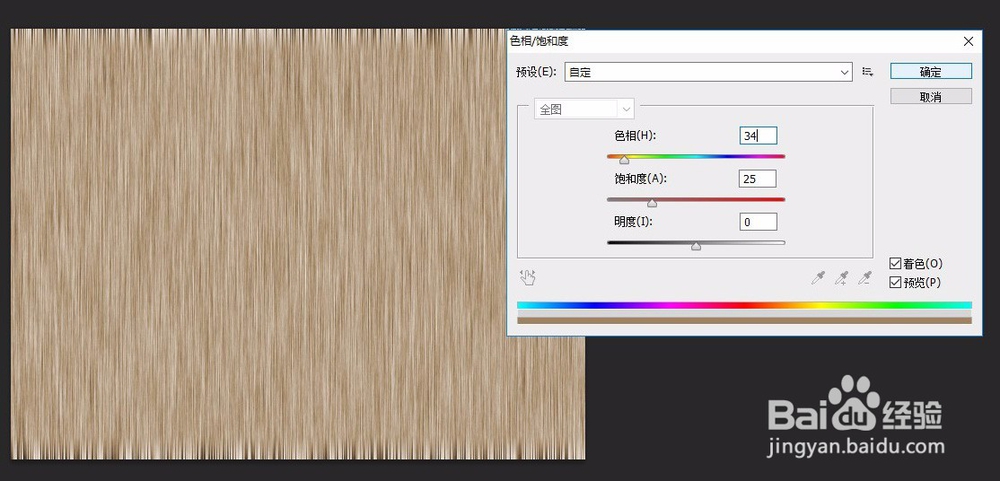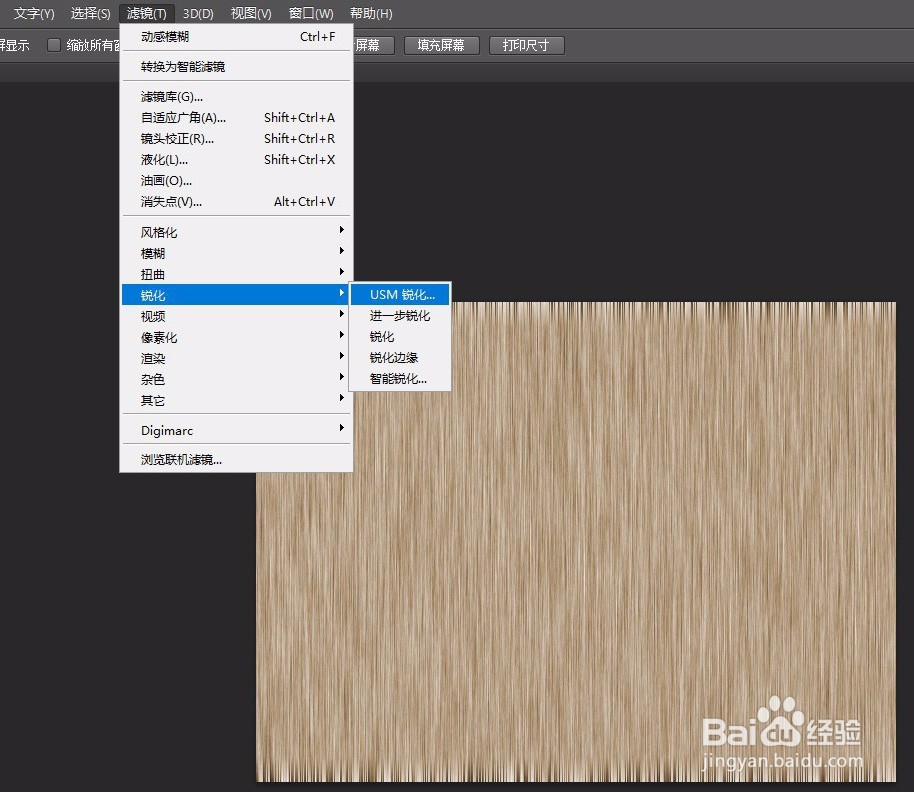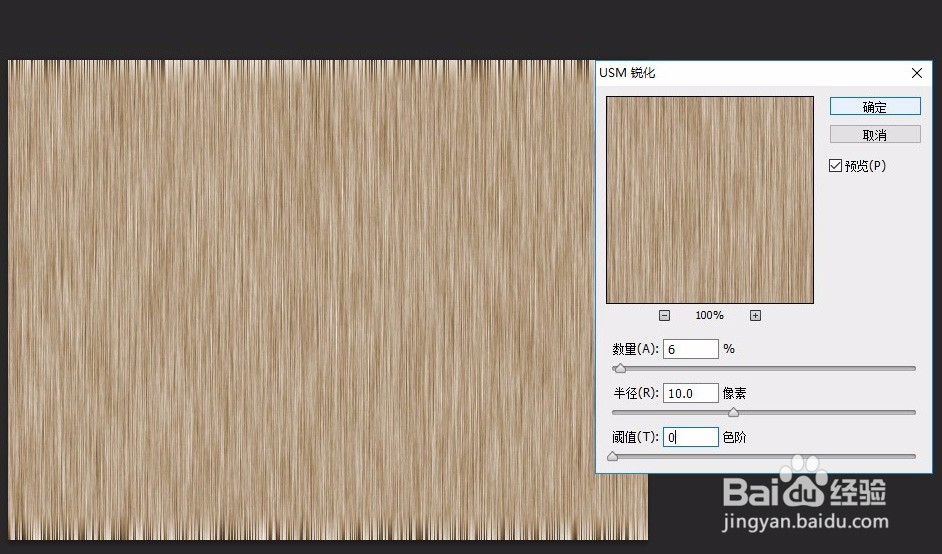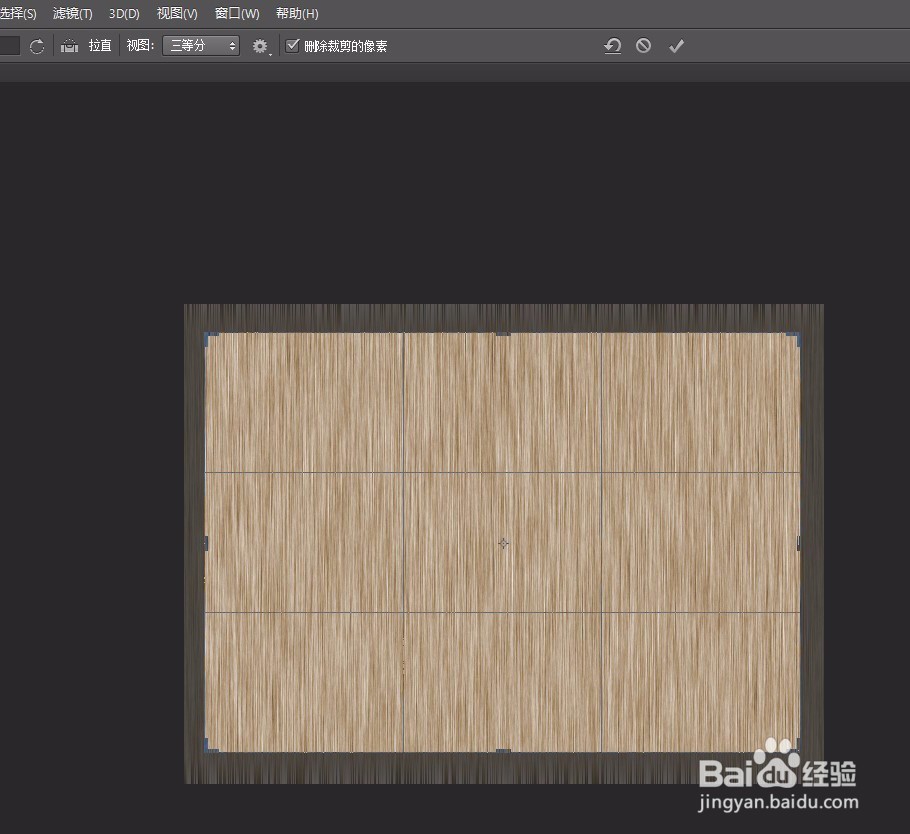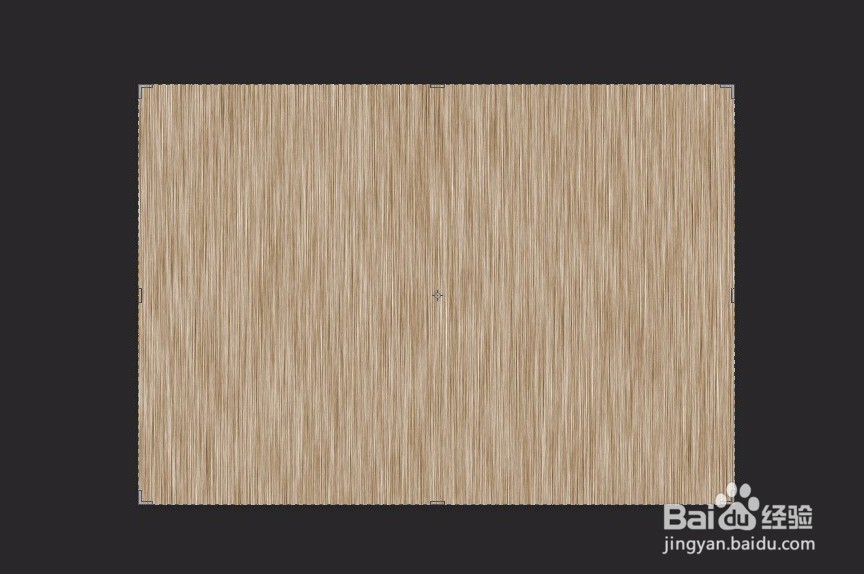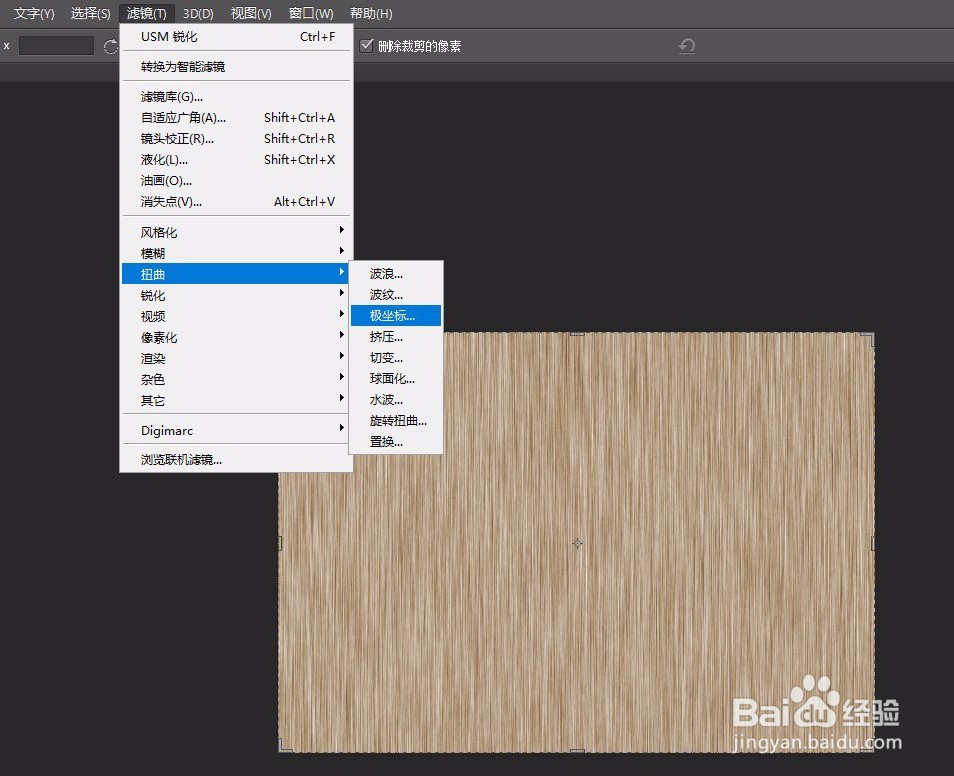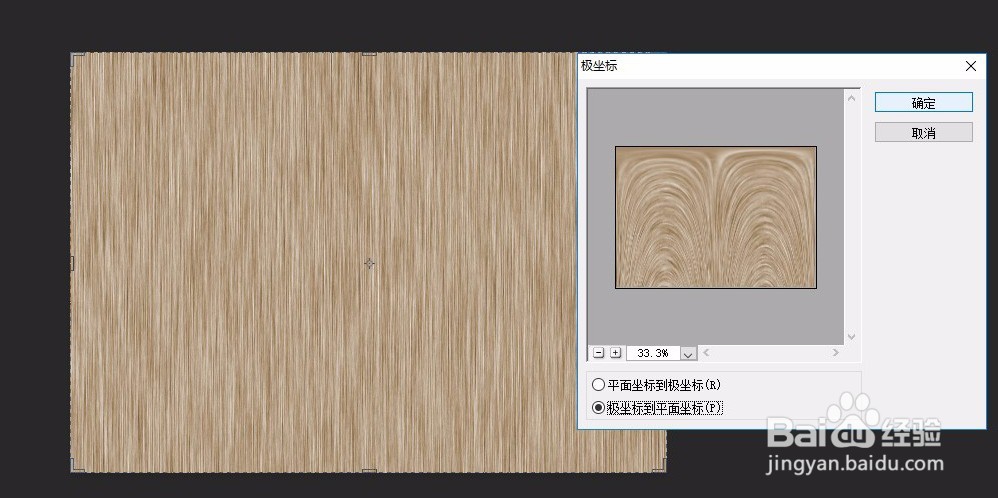怎样用PS制作出木纹效果
1、新建一个图象:名称:木纹效果 大小:640×480像素 分辨率:72dpi 模式:RGB颜色 内容:白色。
2、执行滤镜/杂色/添加杂色命令,打开添加杂色对话框,在框中进行相应参数设置:100婊剧琏兄%,数量:150%,分布:高斯分布,选中单色复选框。
3、执行滤镜/模糊/动感模糊命令打开动感模糊对话框,在框中进行相应参数设置:100%,角度:90度,距离:48像素。
4、执行图象/调整/色相/饱和度命令打开色相/饱和度对话框,在框中进行相应参数设置:胆咣骜岱编辑:全图,色相:34,饱和度:25,明度:0,选中着色复选框。
5、执行滤镜/锐化/usm锐化命令打开usm锐化对话框,在框中进行相应参数设置:100%,数量:6%,半径:10.0像素,阈值:0色阶。
6、选裁剪工具选取有效的图象区域,进行裁剪。至此,制作木纹效果基本完成。
7、执行滤镜/扭曲/极坐标命令打开极坐标对话框,在框中进行相应参数设置:33%,选项:极坐标到平面坐标。可得到一种年代久远的木纹。
声明:本网站引用、摘录或转载内容仅供网站访问者交流或参考,不代表本站立场,如存在版权或非法内容,请联系站长删除,联系邮箱:site.kefu@qq.com。