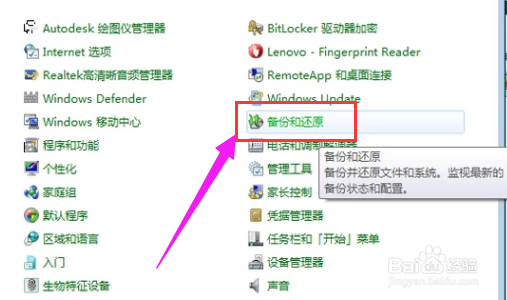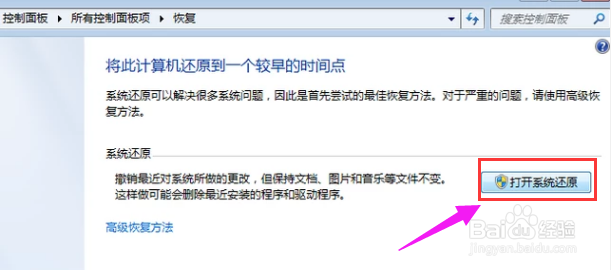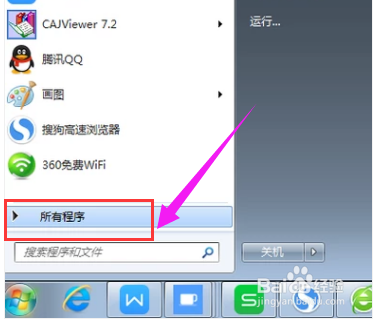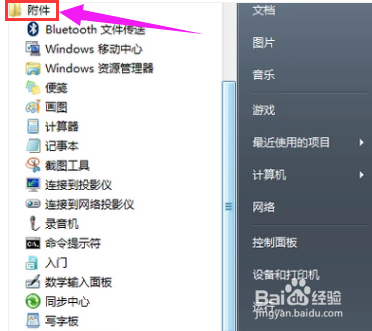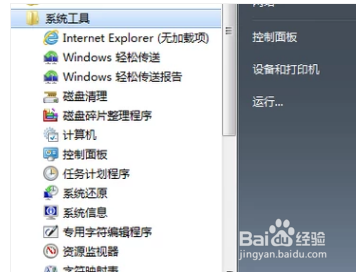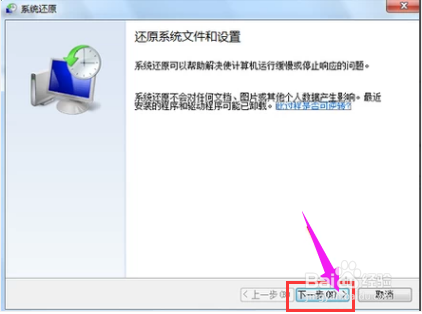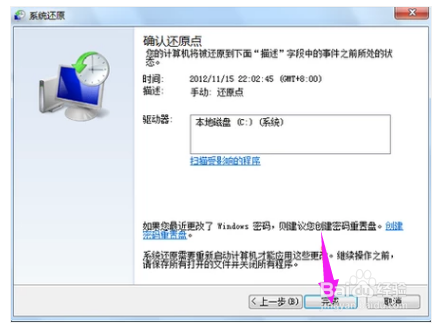系统还原步骤,小编告诉你win7系统怎么还原
电脑在使用的过程中难免会出点故障,很多win7系统的用户遇到电脑一动不动的时候,就重装系统来解决,其实也可以选择系统还原功能,很多系统还原软件都有一键还原的热键,那么win7系锱亻绢螬统怎么还原?下面,小编就来跟大家介绍win7系统的还原方法了。电脑使用的时间久了出现运行缓慢问题时,一般的用户会在第一时间选择直接重装系统。其实,我们没有必要这样麻烦,我们还可以选择系统还原的方法了。不过怎么还原系统?这是让用户心生疑问,为此,小编就给大家带来了win7系统还原的方法了。
工具/原料
win7系统
win7系统怎么还原
1、第一步,进入电脑的控制面板,找到控制面板中的“备份和还原选项”
2、第二步,然后进去选择恢复系统设置和计算机
3、第三步,点击认为栏的开始菜单,然后在点击“所有程序”
4、第四步,在所有程序中找到“附件”,并点击“附件”将其打开
5、第五步,在附件里面找到最后一个”系统工具“,点击打开,在系统工具选中“系统还原”
6、第六步,打开系统还原之后,电脑就会出现一个窗口,然后就按照电脑的出现的窗口,点击“下一步”
7、第七步,根据提示,选择一个自己想要的还原点,然后点击“下一步”
8、第十步,再在出现的窗口中点击“完成”,然后就等待系统还原了,只需要等待等系统还原完成
声明:本网站引用、摘录或转载内容仅供网站访问者交流或参考,不代表本站立场,如存在版权或非法内容,请联系站长删除,联系邮箱:site.kefu@qq.com。
阅读量:28
阅读量:38
阅读量:39
阅读量:36
阅读量:80