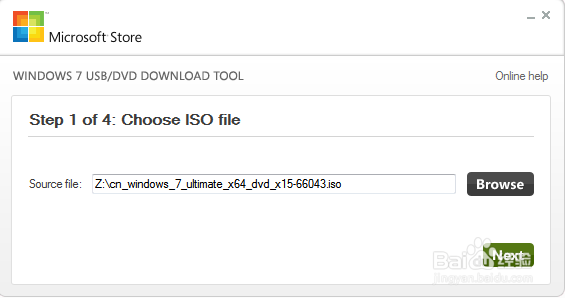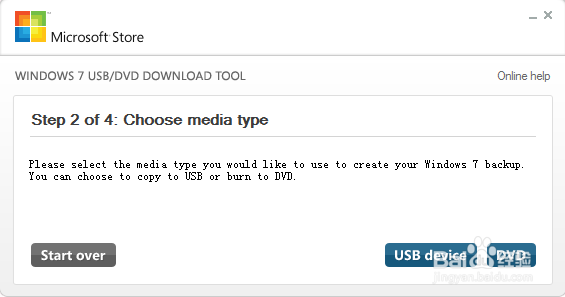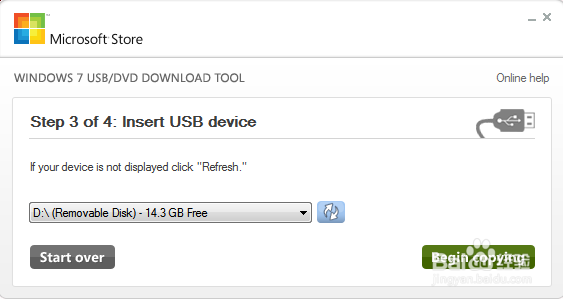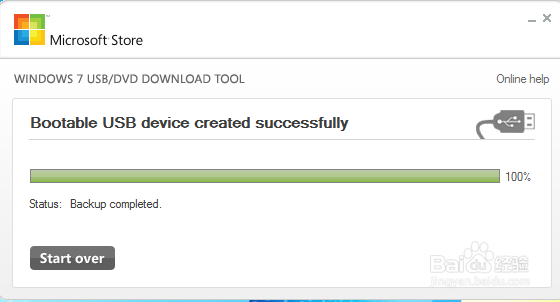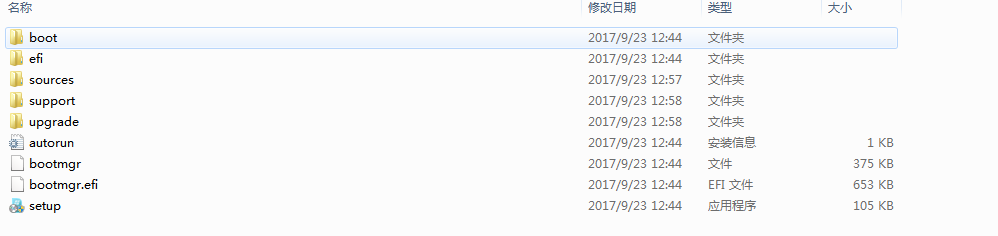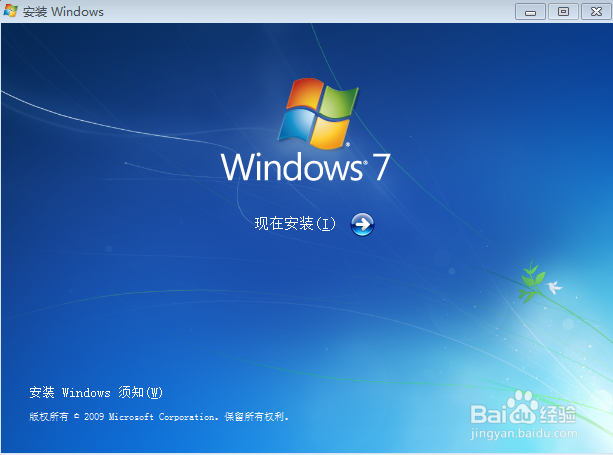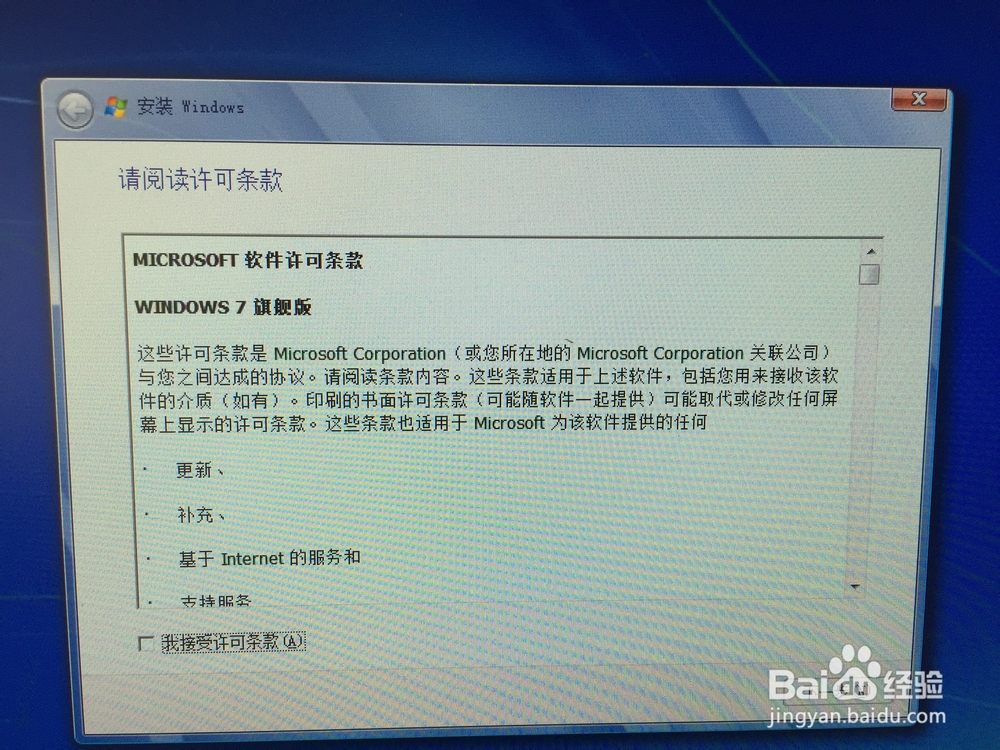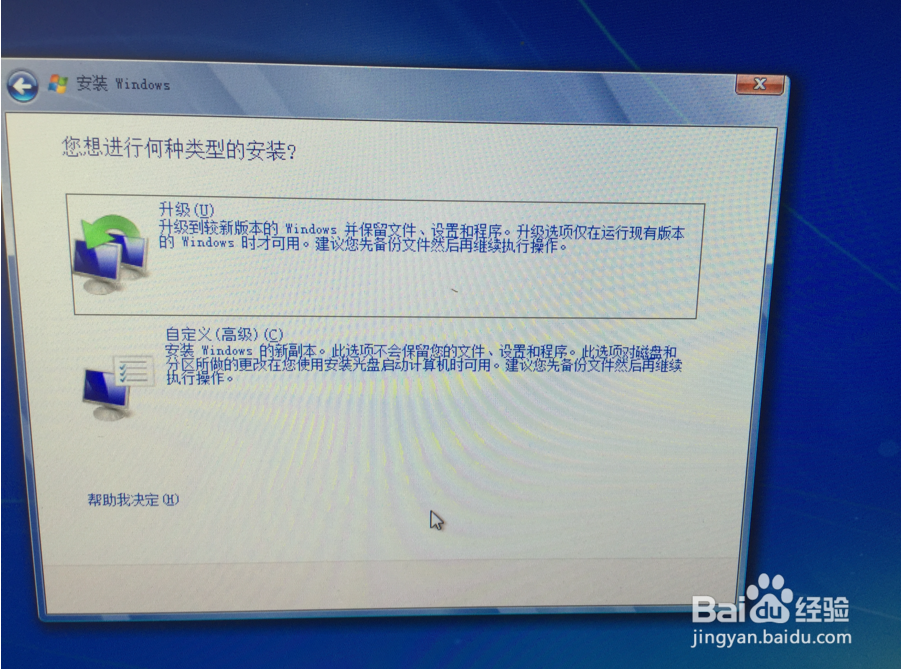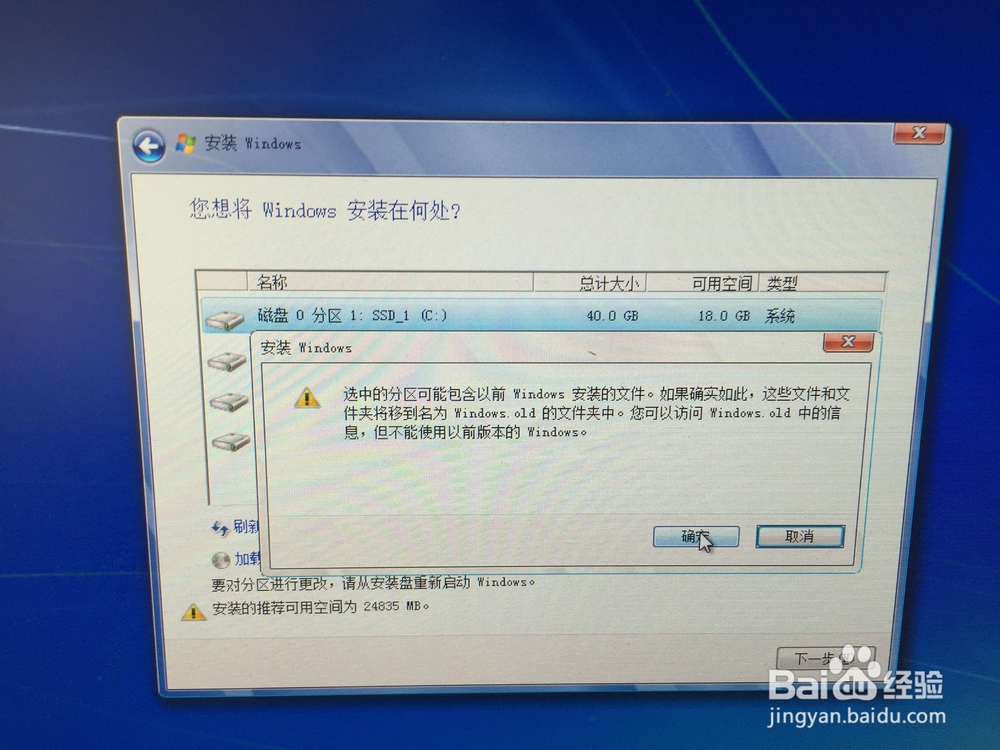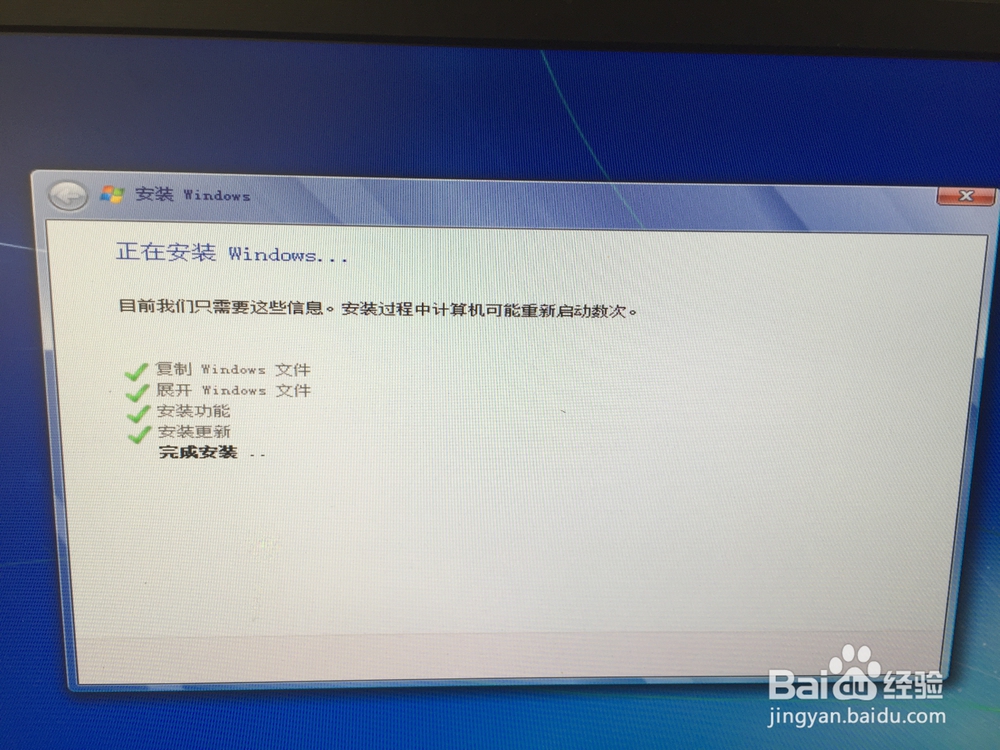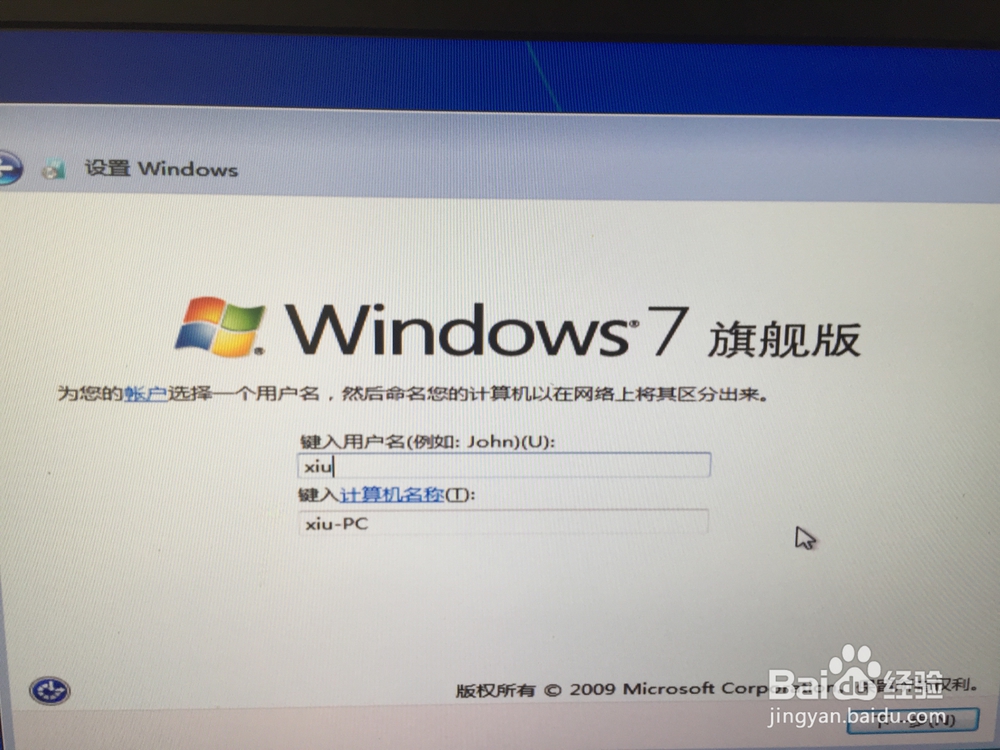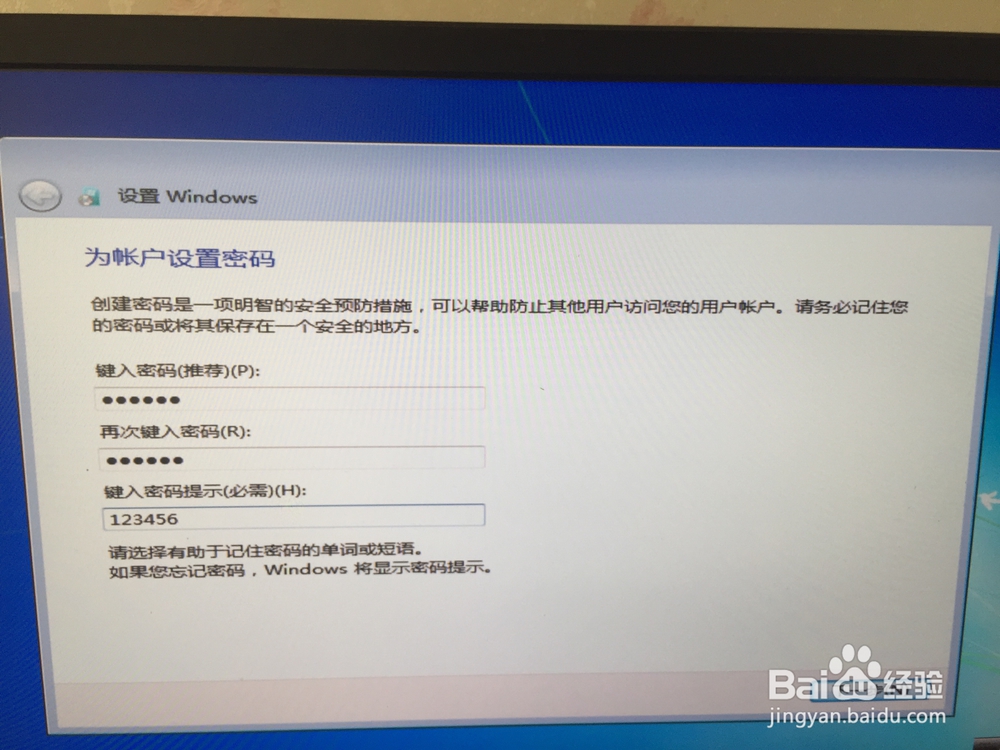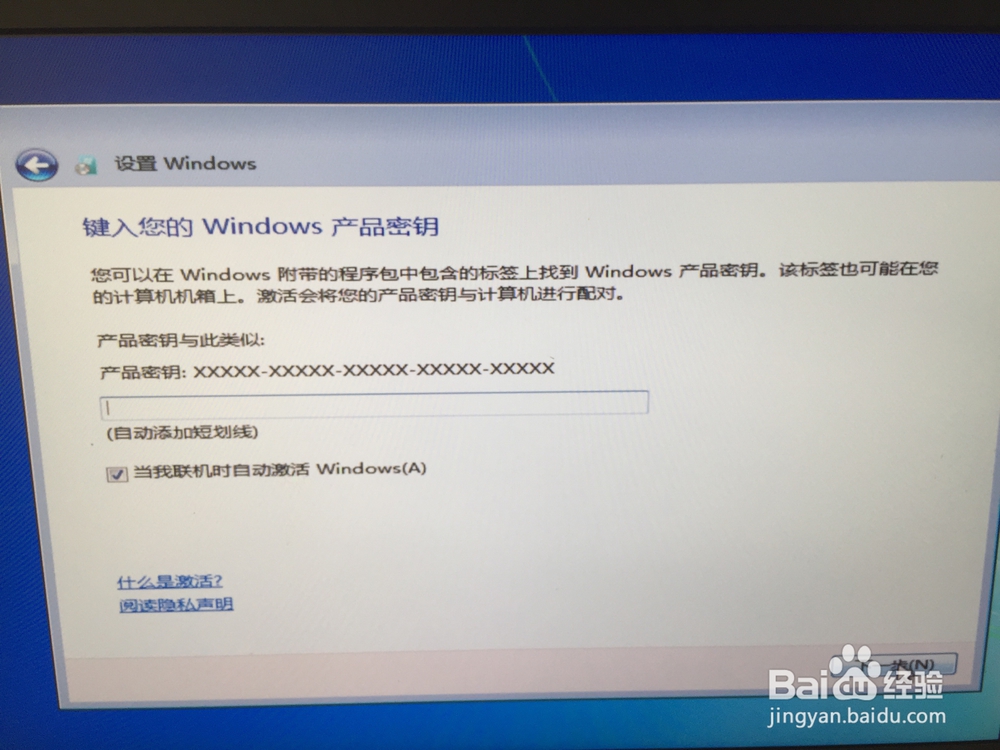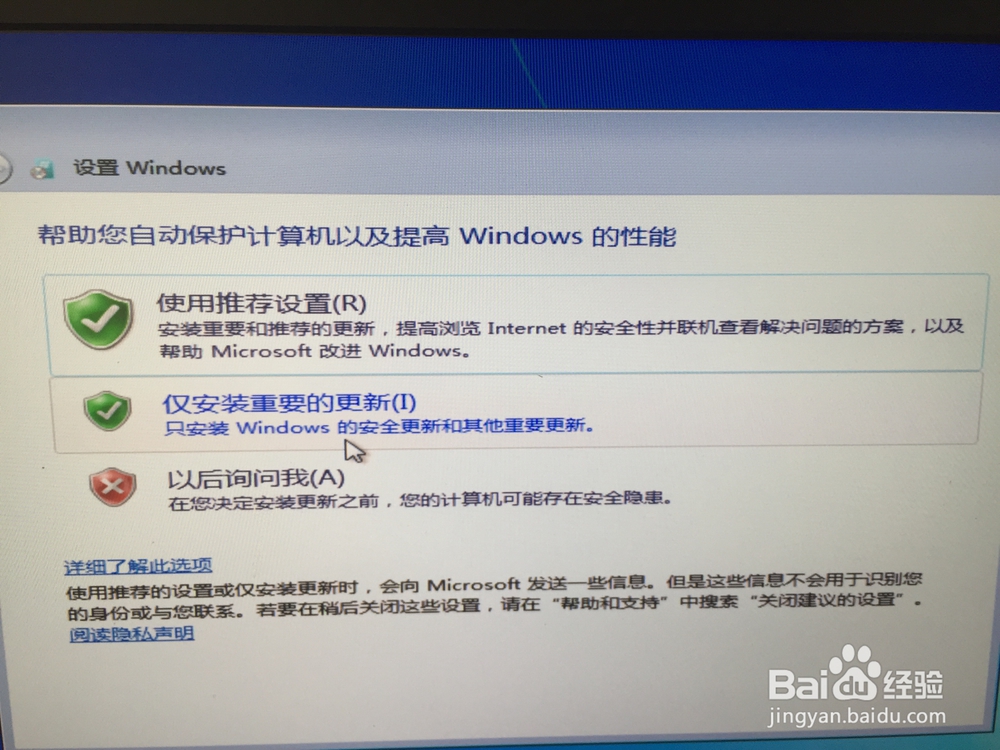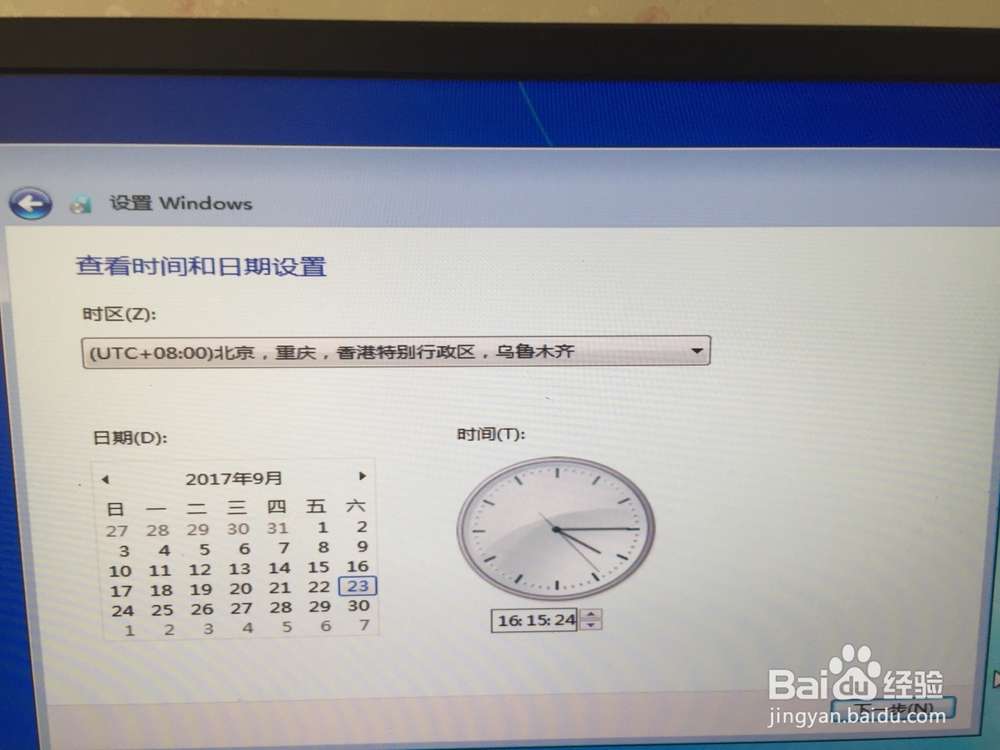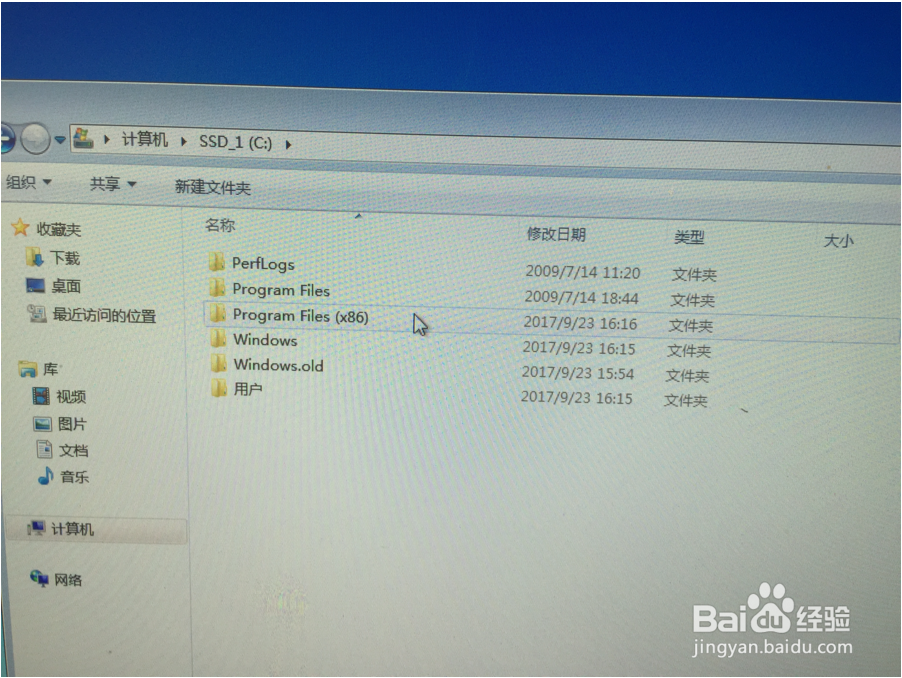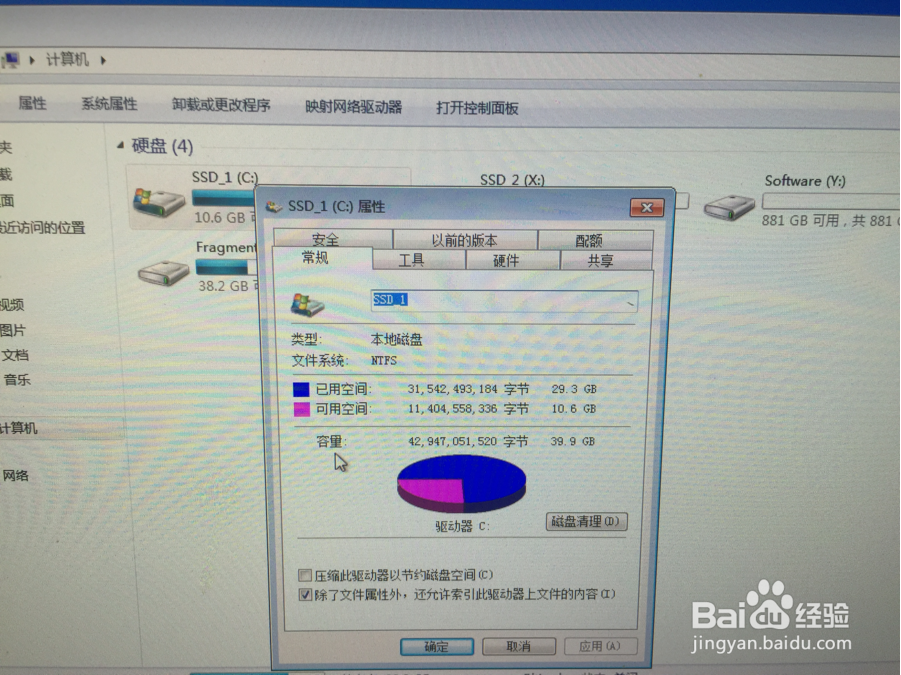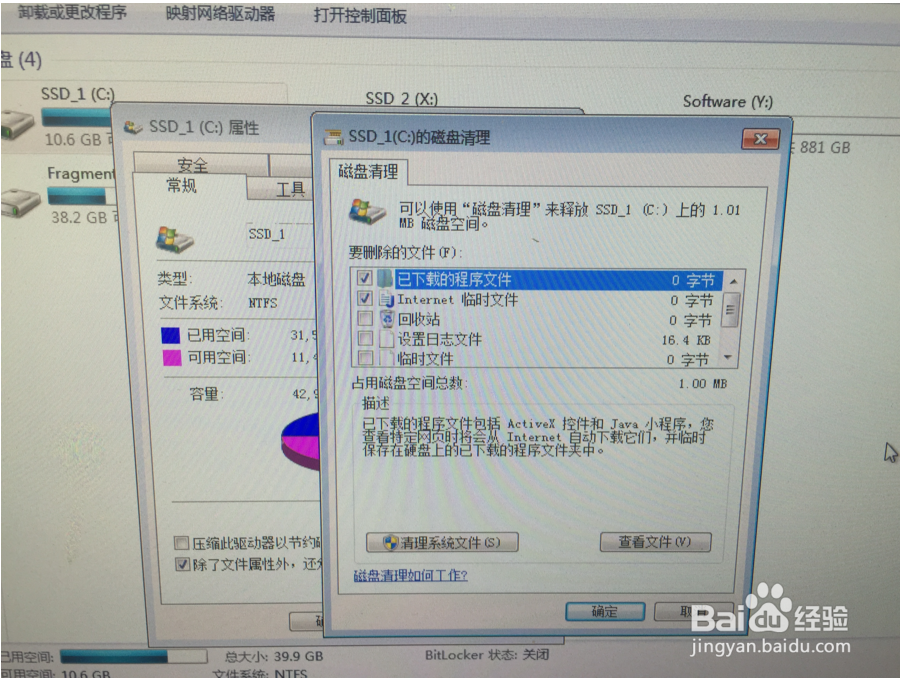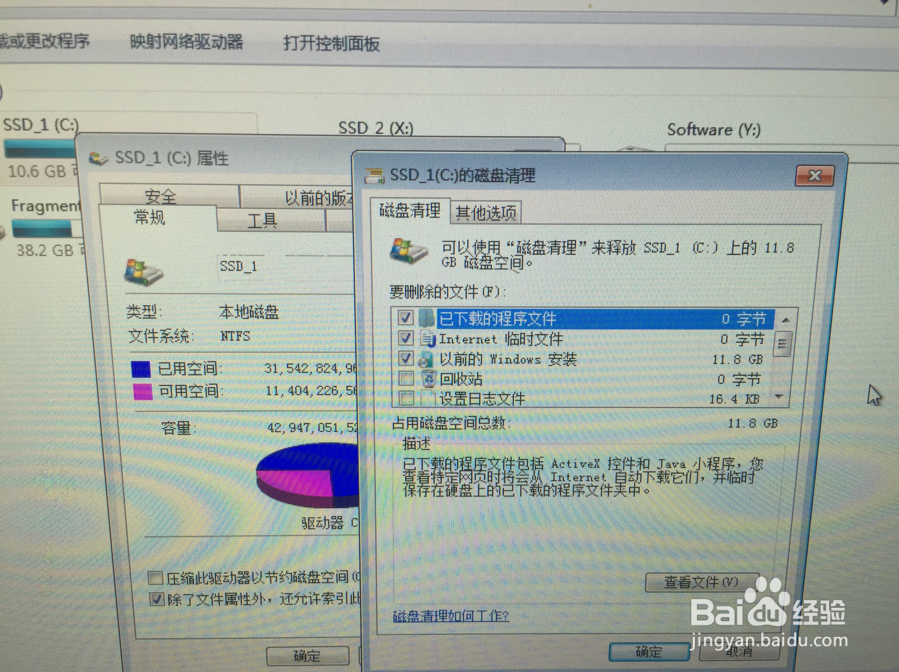图解如何利用U盘安装win7系统
本篇经验将和大家介绍如何利用U盘安装win7系统,希望对大家的工作和学习有所帮助!
工具/原料
iso系统镜像文件(我一般选用纯净版)
Windows7-USB-DVD-Download-Tool-Installer颍骈城茇-en-US(启动盘制作)
准备4G以上空U盘,之后的过程中会被格式化,不要放重要文件
C盘(系统盘)留有8G以上空间
备份网卡驱动或者准备好万能驱动工具,因为新系统安装好是没网的(我这里用的是万能驱动)
启动盘制作
1、插入U盘下载并安装Windows7-USB-DVD-Download-Tool-Installer-en-US安装完成后双击运行程序(通常在桌面上就会有启动项),如下图所示:
2、选择准备好的iso镜像文件,如下图所示:
3、点击USB device,如下图所示:
4、如果之前U盘就已插入,这里会自动检测到,点击Begin copying,如下图所示:
5、等待完成,这样启动盘就制作好了。
系统安装
1、打开你的U盘会看到以下目录结构,这就是我们制作好的启动盘,如下图所示:
2、双击setup开始安装,如下图所示:
3、点击现在安装,如下图所示:
4、接受条款,然后下一步,如下图所示:
5、选择自定义高级,如下图所示:
6、此处选择你的系统盘,通常情况下是C盘,空余空间必须8G以上,然后点击确定 下一步,如下图所示:
7、这段时间,系统会多次重启,耐心等待自动安装就好。之后语言选择,创建帐号,可以根据提示完成,如下图所示:
8、此处可以先跳过,直接下一步,之后再激活,如下图所示:
9、使用推荐设置,如下图所示:
10、直接下一步,如下图所示:
11、这样就完成了,很干净的桌面。
安装网卡驱动
1、启动之前准备好的万能驱动工具,如下图所示:
2、点击开始,如果你的网在安装系统之前是好的,那么等待一会,你会发现右下角网络已经可以使用了。到此你的系统就可以上网了。删除原来旧系统,如下图所示:
3、打开系统盘(C盘),你会看到一个windows.old文件夹,这个就是之前的旧系统,占位置,需要删除。右击C盘,选择属性,如下图所示:
4、点击磁盘清理,如下图所示:
5、点击清理系统文件,如下图所示:
6、勾选“以前的 windows 安装”,然后点击确定,等待旧系统的删除。