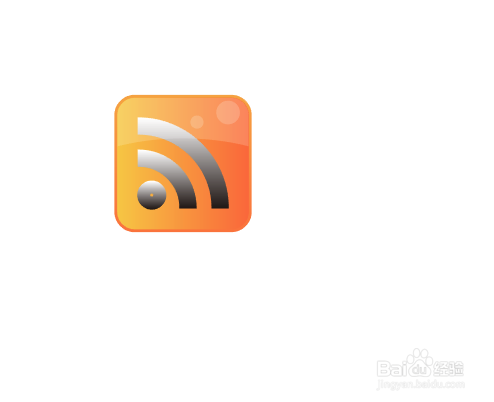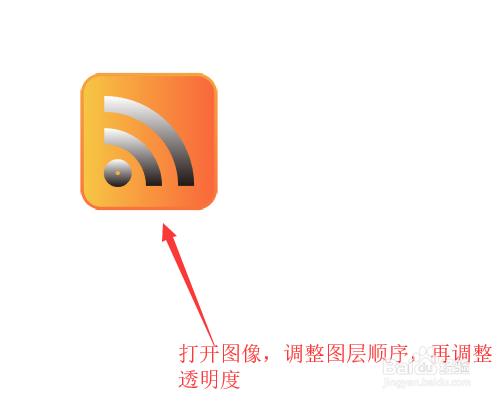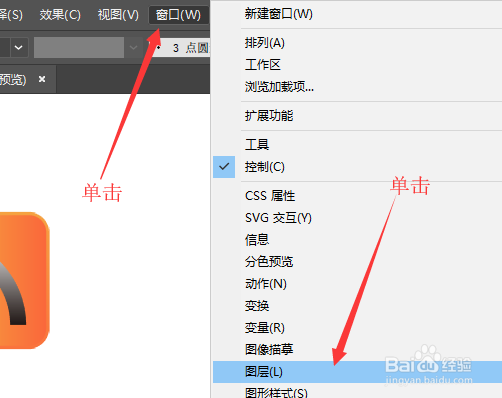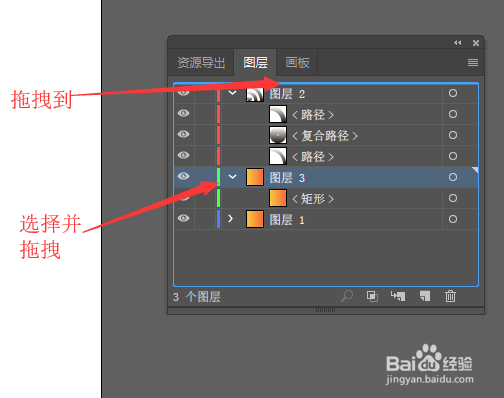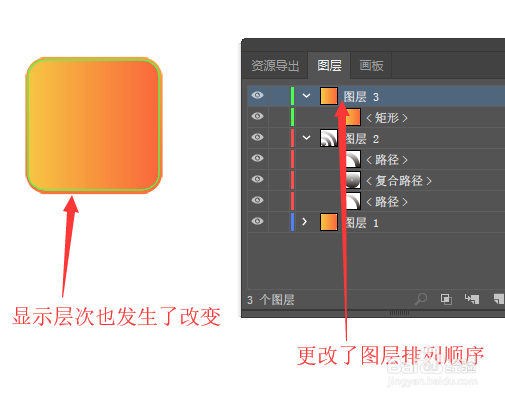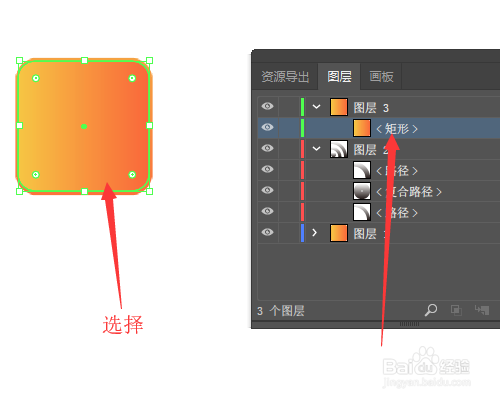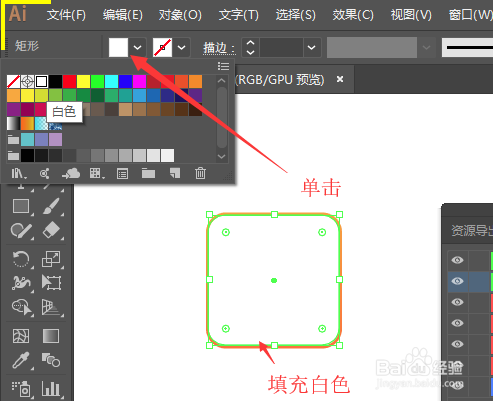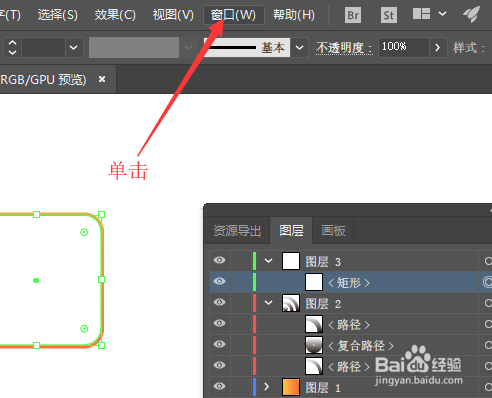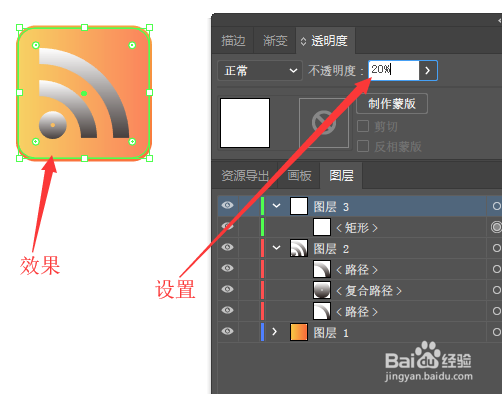illustrator制作图标(六)调整图形的显示顺序
绘图中可以调整图层的排列顺序,达到自己想要的显示效果。
工具/原料
illustrator
调整图层顺序
1、打开图像文件,先调整图层顺序,再调整图形的透明度。
2、鼠标单击菜单栏中的【窗口】按钮,然后在下拉列表中单击【图层】,打开图层面板。
3、在图层面板中单击选中【图层3】,并拖拽到【图层2】的上方,松开鼠标左键,就更改了图层的顺序。
4、图层的排列顺序发生了改变,图像中图形的显示层次也会发生改变。
设置图形的透明度
1、用鼠标选中‘图层3’中的圆角矩形。
2、鼠标单击【填充】按钮,更改图形的填充颜色为‘白色’。
3、更改完颜色后,单击菜单栏中的【窗口】按钮。在下拉菜单中单击【透明度】命令,打开透明度面板。
4、在透明度面板中设置‘不透明度’为20%,同时在图像中就可以看到显示效果。
声明:本网站引用、摘录或转载内容仅供网站访问者交流或参考,不代表本站立场,如存在版权或非法内容,请联系站长删除,联系邮箱:site.kefu@qq.com。
阅读量:96
阅读量:80
阅读量:51
阅读量:69
阅读量:25