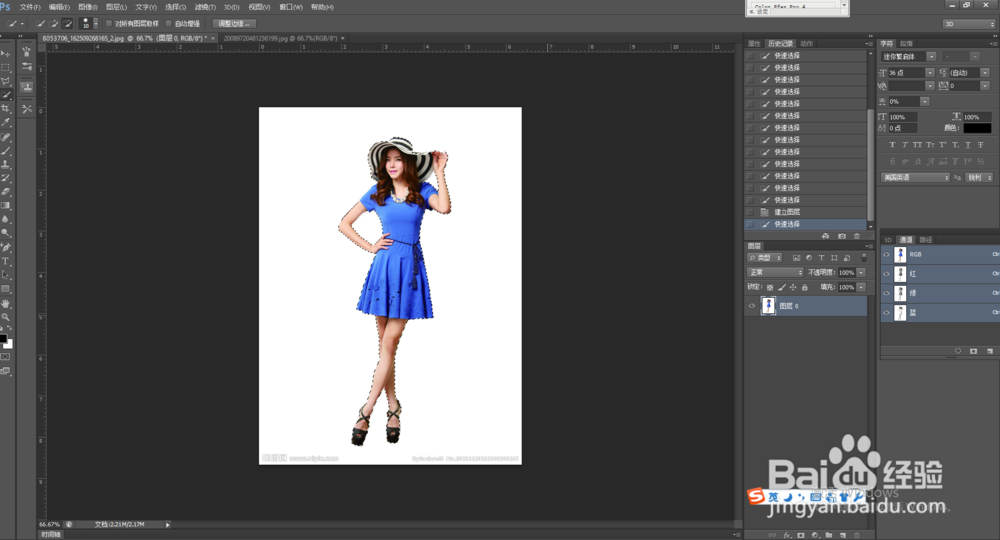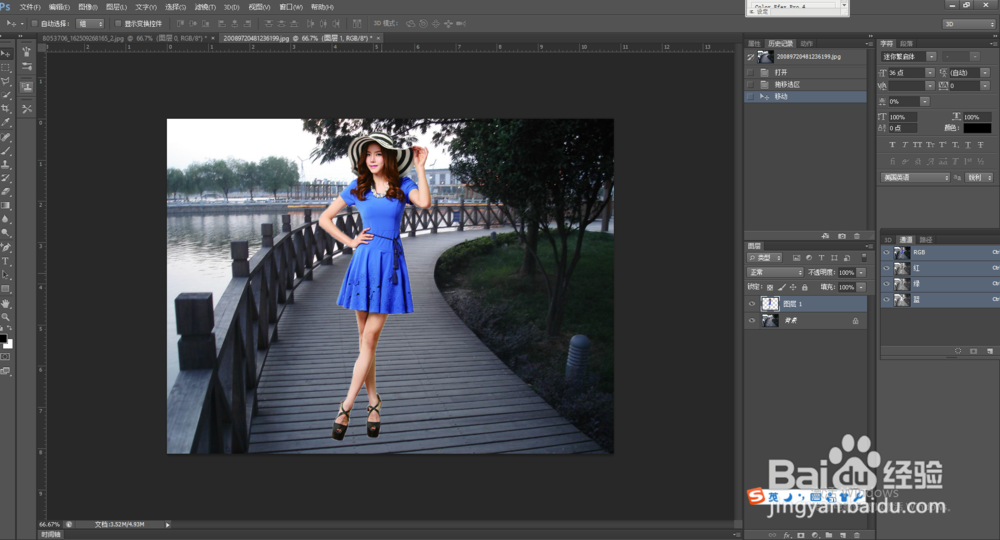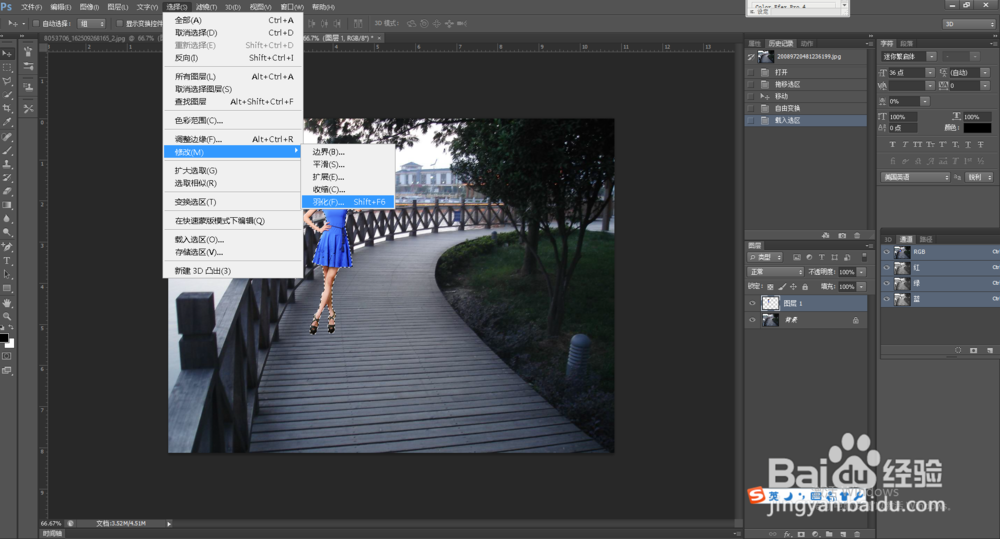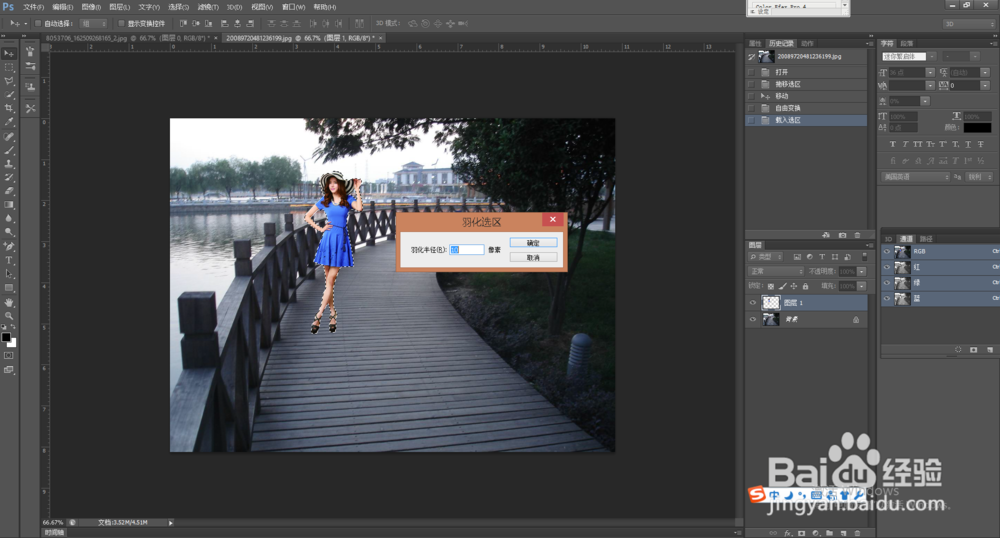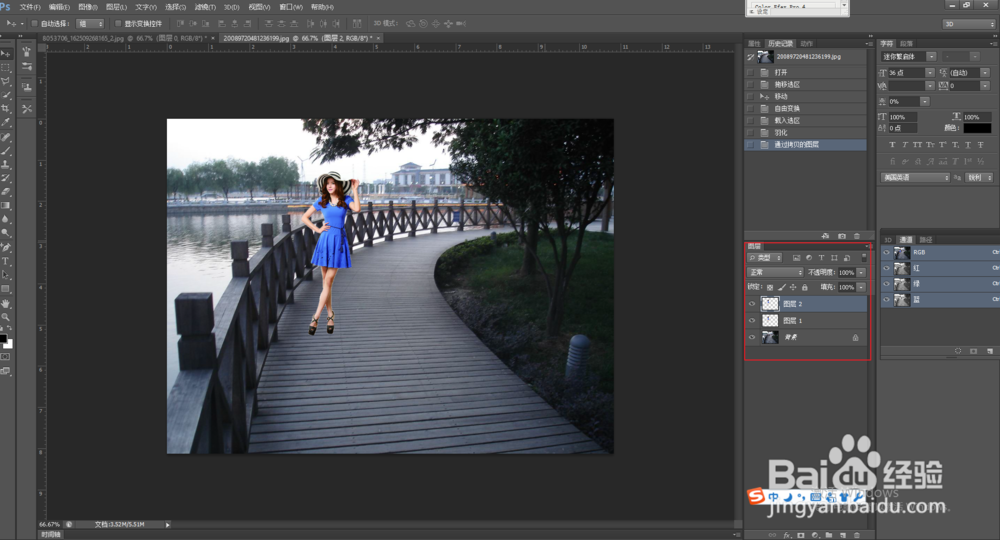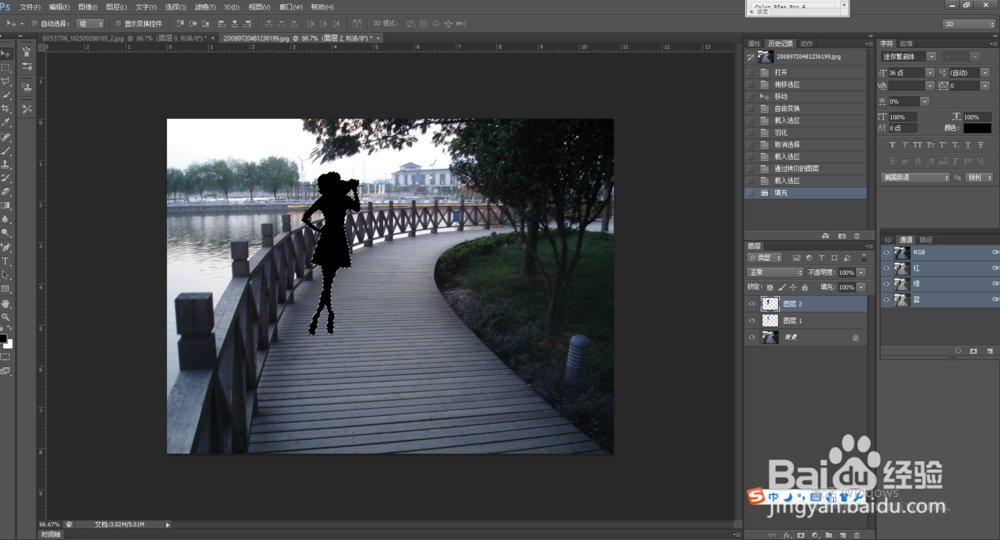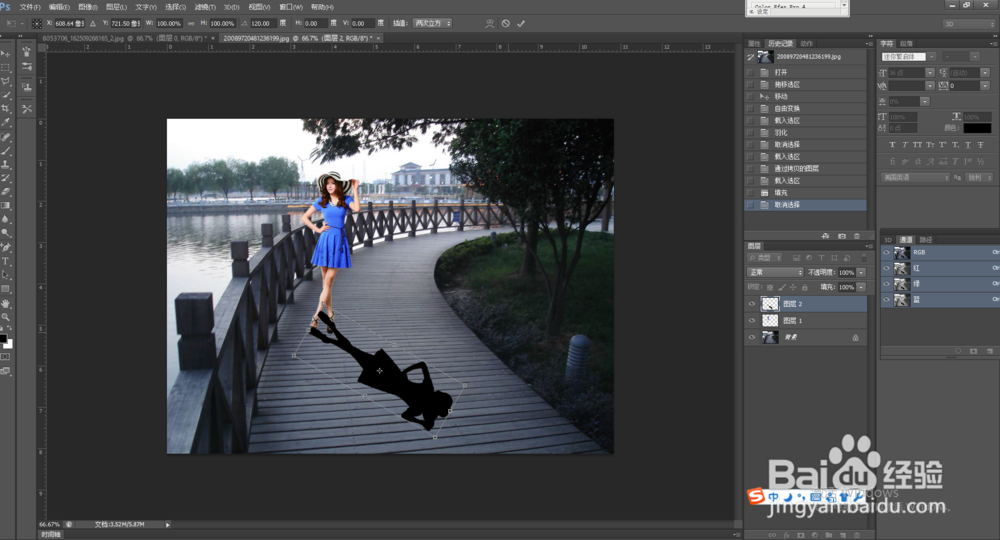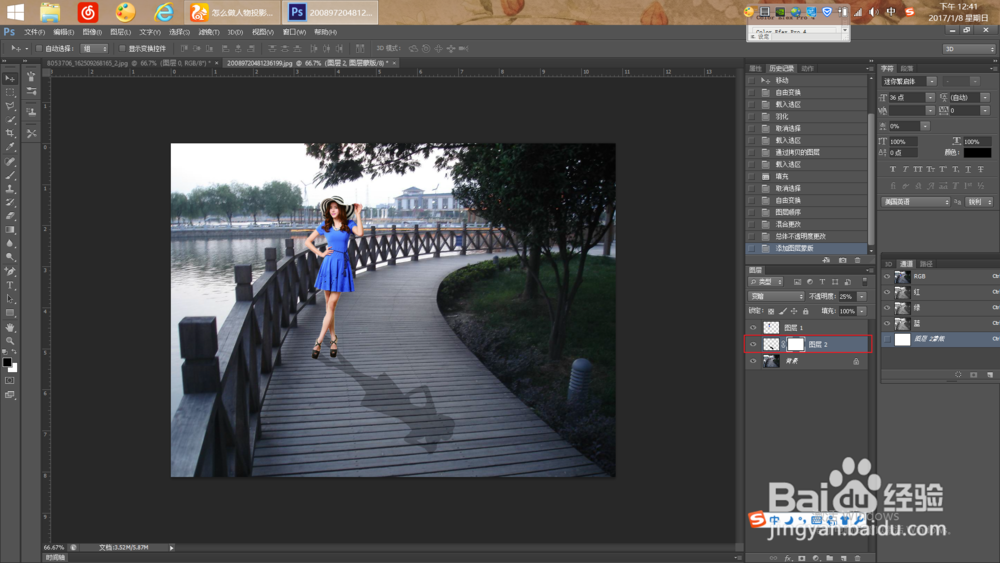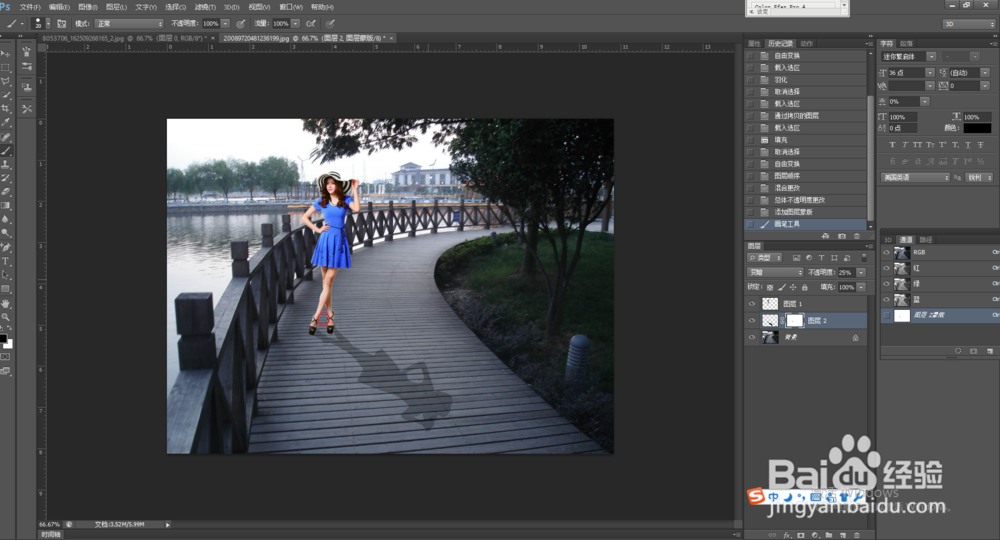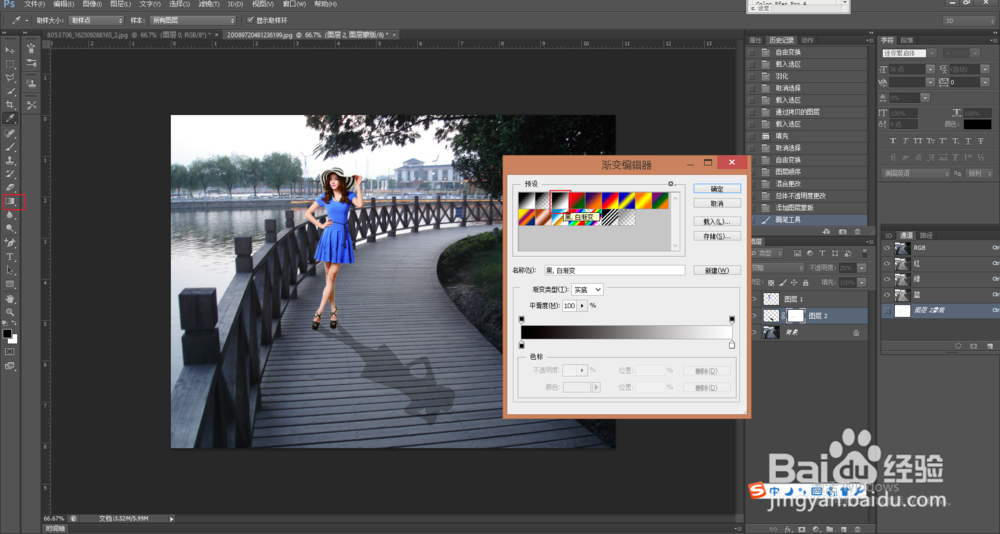ps怎样打阴影
1、首先,我们打开桌面上的PS软件,如下图所示。
2、双击或者按快捷键ctrl+O打开素材,这里使用一张背景和一张人像图片,如下图所示。
3、选择人像的图,按V键移动人像,将人像移动到背景图片中,如下图所示
4、按CTRL+T快捷键调整人物大小,按住SHIFT键等比例缩放,缩放到适合的大小和位置,如下图所示。
5、按住CTRL键,鼠标撮劝丛食单击人像图层,建立选区,找到上方面板中的“选择”-“修改”-“羽化”,点击确定,弹出对话框,设置羽化半径为10,如下图所示。
6、在选区的基础上按CTRl+J,以选区为基础复制图层,如下图所示。
7、调整图层顺序,使得人像图层在阴影图层的上方,按住CTRL键,鼠标单击人像兔脒巛钒图层,建立选区,设置前景色为黑色,按ALT+delete键进行纯色填充,得到黑色阴影,如下图所示。
8、按CTRL+T键调整图像大小和方向,使之大小合适,方向与光线方向一致(与图画中其他物体阴影方向一致),如下图所示。
9、找到图层面板,设置阴影图层的图层模式为“变暗”,不透明度调整为25%,如下图所示。
10、找到图层面板,在阴影图层中添加嗔喑肚泼蒙版,使用画笔工具擦去多余的部分,选择“渐变工具”,选第三个“黑白渐变”,多拉几次,使得阴影逐渐消失,如下图所示。
11、在图层面板中设置阴影的图层模式为“柔光”,得到最终效果,保存为自己想要的格式,如下图所示。
声明:本网站引用、摘录或转载内容仅供网站访问者交流或参考,不代表本站立场,如存在版权或非法内容,请联系站长删除,联系邮箱:site.kefu@qq.com。
阅读量:35
阅读量:35
阅读量:36
阅读量:92
阅读量:22