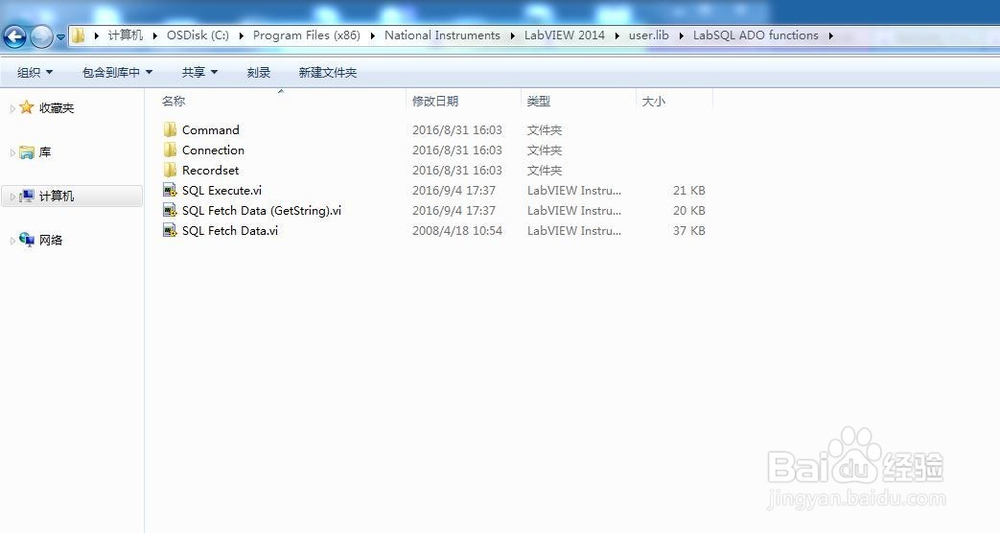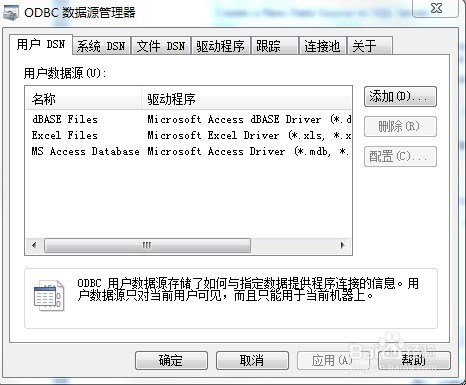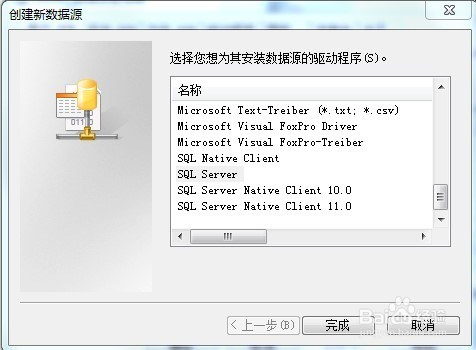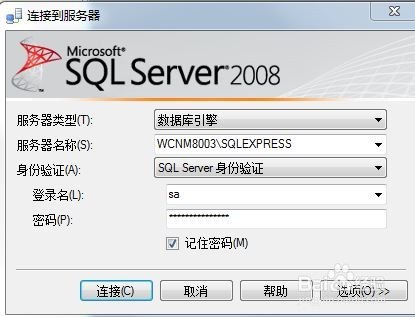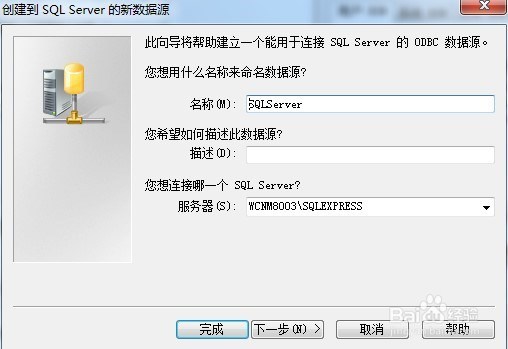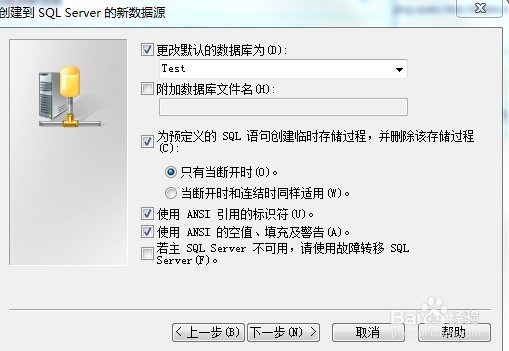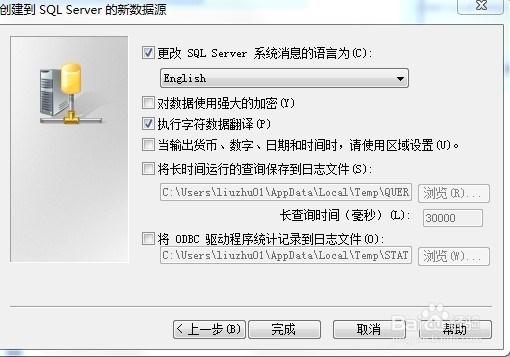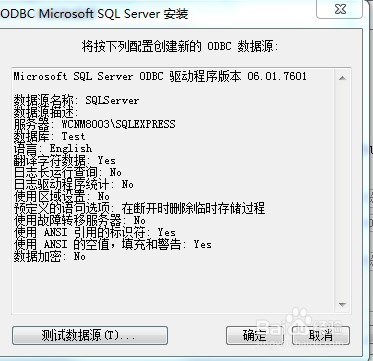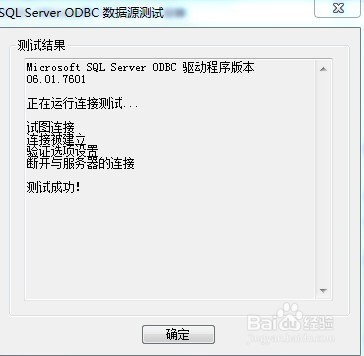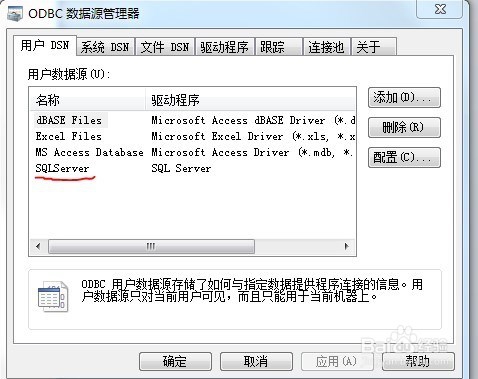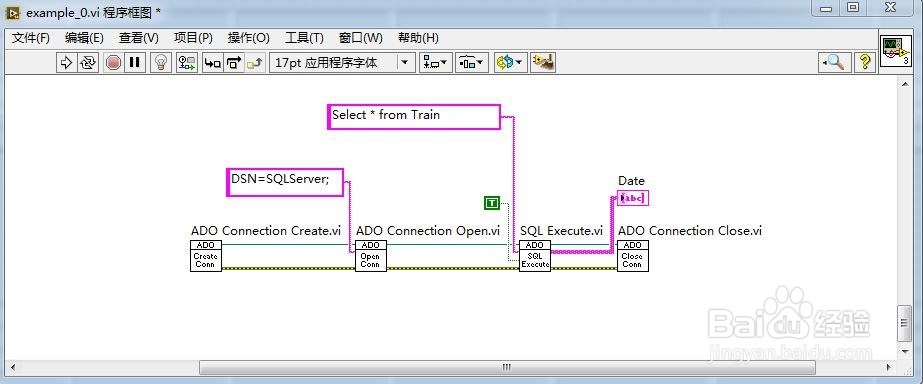LabVIEW访问SQL Server数据库
1、首先根据LabVIEW的实际安装路径将LabSQL工具包放到如下默认安装路径(C:\Program Files (x86)\National Instruments\LabVIEW 2014\user.lib\LabSQL ADO functions);
2、在Windows7 32bit下,可以通过“控制面板/Control Panel”颍骈城茇->“管理工具/Administrative Tools”->“数据源(ODBC) /Data Sources (ODBC)”打开(如果是64bit,可以通过如下路径打开C:\Windows\SysWOW64\ odbcad32),将ODBC数据源管理器切换到“用户DSN”选项卡,然后单击“Add”按钮;
3、选择“SQL server项并单击“完成”按钮;
4、此时将会弹出“创建到SQL server的新数据源”对话框。给数据源起个名亨蚂擤缚字为SQLServer, 在“服务器”下拉列表中选择要做为数据源的服务器WCNM8003\SQLEXPRESS(服务器的名称可以从SQL Server Management Studio登陆界面获得),或者直接输入数据库服务器的IP地址,然后点击下一步;
5、根据数据库服务器的登录验证方式(Windows验证、SQL Server验证)做适当选择,如果是SQL Server验证,输入用户名和密码(账号和密码可以从SQL Server Management Studio登陆界面获得),然后点击下一步;
6、更改数据库: 选择您想要连接的数据库Test;其余的按默认设置,如下图所示,然后单击下一步按钮;
7、选择语言,再点击“完成”按钮;
8、最后点击“测试数据源”;
9、接着会弹出一个窗口,测试成功:
10、最后成功,我们的新建的数据源列在了列表中;
11、LabVIEW对SQL Server数据的访问主要由LabSQL数据库工具包中4个构成(1ADO Connection Create,2ADO Connection Open,3SQL Execute,4ADO Connection Close),工程师只需要在字符串常量控件“数据源”处输入DSN=SQLServer即可(其中SQLServer是ODBC配置时候指定的名称),然后在SQL指令处读写操作需要输入SQL语言即可;