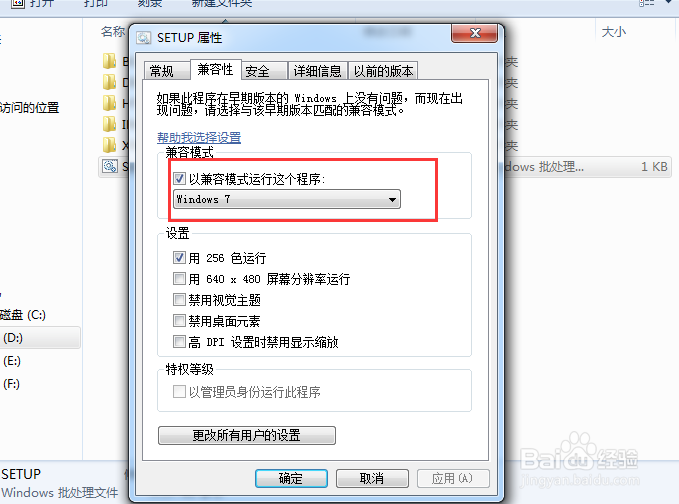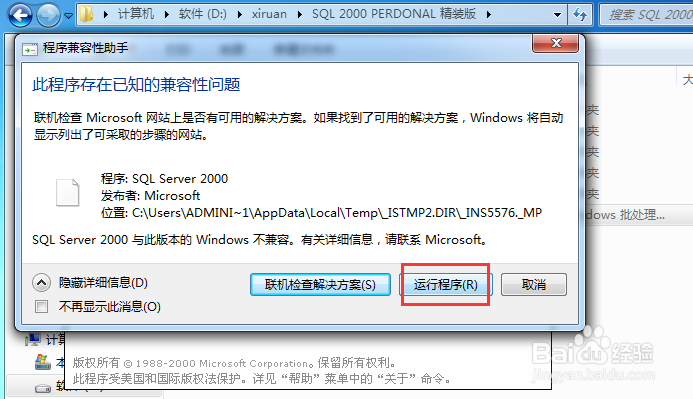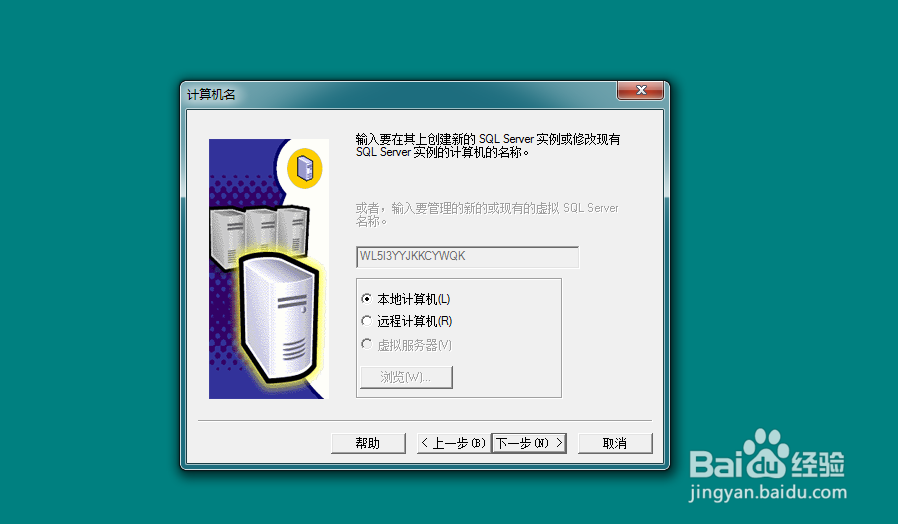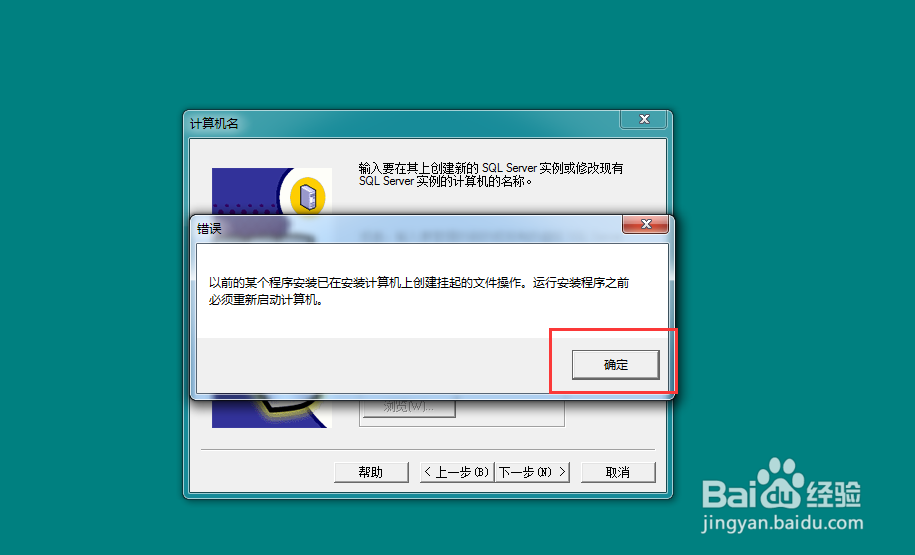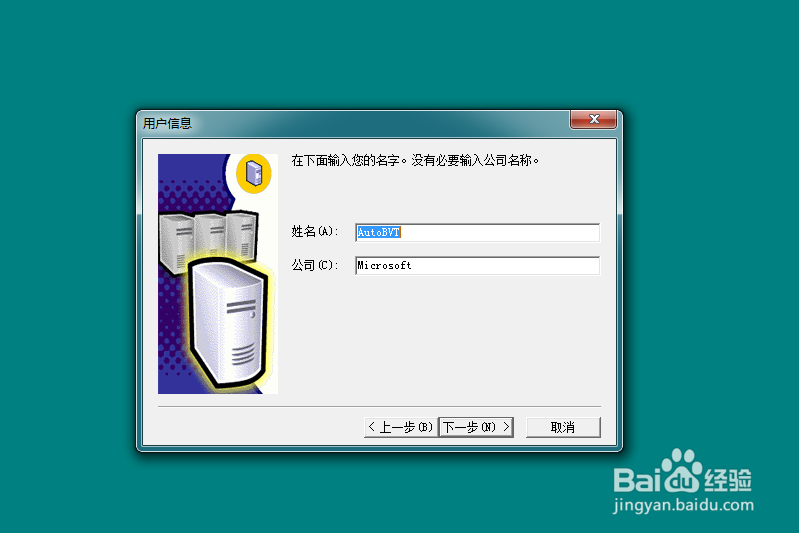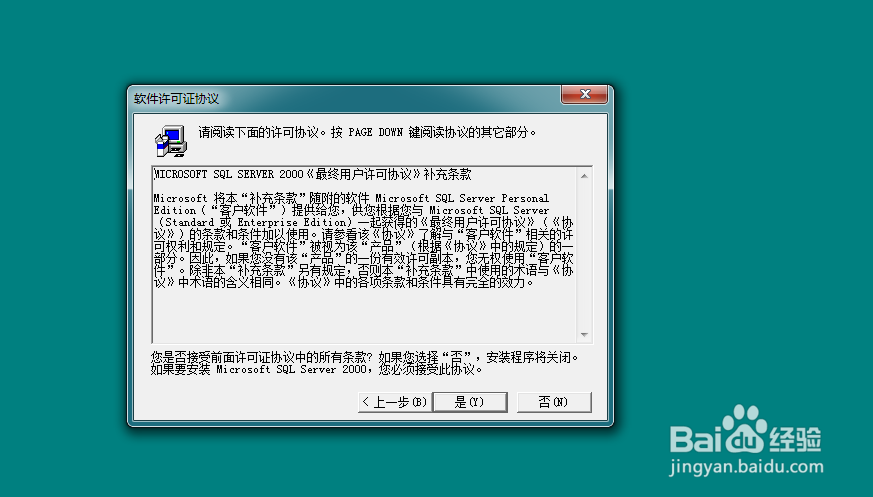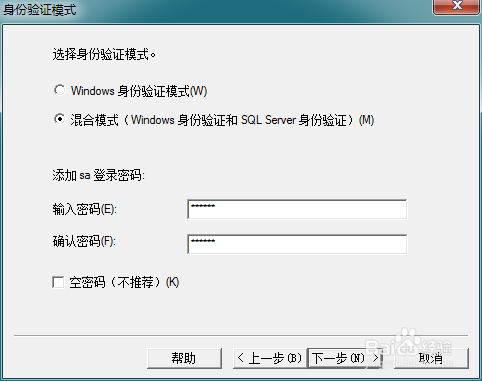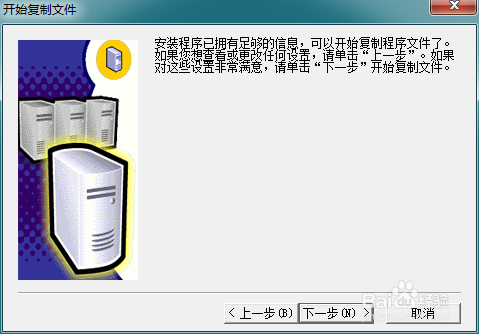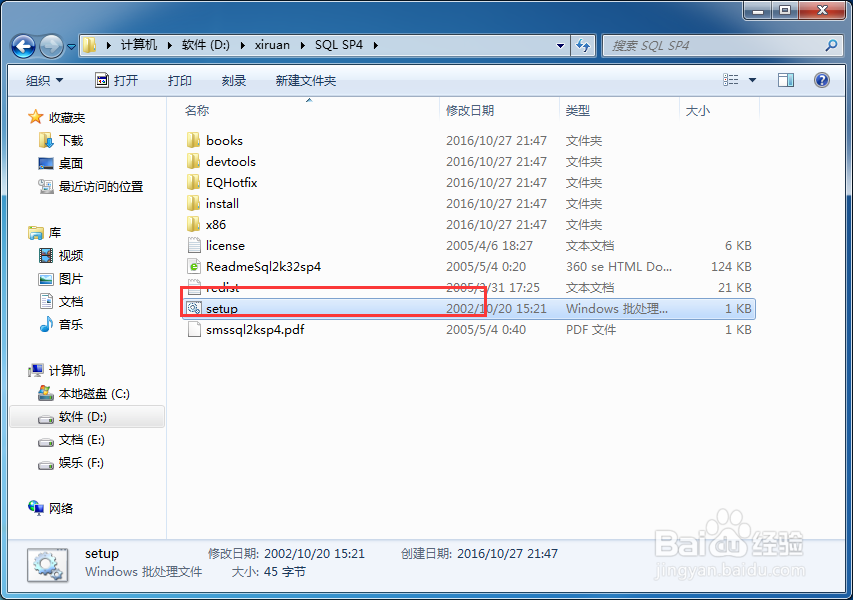win7如何安装SQL server2000
1、 右击选择setup进入到属性列表中
2、用兼容性模式运行
3、应用点击确定
4、随后再次进行安装,这里我们直接运行
5、点击下一步
6、选择本地计算机
7、出现如下错误时,选择脚运行本
8、这里主要起到清楚挂件的作用
9、创建新的SQL server索引点击下一步
10、选择下一步
11、点击“是”接受许可条件
12、默认选择之后点击下一步
13、选择默认
14、一般这里我们的安装位置都是默认选择的
15、这里我们使用“本地账户”
16、使用混合模式登录,这里的密码可以自己设置
17、点击下一步
18、确认完成安装
19、随后选择脚本补丁进行安装
声明:本网站引用、摘录或转载内容仅供网站访问者交流或参考,不代表本站立场,如存在版权或非法内容,请联系站长删除,联系邮箱:site.kefu@qq.com。
阅读量:89
阅读量:31
阅读量:86
阅读量:79
阅读量:49