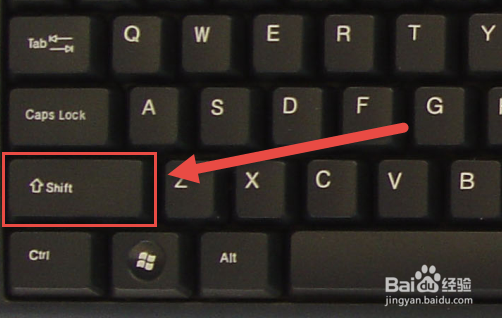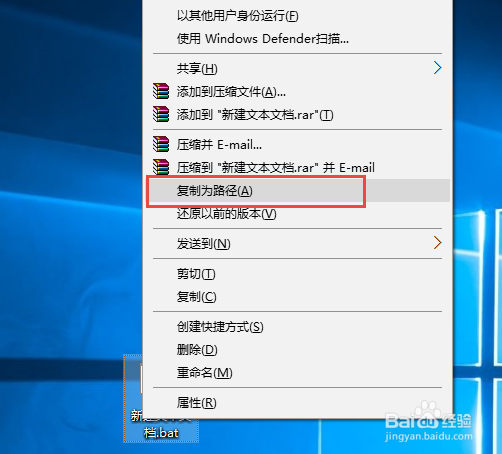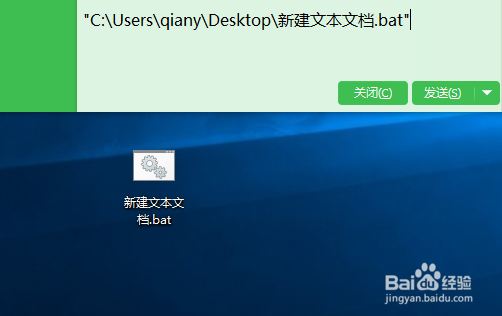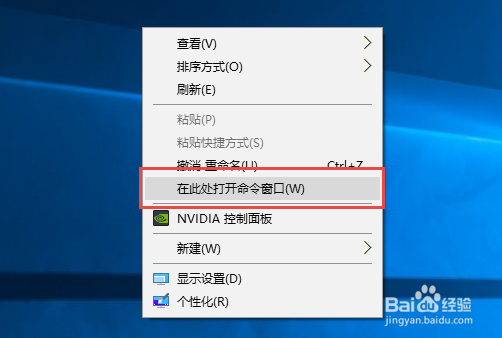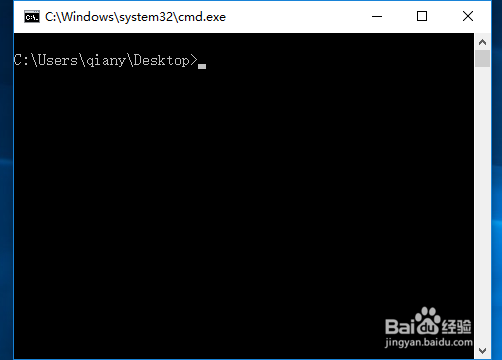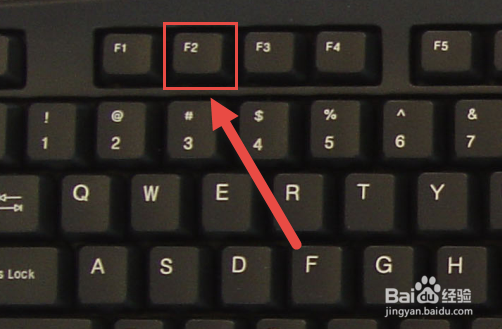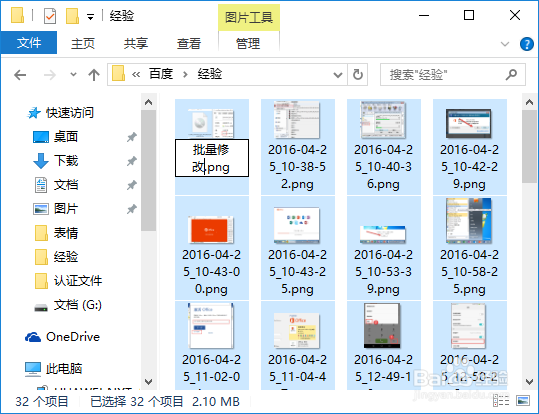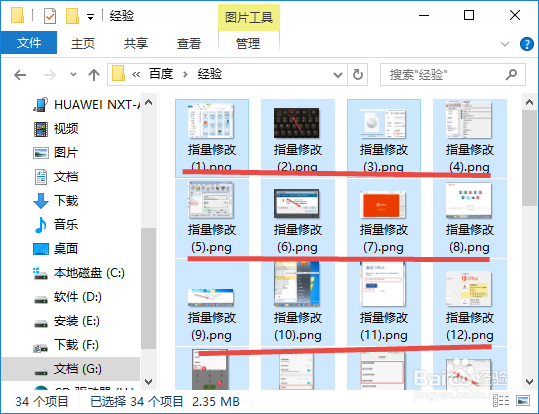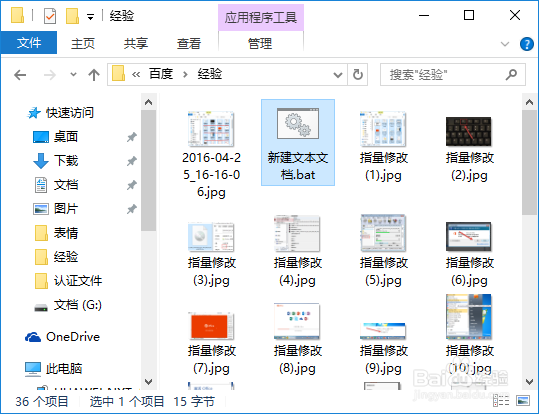快速复制文件位置,快速打开CMD,批量改名技巧
电脑给我们工作、生活带来的极大的认证。下面介绍三种常用的使用技巧,可以大大提高工作效率。快速复制文件位置、任意文件夹快速打开CMD和批量修改文件名。
工具/原料
windows系统
快速复制文件位置
1、我们要知道一个文件夹或者是文件的位置通常都是右击——属性来查看,再复制,这样就多了一个步骤。介绍一种更快的方法——巧用Shift键
2、找到需要查看位置的文件或者文件夹,然后按住shift键不放,然后鼠标右击这个文件,弹出菜单选择“复制为路径”。
3、这们这个上文件的位置就复制到剪贴板中,在需要的地方按ctrl+V粘贴就可以看到了。
任意打开CMD
1、任意文件夹快速打开CMD。在任意一个文件夹或者桌面打开CMD窗口。按住shift键不放,右击文件夹或者桌面空白处右击,选择“在此处打开命令窗口”。
2、点击后就可以打开了。这个方法用于在文件夹中或者桌面上都是有效的。
批量修改文件名
1、按住鼠标拉动选区,选择需要修改的文件。如果全部要修改的则按ctrl+a全选。
2、选中按键盘上按F2进行重命名。
3、然后会在第一个文件上显示修改,我们输入新的名字。
4、修改后按下回车键确认,或者点击一下其他地方。这样选中的文件就全部变为这个名字了,然后后面加上一个序号进行区分排序(1)(2)(……)
5、还有一个批量修改后缀扩展名的,这个可能参考这个引用链接。下面这张图片就是使用批量修改,将PNG改为JPG。
声明:本网站引用、摘录或转载内容仅供网站访问者交流或参考,不代表本站立场,如存在版权或非法内容,请联系站长删除,联系邮箱:site.kefu@qq.com。
阅读量:37
阅读量:92
阅读量:29
阅读量:64
阅读量:40