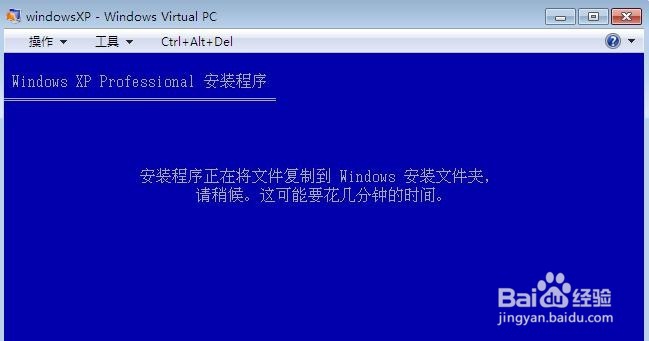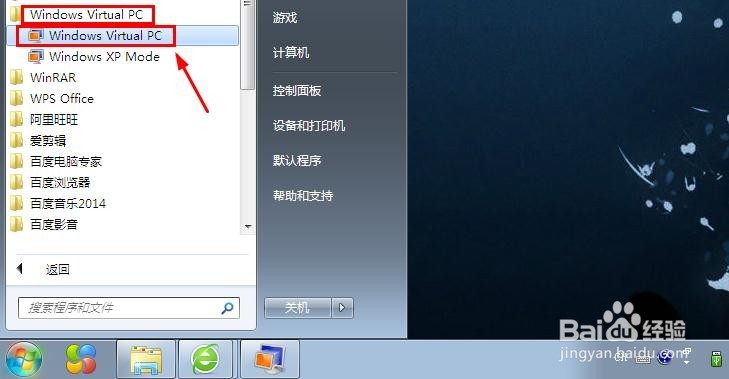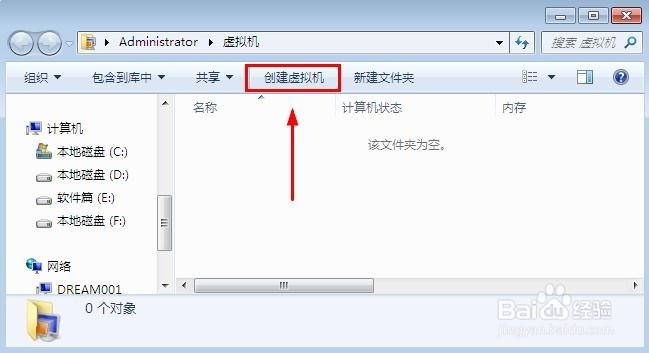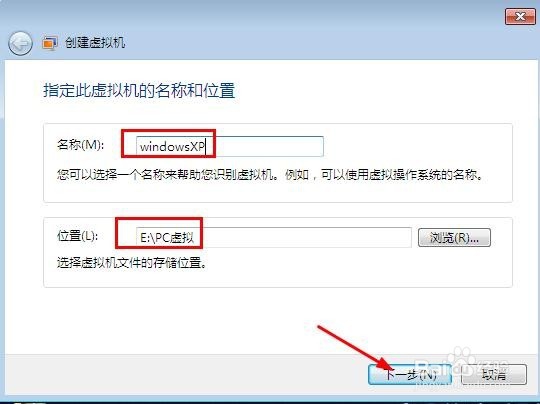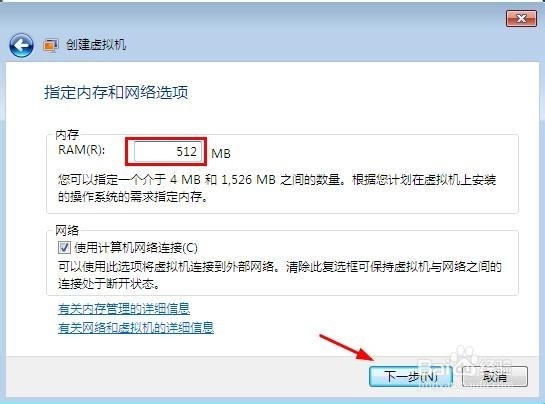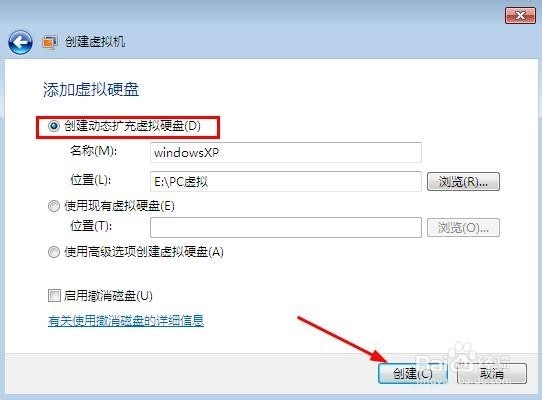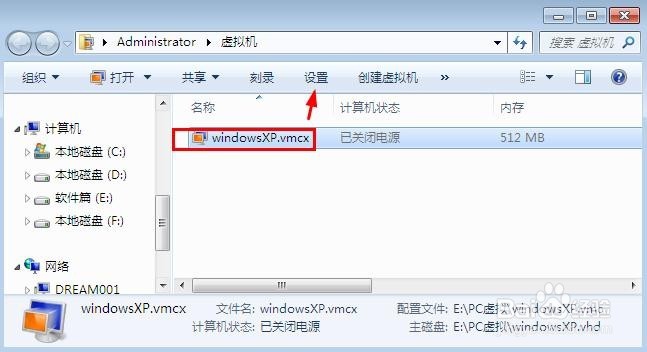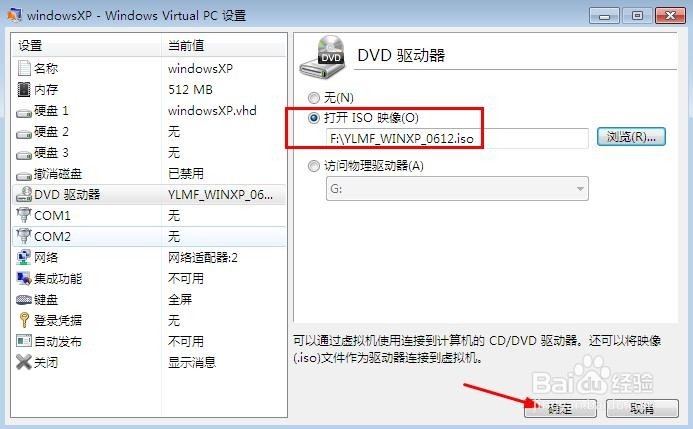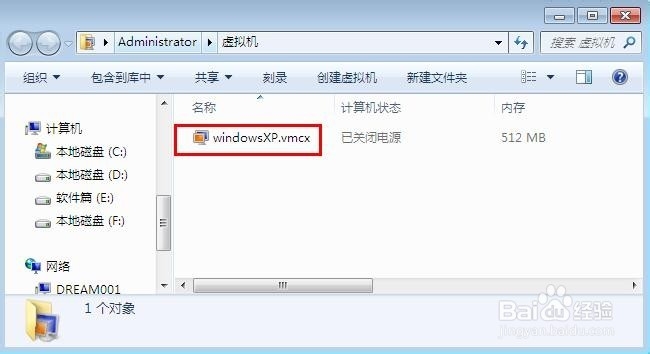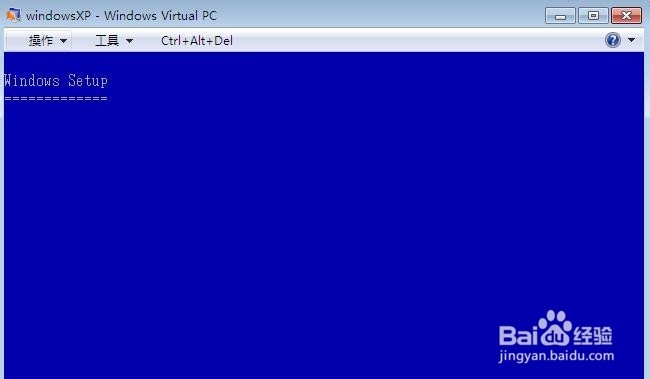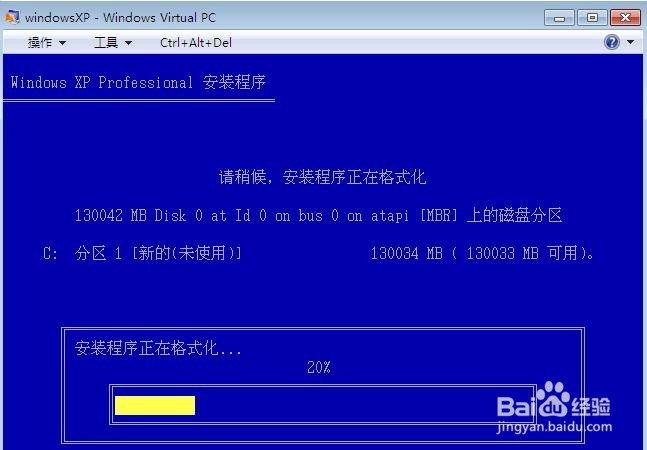Windows Virtual PC怎么新建虚拟机
在WIN7系统中我们可以安装Windows Virtual PC然后创建虚拟机,然后在里面安装需要的系统进行学习,但是有些朋友不清楚在Windows Virtual PC怎么新建虚拟机安装系统,所以这里小编介绍下Windows Virtual PC的新建虚拟机的方法,如果需要可以参考。
工具/原料
Windows7系统的Windows Virtual PC,准备系统安装光盘ISO映像文件
Windows Virtual PC怎么新建虚拟机
1、首先我们在开始菜单的所有程序中打开我们安装的Windows Virtual PC。
2、打开虚拟机界面,这里我们点击创建虚拟机。
3、这时候,我们输入虚拟机的名称,然后设置好虚拟机文件保存位置。
4、这里设置虚拟机使用的内存大小,默认设置,当然也可以自己修改继续。
5、添加虚拟硬盘里面我们选择第一项创建动态扩充虚拟硬盘即可,默认设置,我们这里可以不需要修改,继续创建。
6、这样我们就创建了一个虚拟机,然后这里我们不要着急,还没安装系统。这里选择创建的虚拟机,然后点击设置按钮。
7、Windows Virtual PC设置界面我们选择DVD驱动器,然后我们选择打患束锍瓜开ISO映像,在电脑浏览找到我们的系统安装文件即可。
8、这时候我们双击启动虚拟机,点击虚拟机即可启动。
9、这时候的界面,我想大逛罹为垴家比较熟悉了,安装你的系统即可,和电脑安装类似。系统安装结束后,我们就可以使用我们创建的虚拟机系统了。
声明:本网站引用、摘录或转载内容仅供网站访问者交流或参考,不代表本站立场,如存在版权或非法内容,请联系站长删除,联系邮箱:site.kefu@qq.com。
阅读量:60
阅读量:87
阅读量:22
阅读量:63
阅读量:51