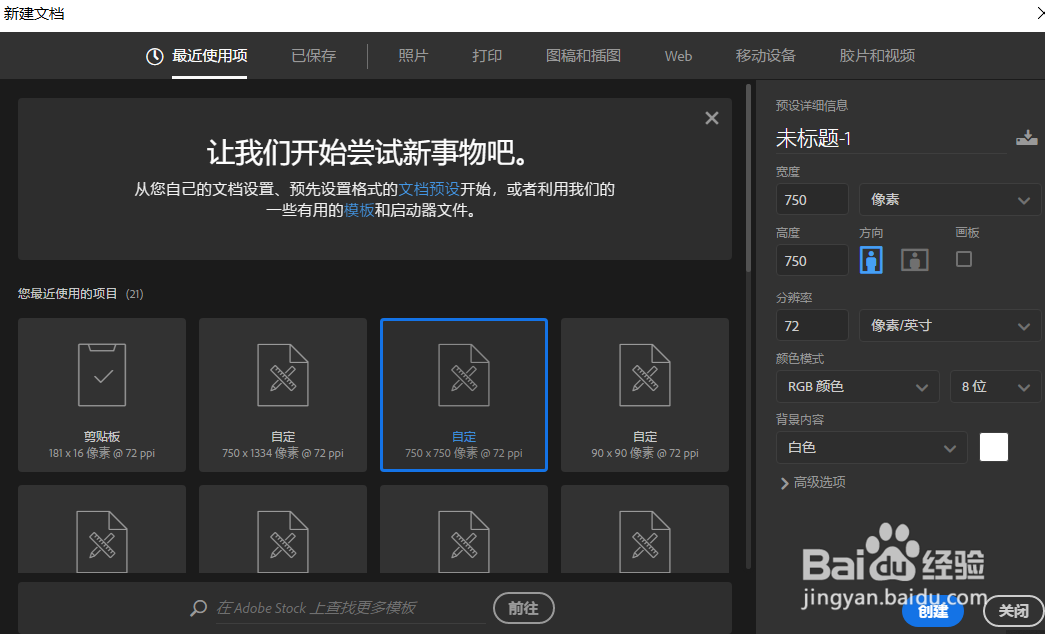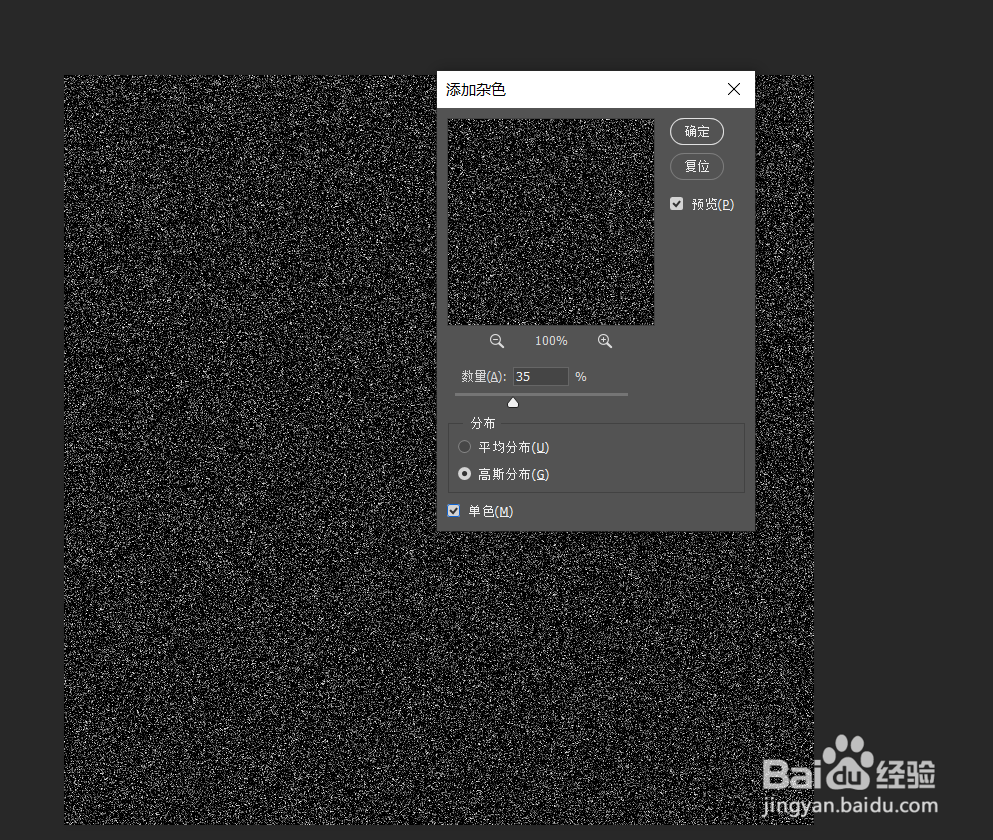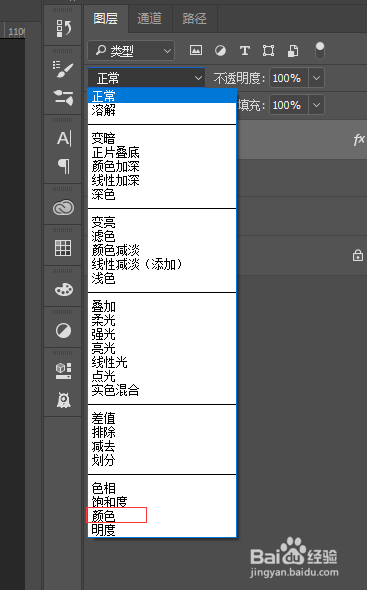PS如何制作炫酷的烟花效果
1、首先,我们打开PS软件,建一个750*750px的方形画布
2、新建图层,添加黑色
3、点击菜单栏【滤镜】-【杂色】-【添加杂色】,数值给到35左右高斯分布,勾选单色
4、再点击【图像】-【调整】-【阈值】,将数值调到最大
5、再点击【滤镜】-【风格化】-【风】,ctrl+alt+F执行上一次的滤镜,多按几次让风大一点
6、再点击菜单栏【图像】-【图像旋转】,逆时针旋转90度
7、再点击【滤镜】-【扭曲】-【极坐标】,初步的效果就做好了
8、给烟花上一个颜色,新建图层拉一个渐变,混合模式设置为颜色,烟花效果就完成啦
9、效果图
声明:本网站引用、摘录或转载内容仅供网站访问者交流或参考,不代表本站立场,如存在版权或非法内容,请联系站长删除,联系邮箱:site.kefu@qq.com。