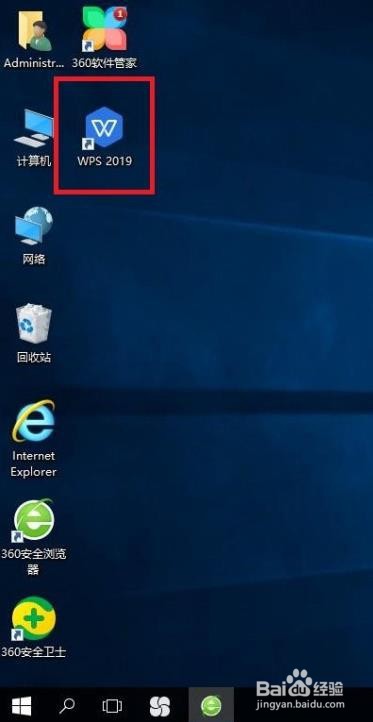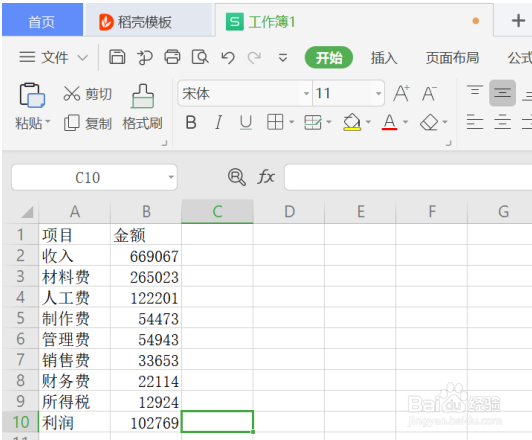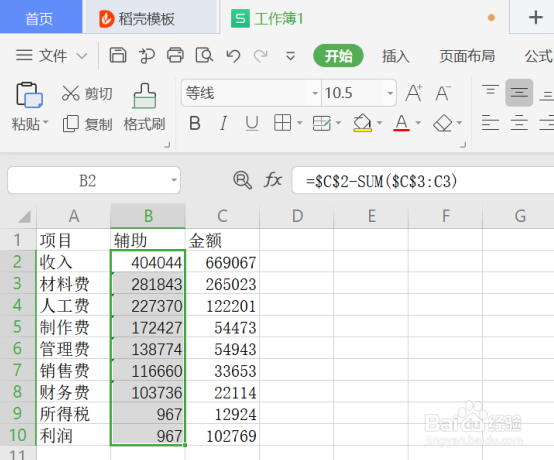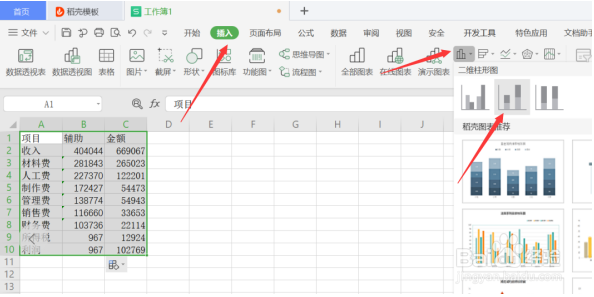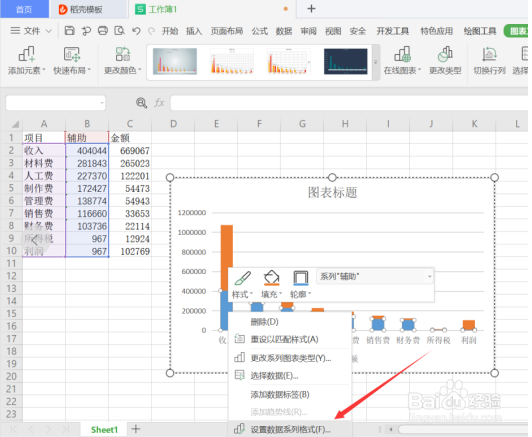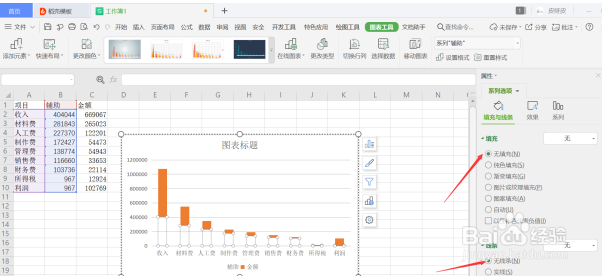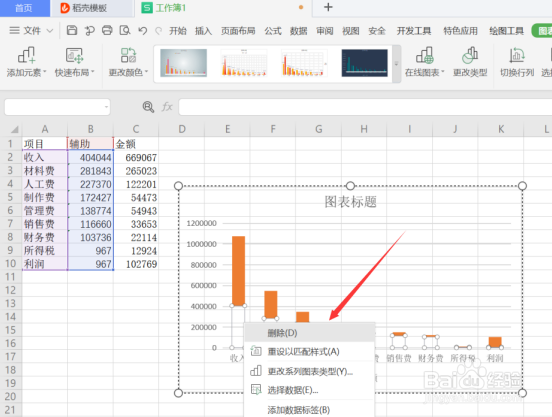Excel中如何制作瀑布图
1、打开桌面WPS
2、以下面的表格为例,录入自己需要的数据;
3、选择B列,点击右键,从下拉菜单中选择【插入】-【列】,设置标题【辅助】;
4、在B2单元格中输入公式“=$C$2-SUM($C$3:C3)”,然后填充;
5、选中全部数据,在菜单栏中点击【插入】,选择【柱形图】,选择下拉菜单中第二个柱形图;
6、此时就产生了一个图表,右键单击蓝色柱形,从下拉菜单中选择【设置数据系列格式】
7、在弹出对话框中设置填充为【无填充】,在线条一栏设置【无线条】;
8、点击网格线选中,右键点击鼠标,从下拉菜单中选择【删除】,将网格线删除;
9、右键单击图表,从下拉菜单中选择【设置数据系列格式】,在【系列】中设置分类间距为0;【填充与线条】中选择【渐变填充】;
声明:本网站引用、摘录或转载内容仅供网站访问者交流或参考,不代表本站立场,如存在版权或非法内容,请联系站长删除,联系邮箱:site.kefu@qq.com。
阅读量:57
阅读量:61
阅读量:76
阅读量:44
阅读量:70