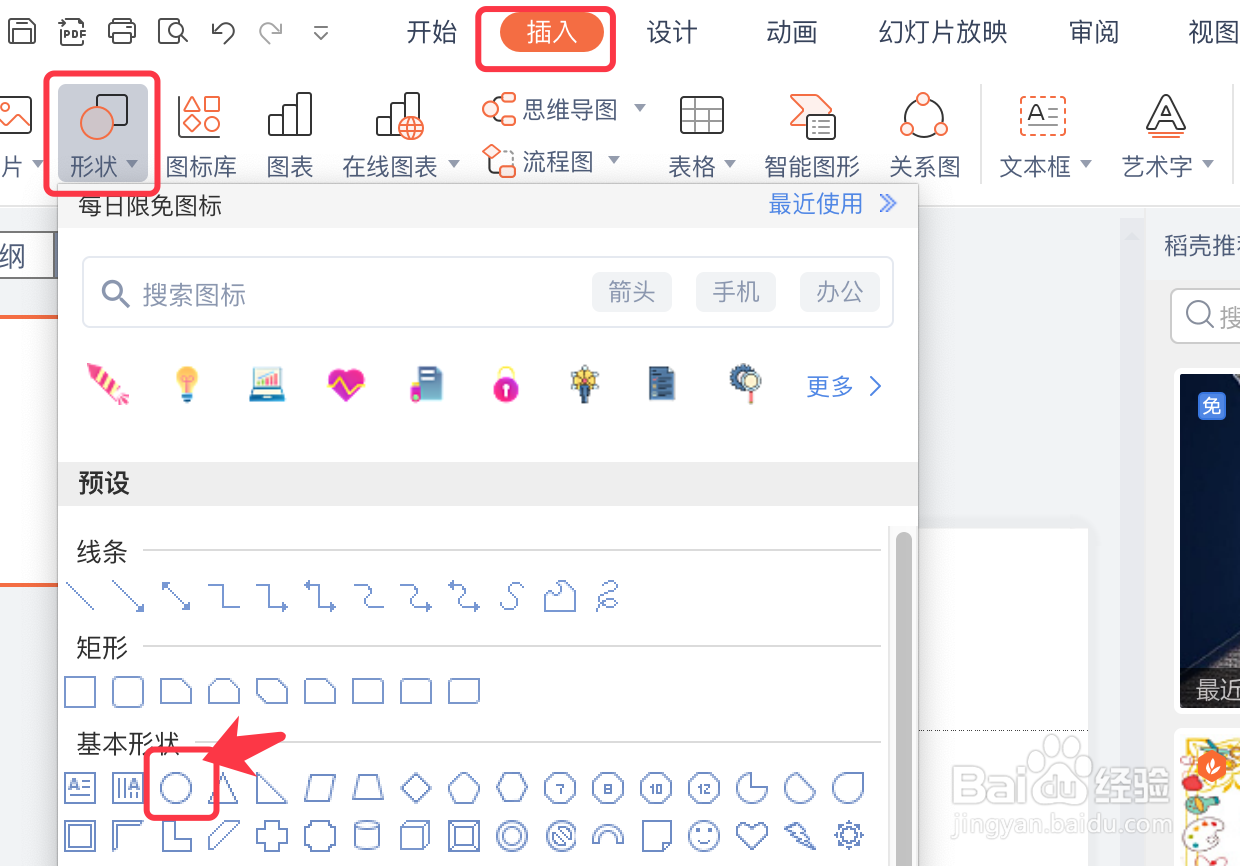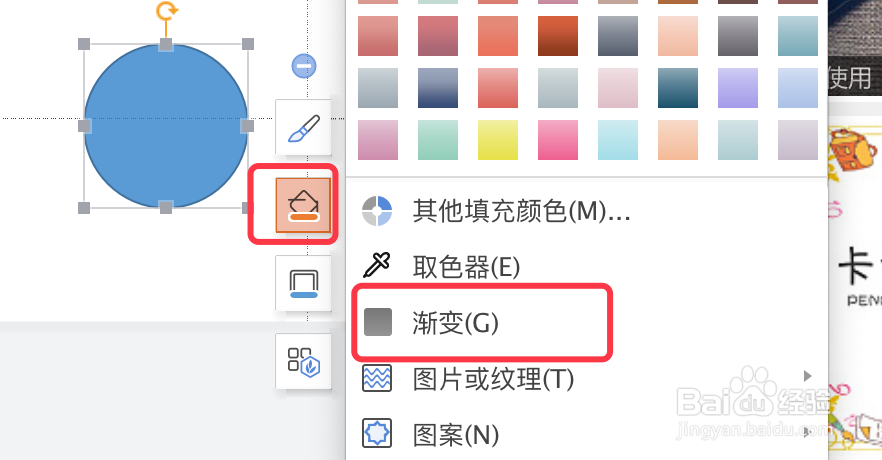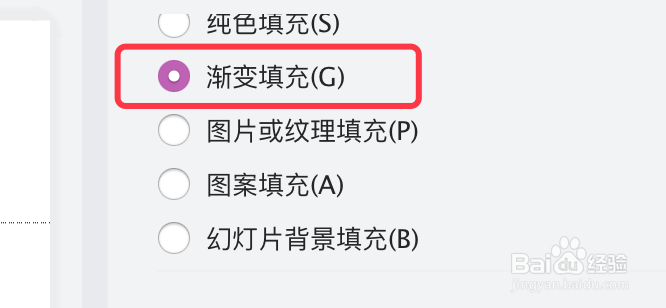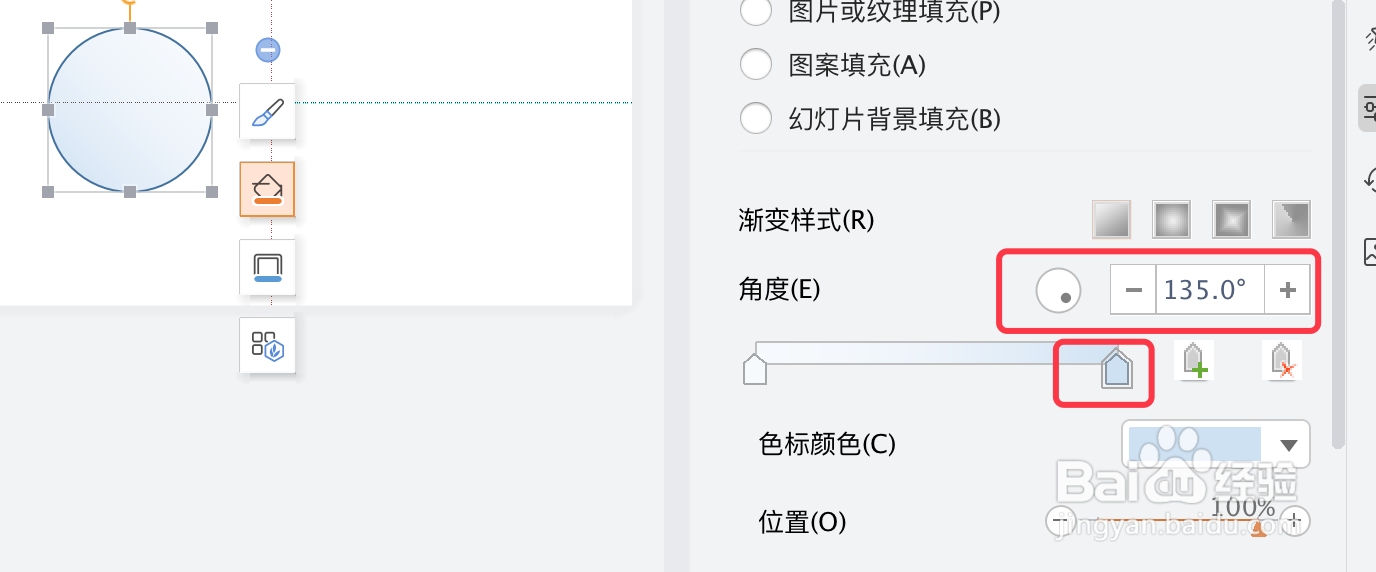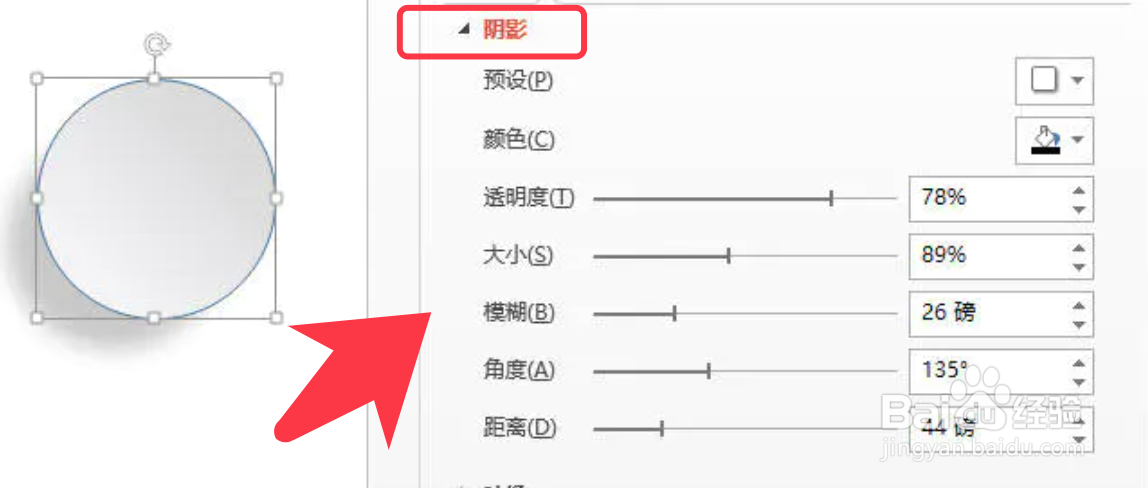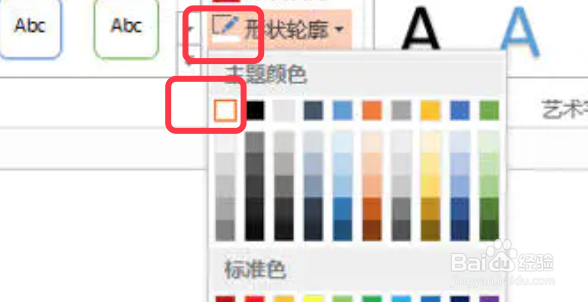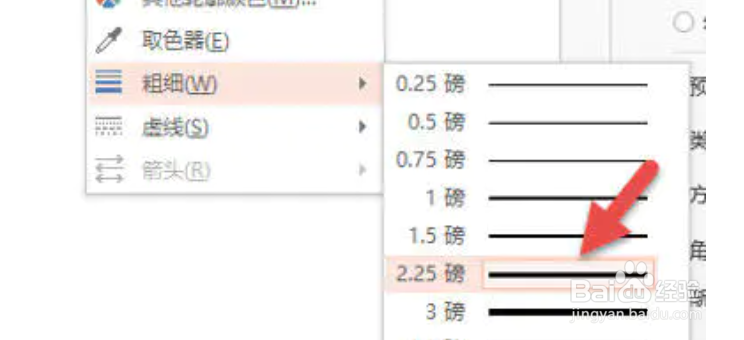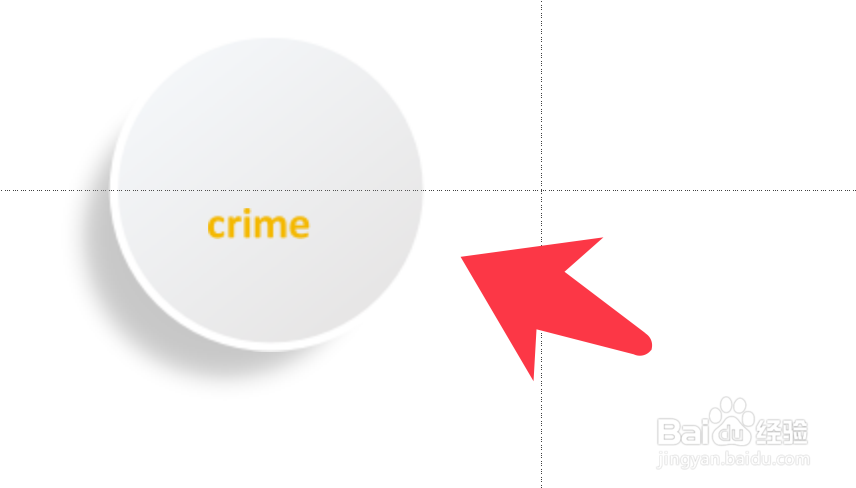PPT如何绘制立体圆盘纽扣图标
1、点击插入,圆形,按下shift画出一个正圆形。
2、点击圆形,点击填充按钮,选择填充。
3、点击选择右侧面板中的渐变填充。
4、设置角度,根据下图参数进行设置。
5、在点击效果,阴影,按照下图参数添加阴影。
6、添加轮廓,设置轮廓颜色为白色。
7、点击粗细,选择轮廓线条的粗细,根据需要选择即可。
8、制作完成,显示效果如下图所示。
声明:本网站引用、摘录或转载内容仅供网站访问者交流或参考,不代表本站立场,如存在版权或非法内容,请联系站长删除,联系邮箱:site.kefu@qq.com。
阅读量:51
阅读量:87
阅读量:30
阅读量:54
阅读量:47