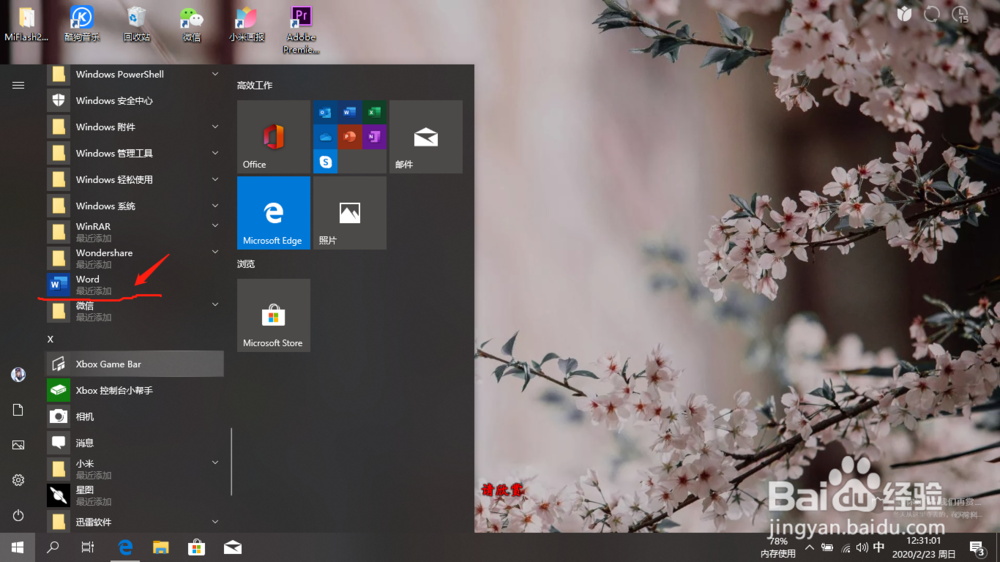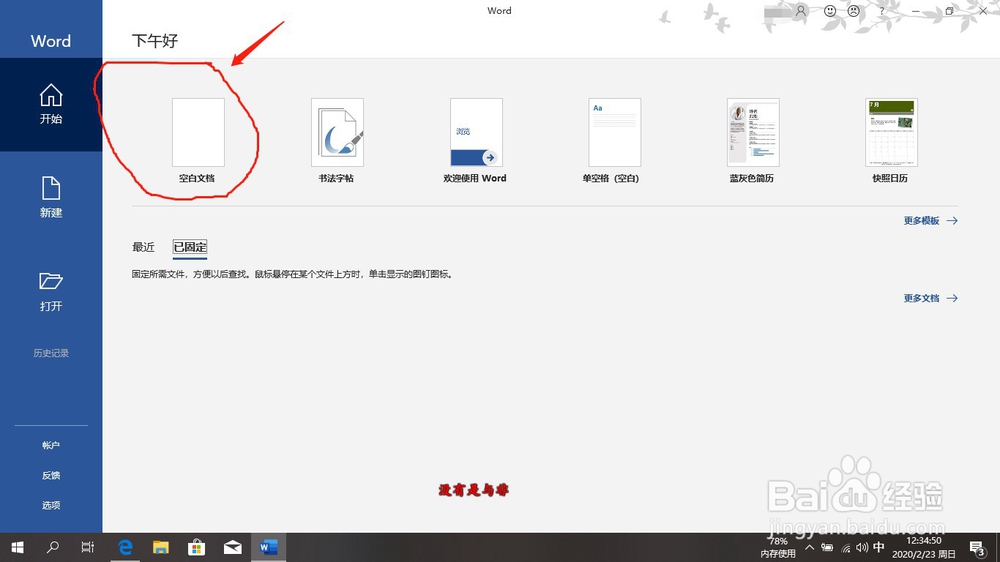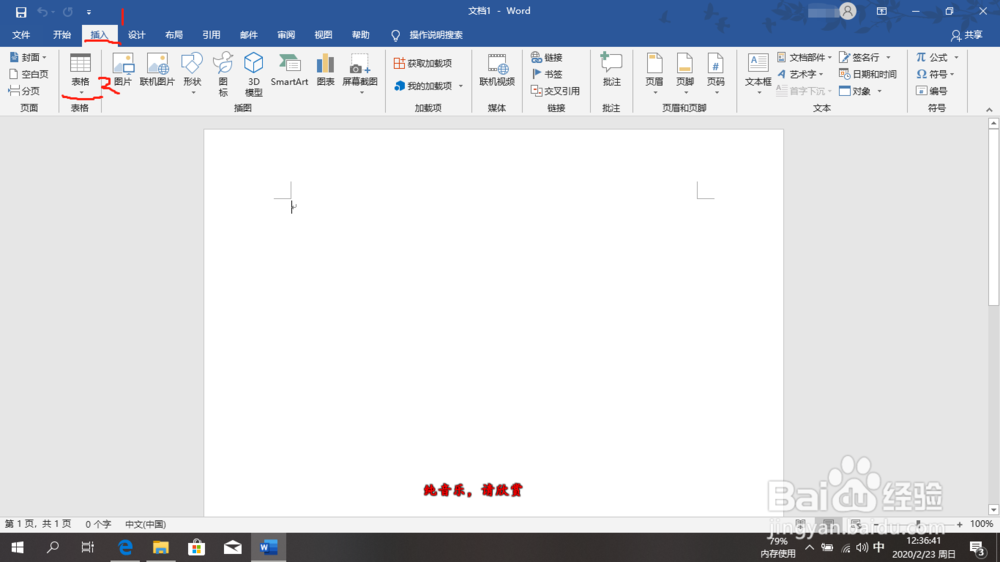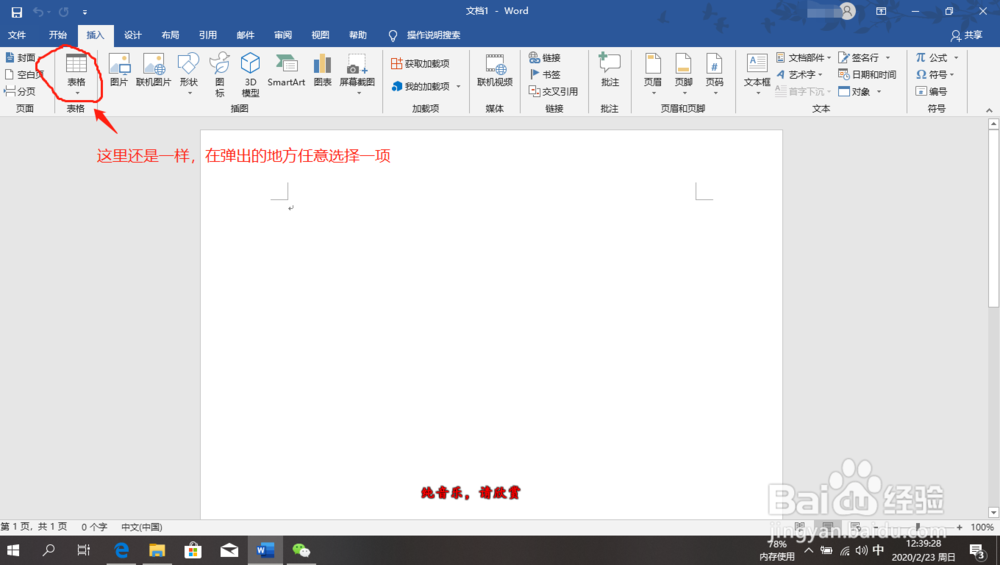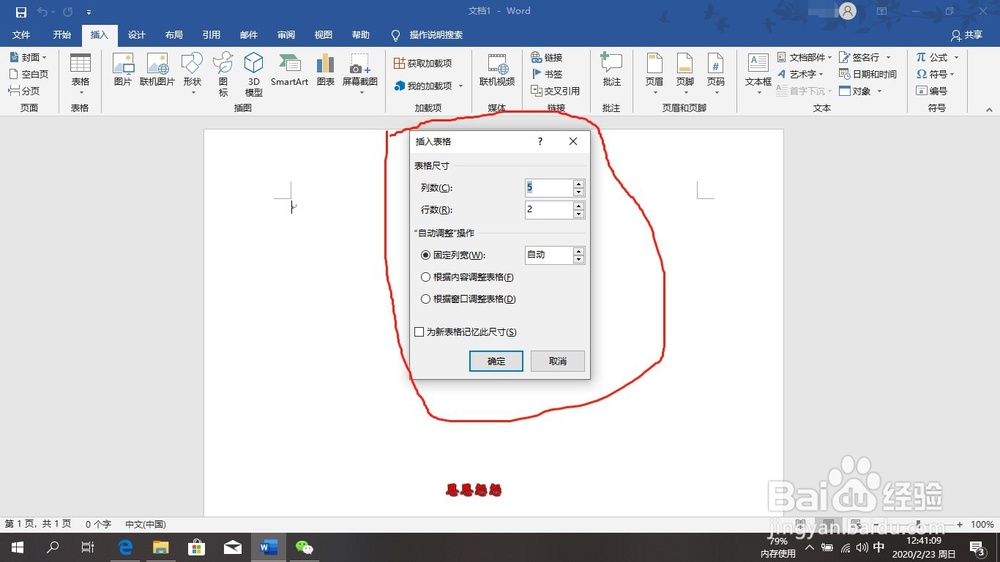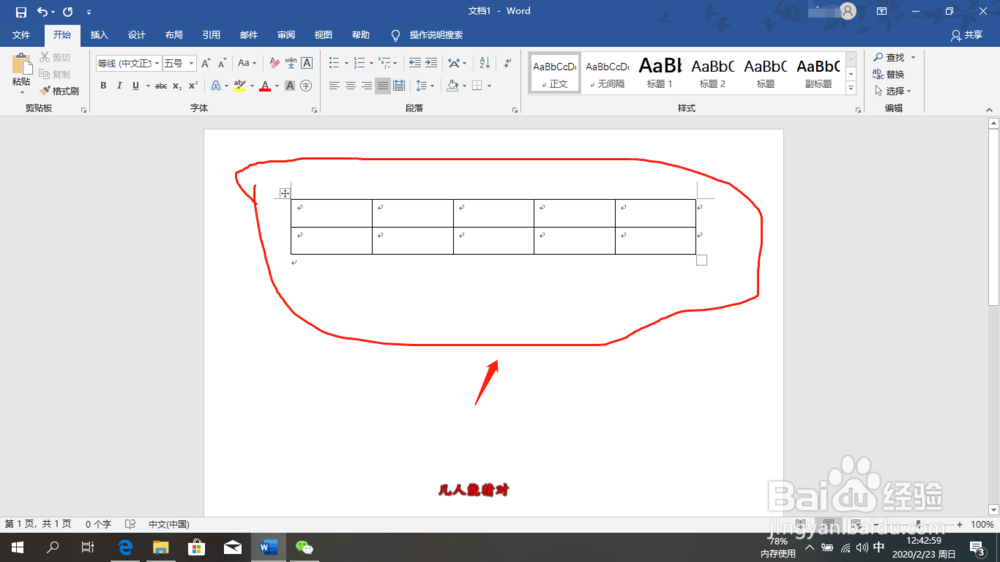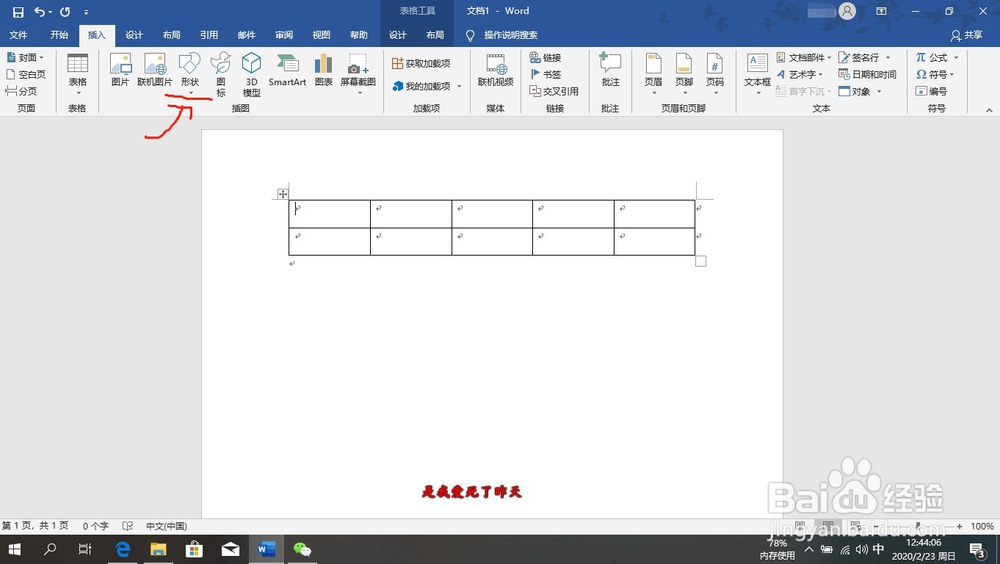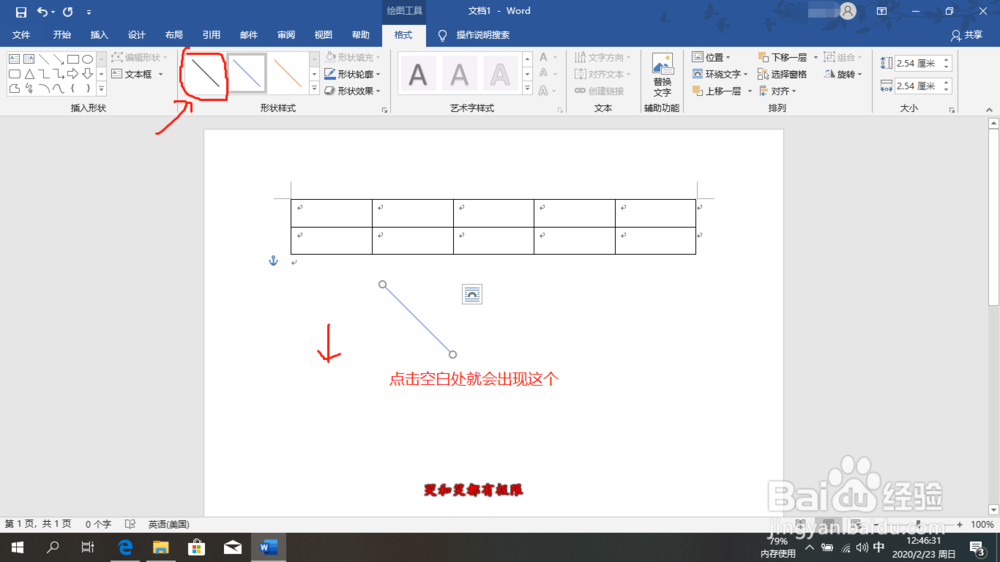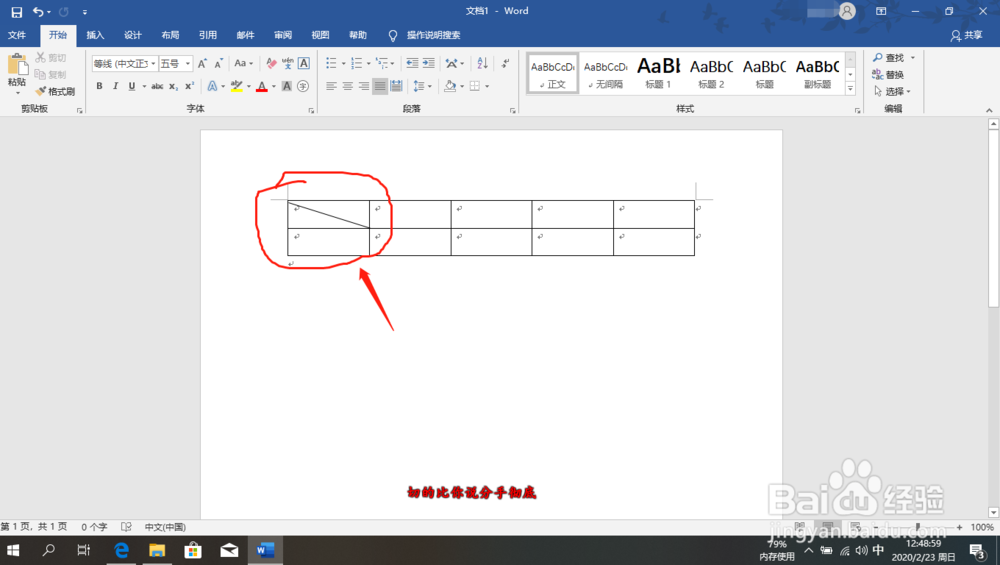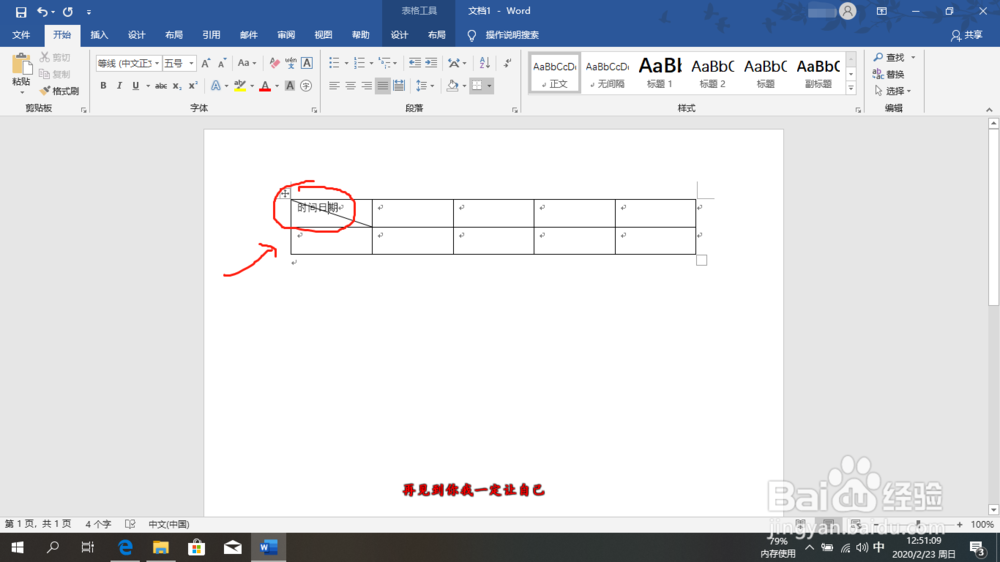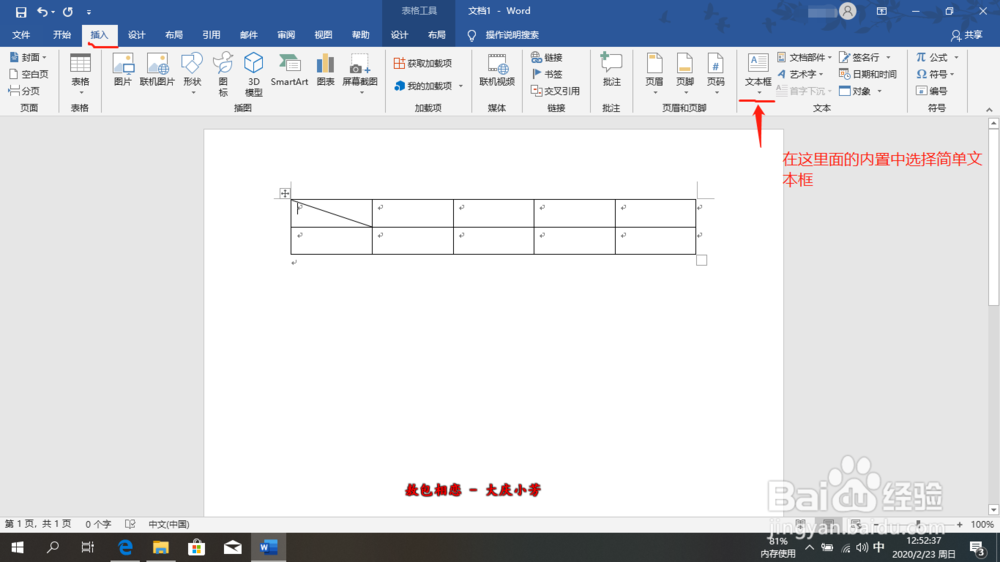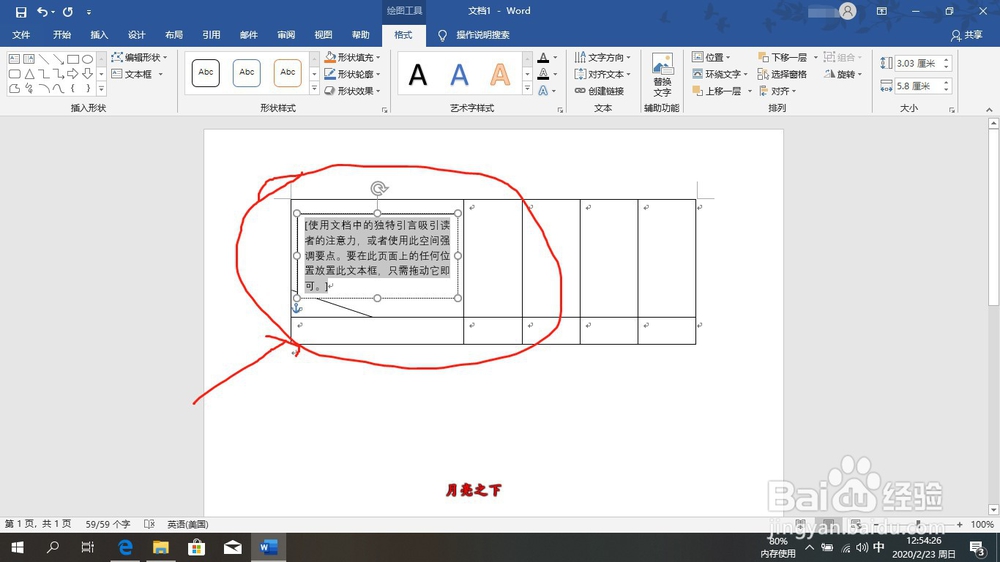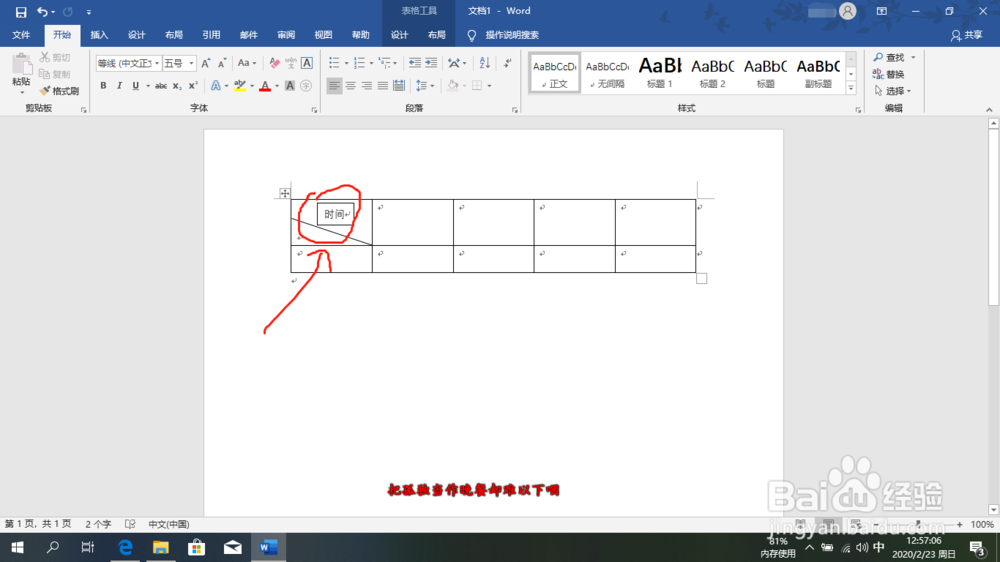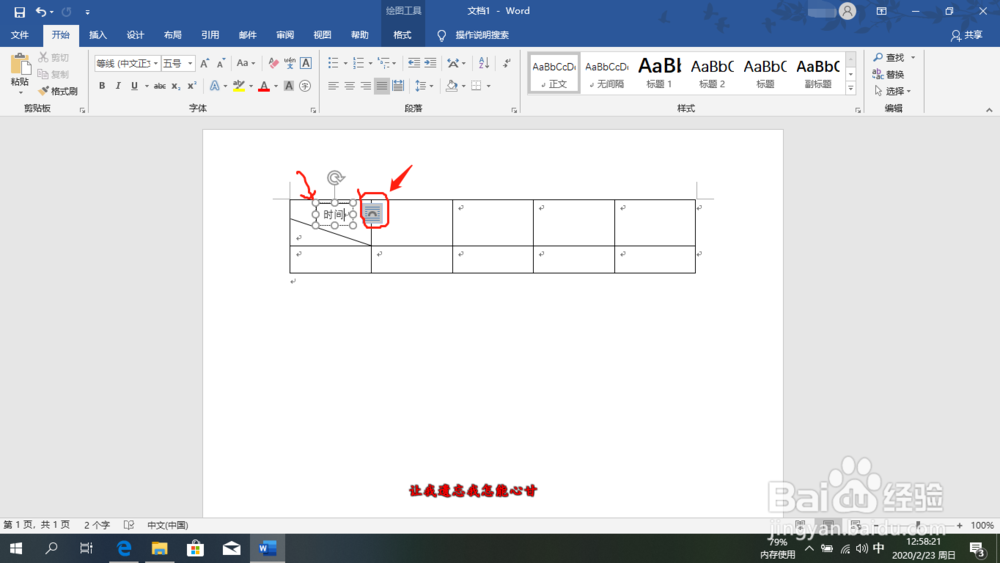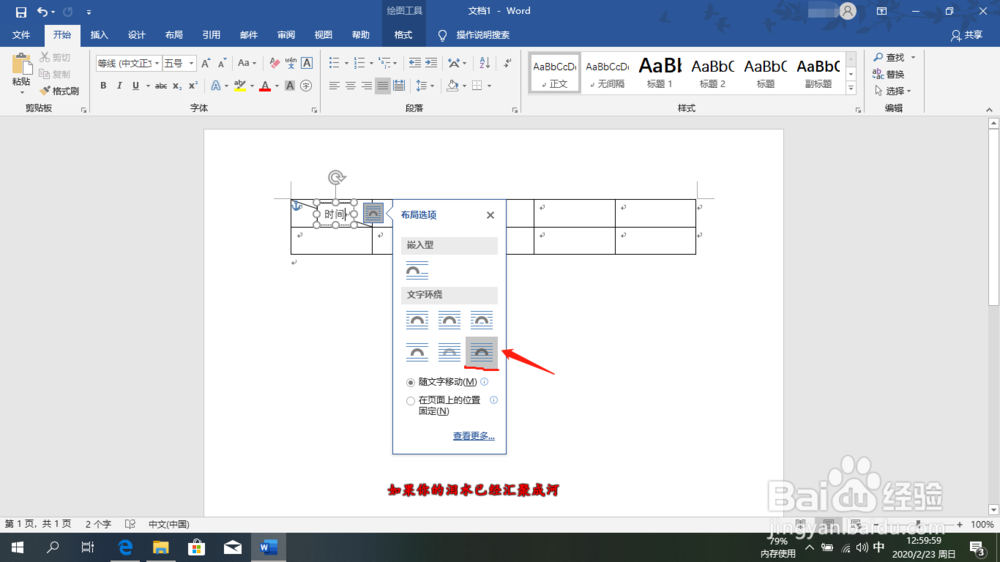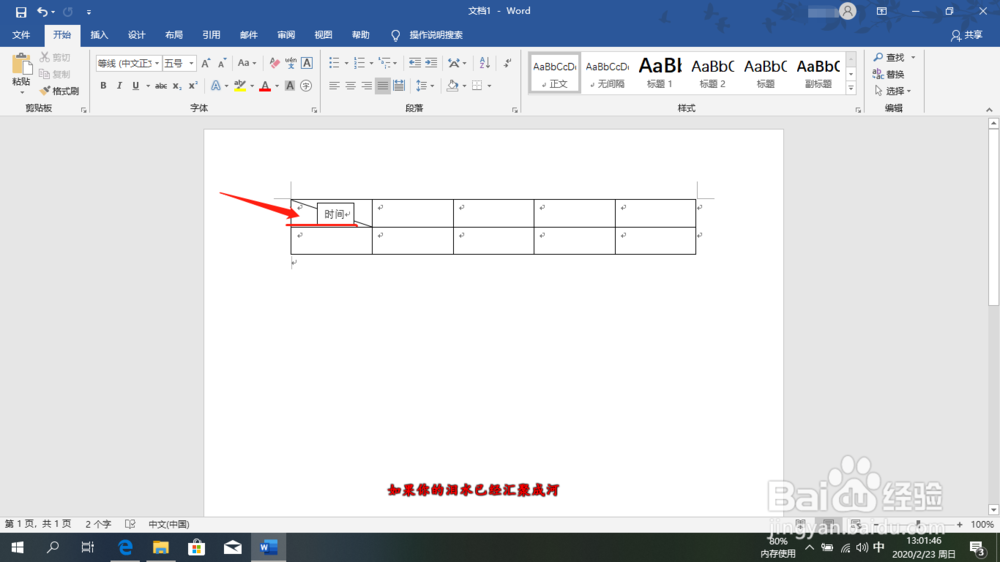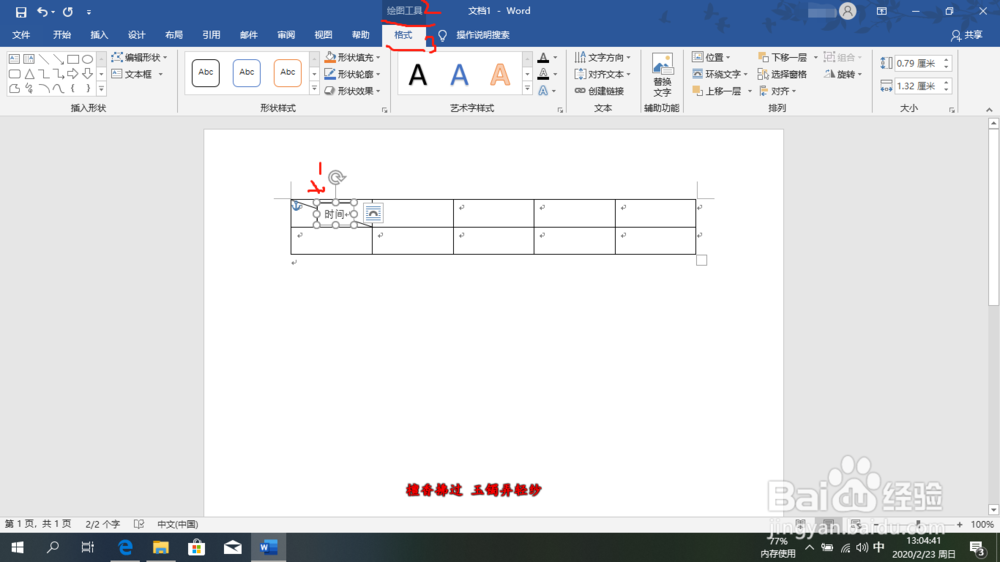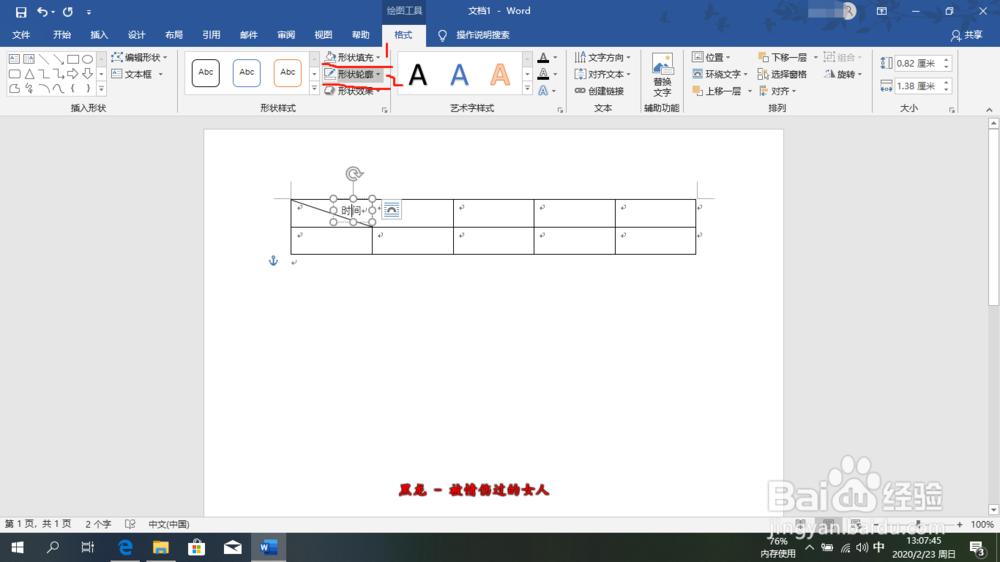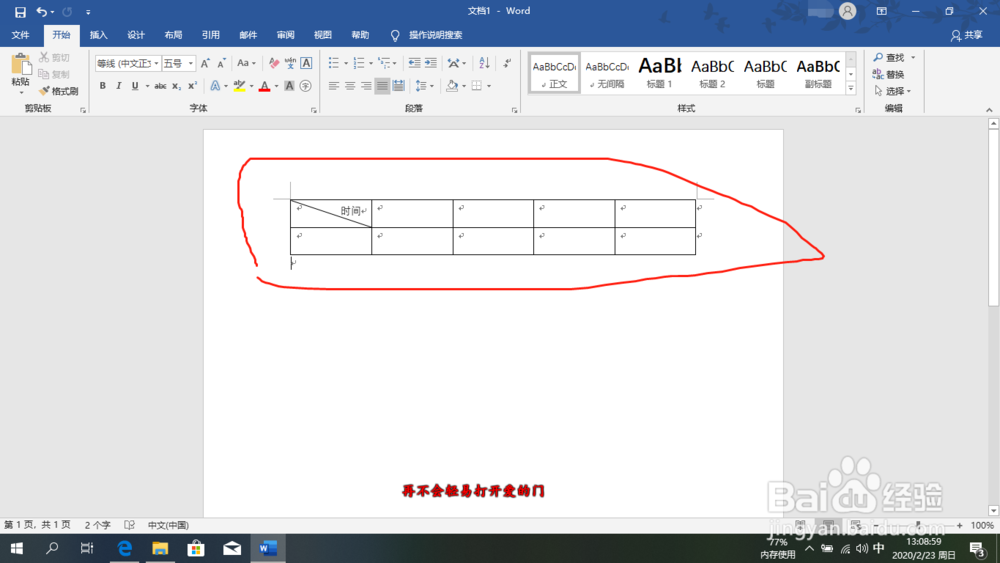office 2019怎么添加斜线表头(word)
1、首先,点击这里打开word
2、点这里新建一个空白的文档
3、按照下图的顺序进行操作,先点击插入,再点击表格
4、在弹出的下拉框中任意选择一个,基本和wps中的wps文字新建表格一致
5、还是一样,我这里新建一个两行五列的表格
6、完了之后发现没有我们需要的斜线
7、这里点击插入,选择形状,然后选择线条,再选择直线
8、然后按照文字中提示的地方,点击空白处,线条就会出现,但是是蓝色的,这里我们需要点击下图中圈出的这个地方
9、然后线条就是黑色的了,紧接着我们点击线条两头的点,把线条调整到合适的样式,这样表头就弄好了
10、但是却发现弄好之后是这样的,这里就需要注意了,就和wps不一样了
11、这里需要点击插入,文本框,然后在里面的内置栏中选择简单文本框
12、文本框就出来了,将文本框拖出来,然后删除里面的文字
13、然后写上自己想写的文字,调整到合适的大小,放进表格中,但是却发现将单元格撑开了
14、点击这个文本框的边框,然后选择文本框右侧出现的这个
15、在选择这个,这样单元格就不会被文本框撑开了
16、但是最后却发现底下的东西被挡住了
17、点击一下文本框边框,上面会显示绘图工具,再点击一下格式
18、然后点击这两处,分别选择无填充,无轮廓
19、再将位置什么的根据自己的需求微调一下,就大功告成了,底下的这个重复上面的步骤就行
声明:本网站引用、摘录或转载内容仅供网站访问者交流或参考,不代表本站立场,如存在版权或非法内容,请联系站长删除,联系邮箱:site.kefu@qq.com。
阅读量:23
阅读量:80
阅读量:72
阅读量:49
阅读量:22