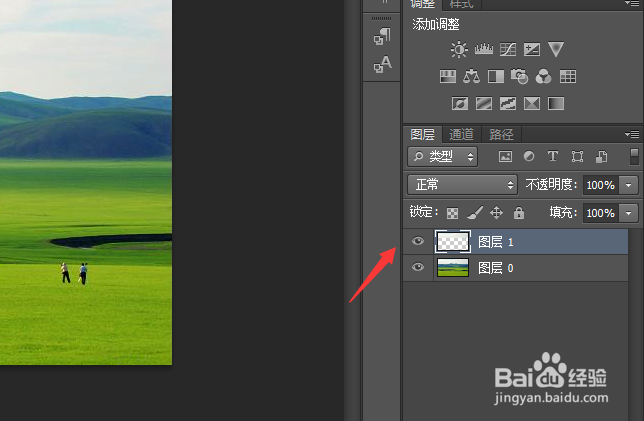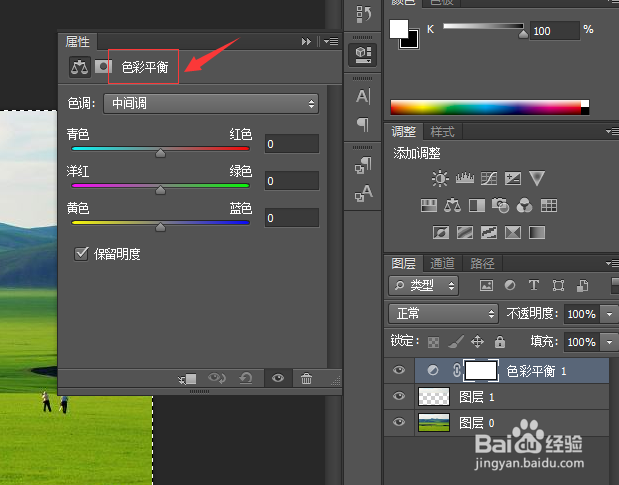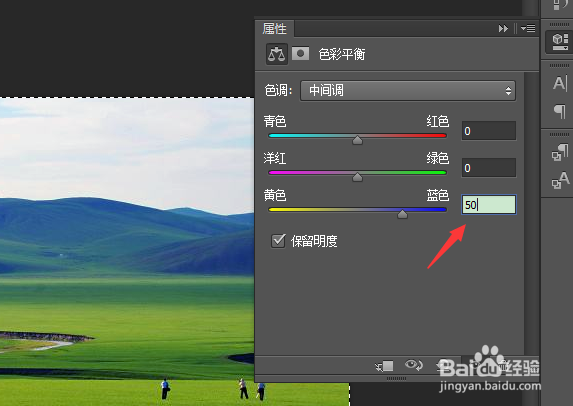Photoshop如何使图片中的天空更加的湛蓝
1、单击“文件”→“打开”命令,在弹出的“打开”对话框中选择照片文件“蓝天.jpg”,然后单击“打开”按钮。可观察到照片中的天空不够蓝。
2、单击工具箱中的“磁性套索工具”按钮,在图像窗口中为天空创建选区,效果如下图所示。
3、创建选区后,按下“Ctrl+J”组合键复制选区,得到“图层1”。
4、在软件界面右侧的“调整”面板中,单击“色彩平衡”按钮,为照片添加调整图层。
5、单击面板底部的按钮。拖动“黄色-蓝色”滑块至“+50”。
6、选择“阴影”单选项。拖动“黄色-蓝色”滑块至“+100”。
7、通过上面的操作,照片中的天空更加湛蓝,效果如下图所示。
声明:本网站引用、摘录或转载内容仅供网站访问者交流或参考,不代表本站立场,如存在版权或非法内容,请联系站长删除,联系邮箱:site.kefu@qq.com。
阅读量:49
阅读量:76
阅读量:23
阅读量:36
阅读量:80