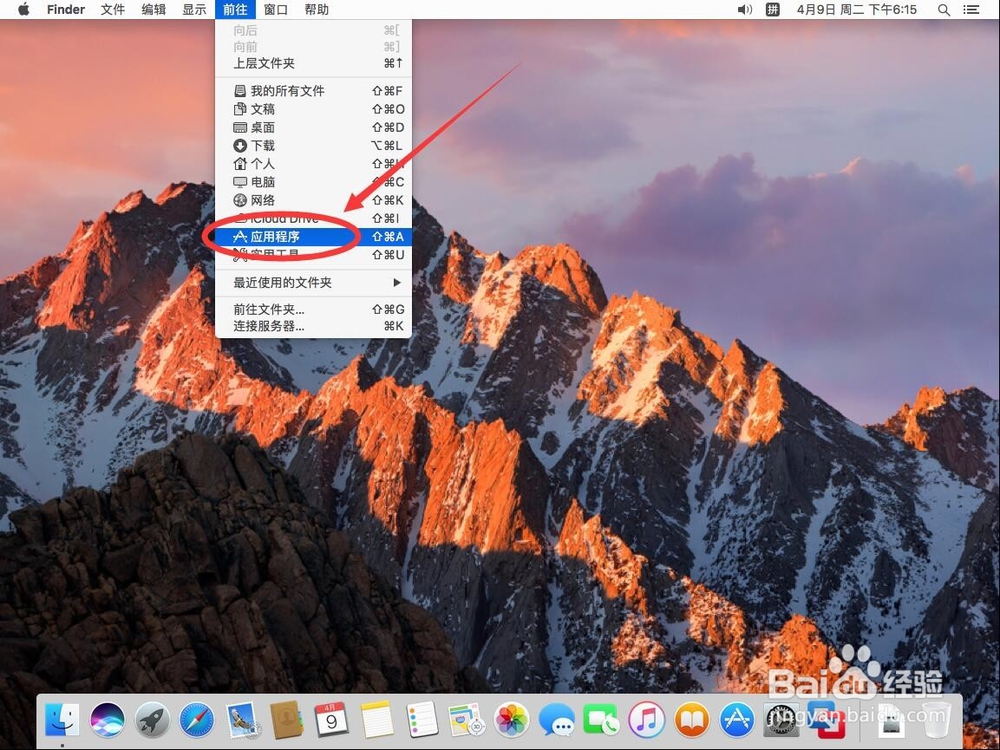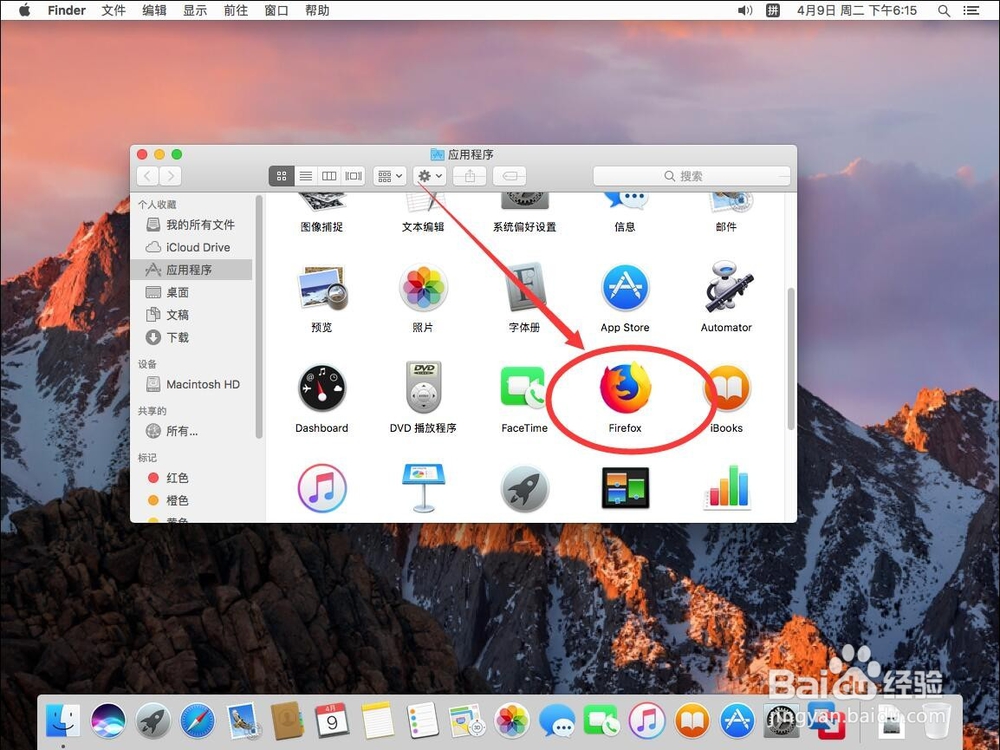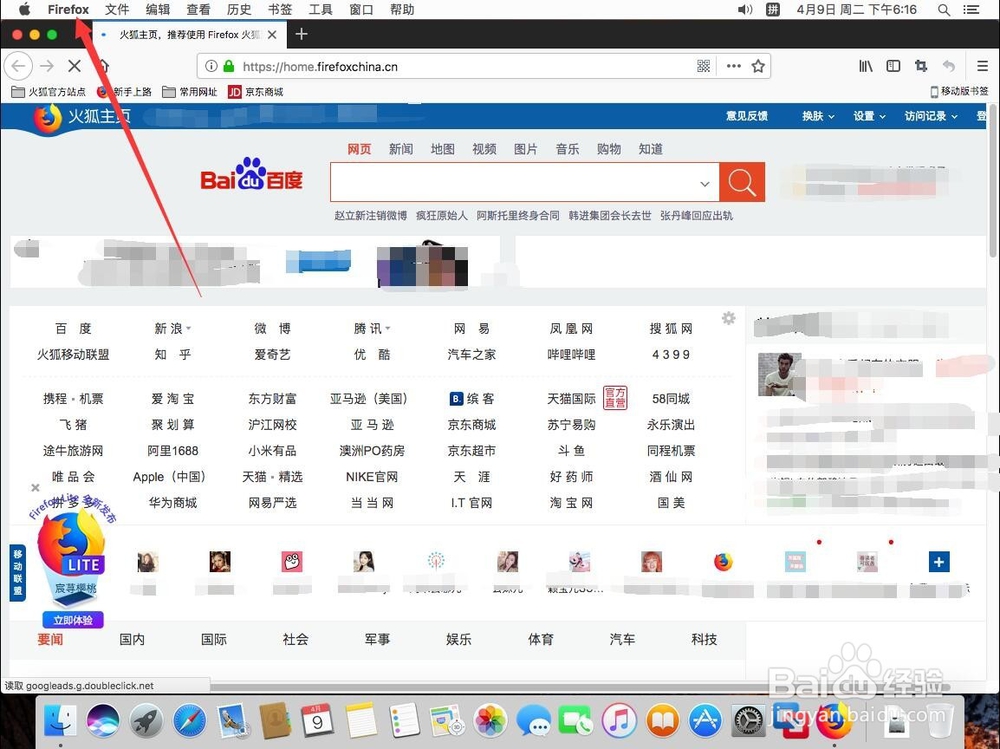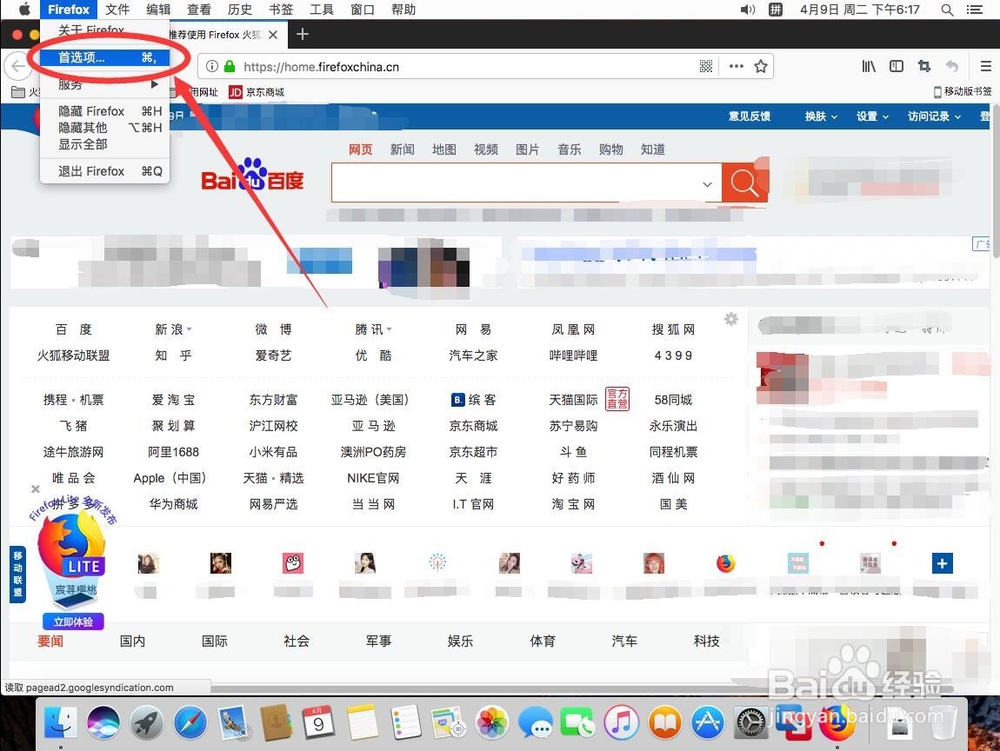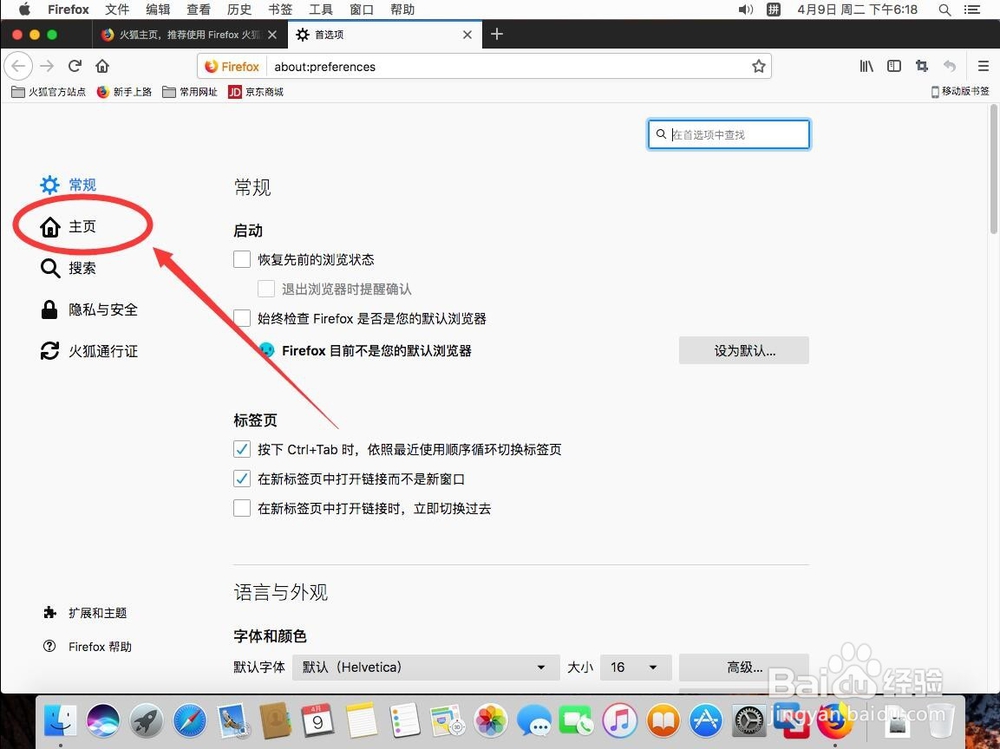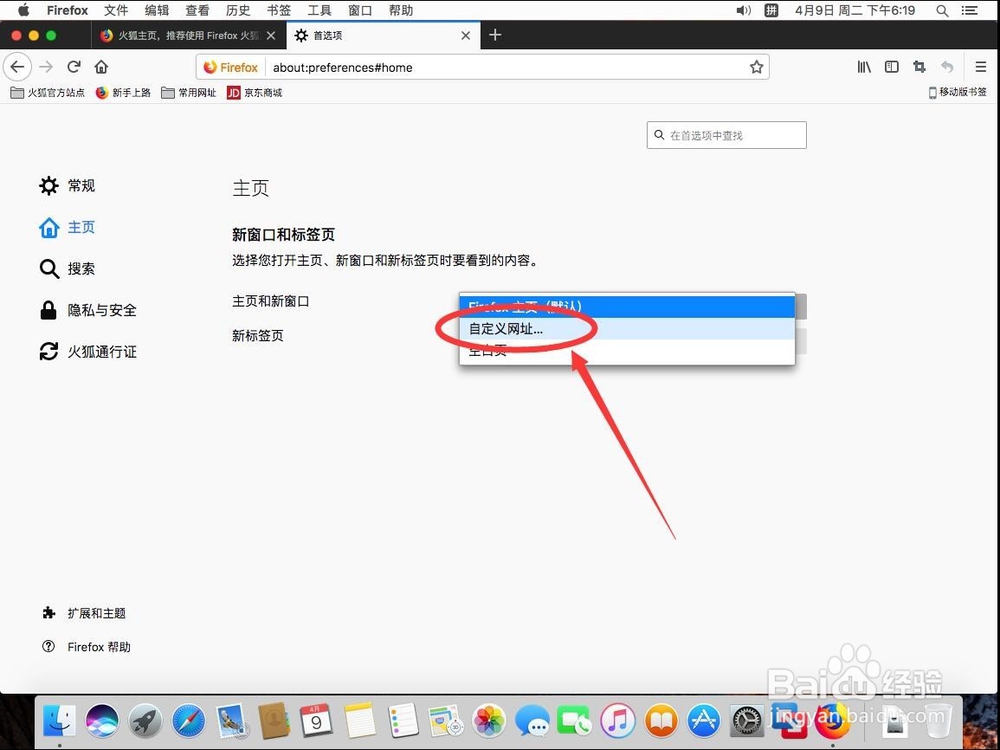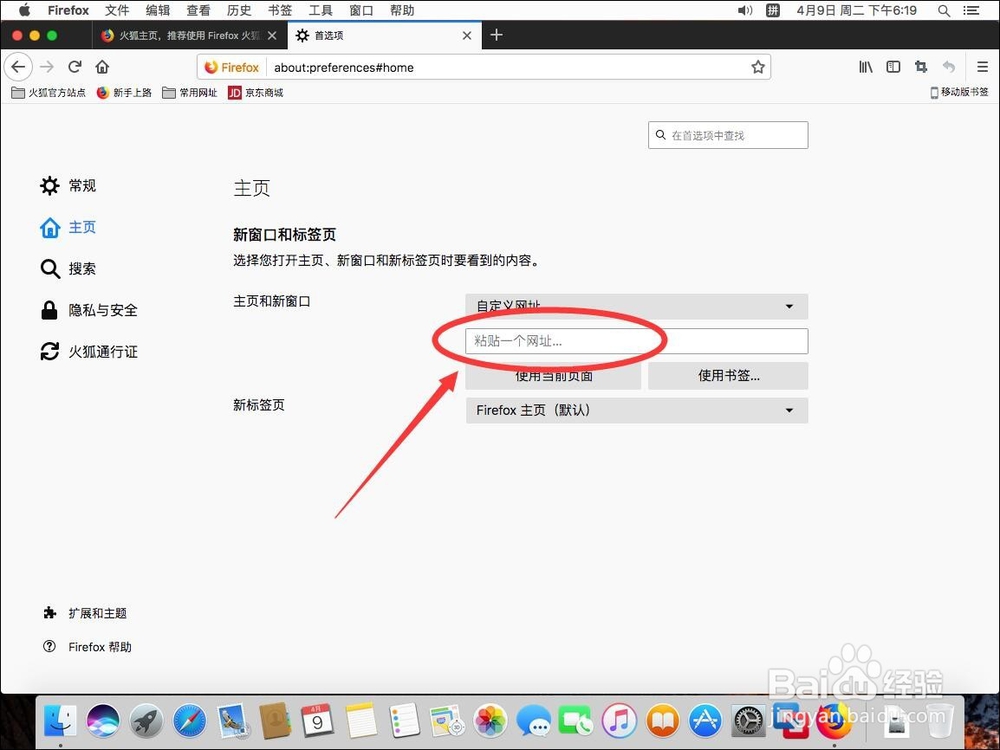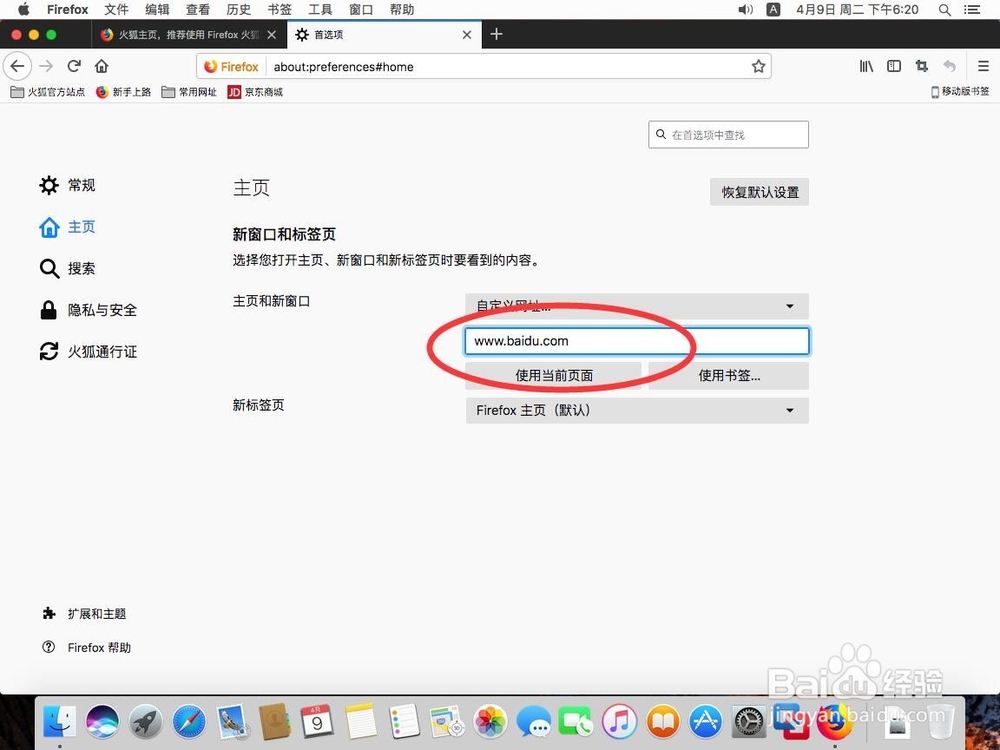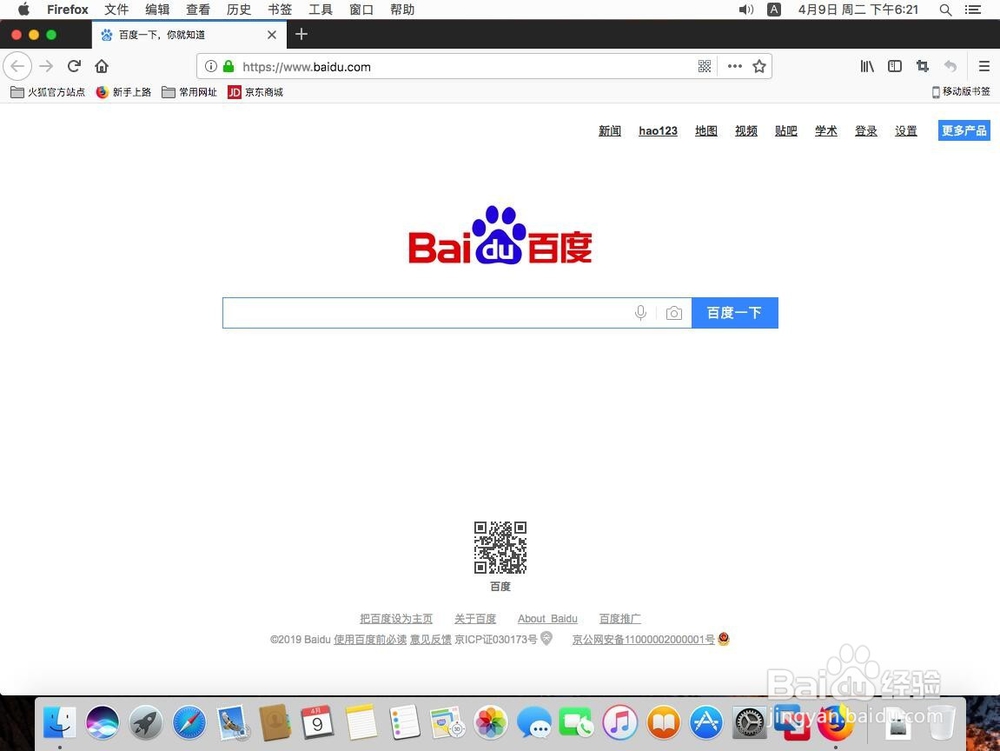苹果Mac版火狐Firefox浏览器如何设置主页首页
1、首先点击屏幕顶部工具栏上的”前往“
2、然后选择”应用程序“
3、进入应用程序后,双击”Firefox“打开
4、然后点击屏幕左上角苹果标志右侧的”Firefox“
5、然后在菜单中选择”首选项“
6、进入火狐浏览器首选项设置页面后,点击左侧边栏里的”主页“
7、进入主页设置后,在主页和新窗口一栏中,点击后面的”Firefox主页(默认)“
8、在弹出的下拉选项中,选择”自定义网址“
9、然后在网址框里,输入要设定的首页的网址
10、例如这里设置百度为首页,茸垂扌馔则输入网址:www.baidu.com注意:这里只能输入网址,不能直接输入汉字名字
11、输入完成后,点击屏幕左上角苹果标志右侧的”Firefox“
12、然后选择”退出Firefox“
13、退出浏览器后,重新双击打开浏览器,就可以看到主页默认打开就已经是百度了
声明:本网站引用、摘录或转载内容仅供网站访问者交流或参考,不代表本站立场,如存在版权或非法内容,请联系站长删除,联系邮箱:site.kefu@qq.com。
阅读量:51
阅读量:84
阅读量:41
阅读量:64
阅读量:67