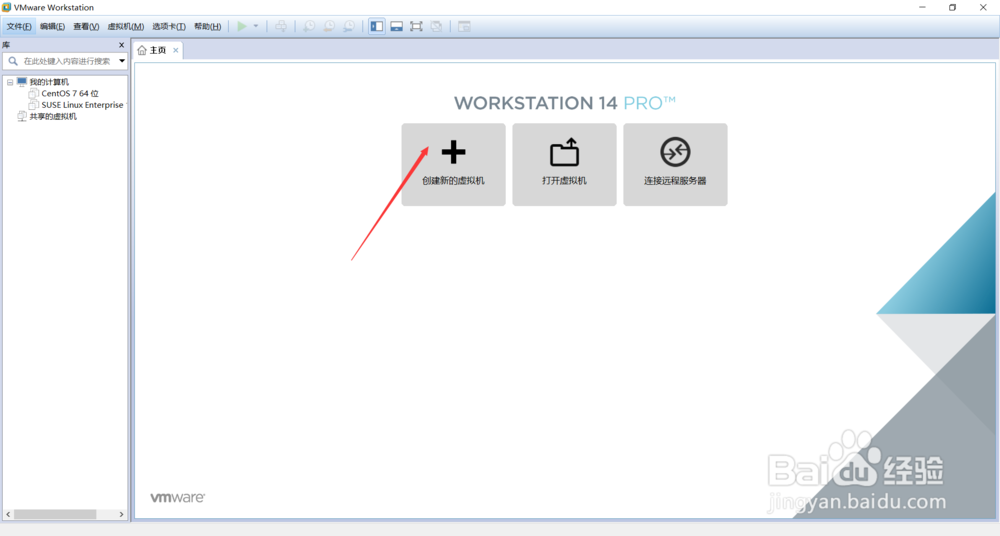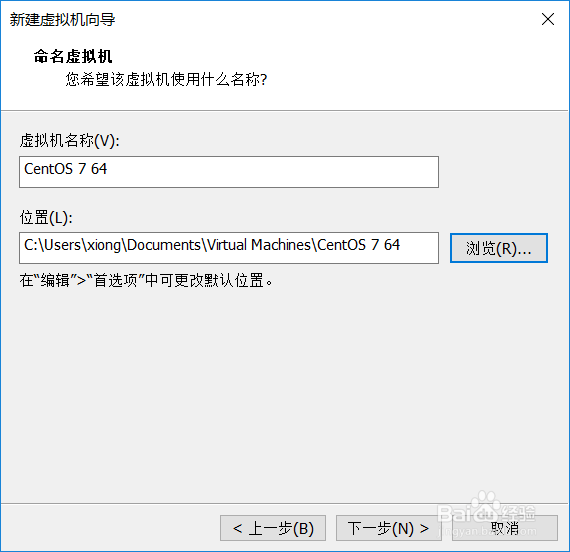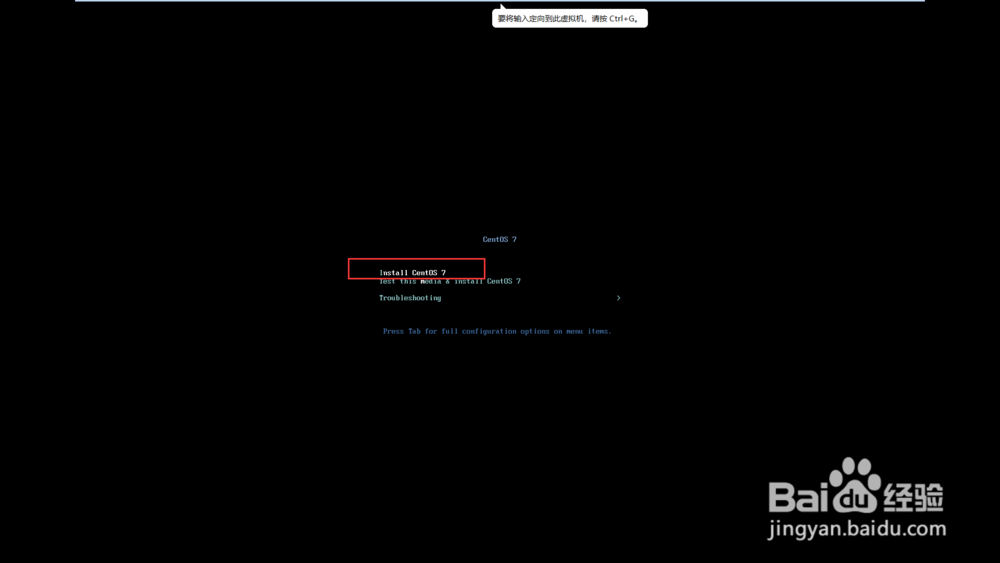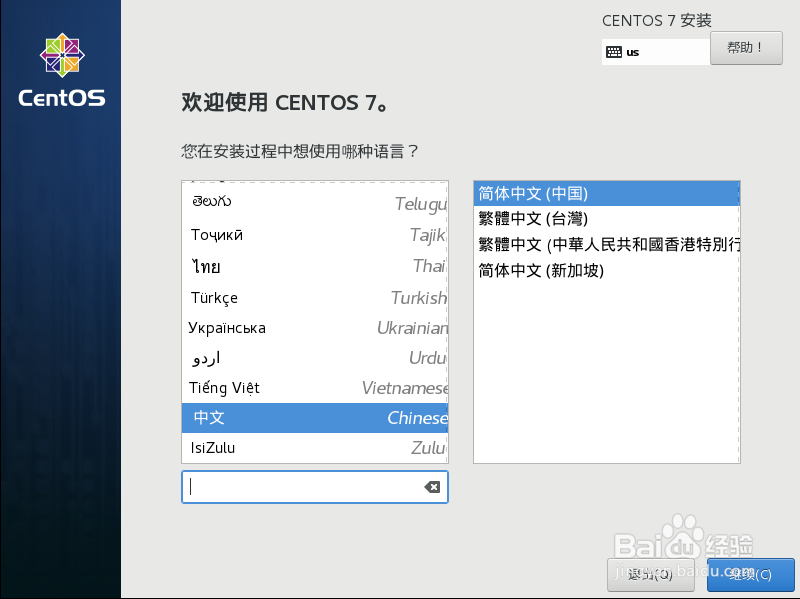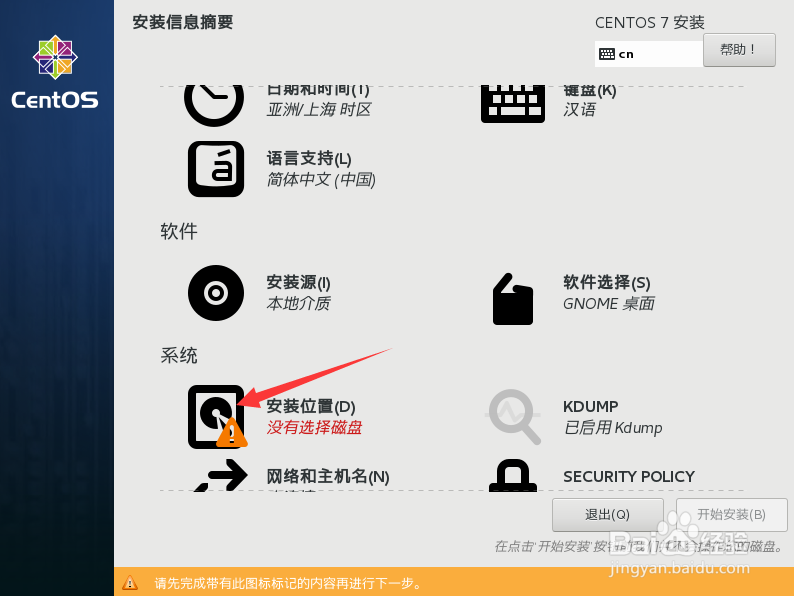新手教程:VMware安装CentOS7
1、打开VMware Workstation Pro,直接点击创建新的虚拟机,或者在菜单栏文件中点击创建虚拟机。
2、选择典型。
3、选择你要安装的ISO系统光驱文件。
4、虚拟机命名,自定义虚拟机文件保存位置。
5、给虚拟机分配磁盘空间。
6、勾选创建后开启,点击完成。
7、进入安装界面,上下键选中 install centos 7,回车。
8、自定义系统语言。
9、配置安装方式,这里选的是GNOME桌面。
10、选择安装磁盘,分区。这里选择的是系统默认分区方案。点击完成。
11、创建root账户密码。root是Linux系统的最高权限用户,必须设置密码。
12、你也可以创建其他系统账户。
13、等待片刻,安装完成,进入系统。
声明:本网站引用、摘录或转载内容仅供网站访问者交流或参考,不代表本站立场,如存在版权或非法内容,请联系站长删除,联系邮箱:site.kefu@qq.com。
阅读量:81
阅读量:57
阅读量:66
阅读量:68
阅读量:37