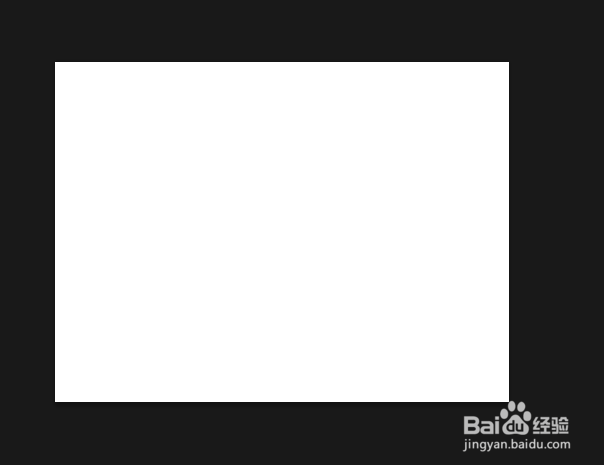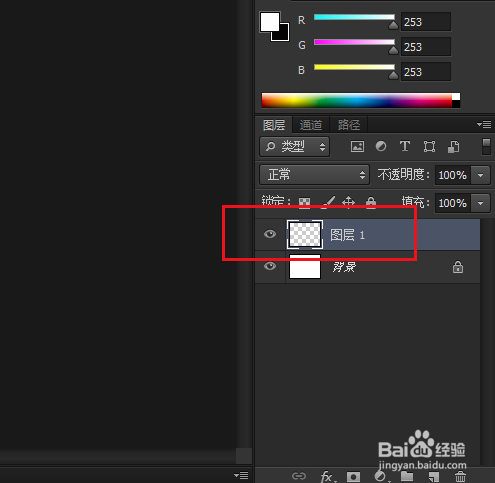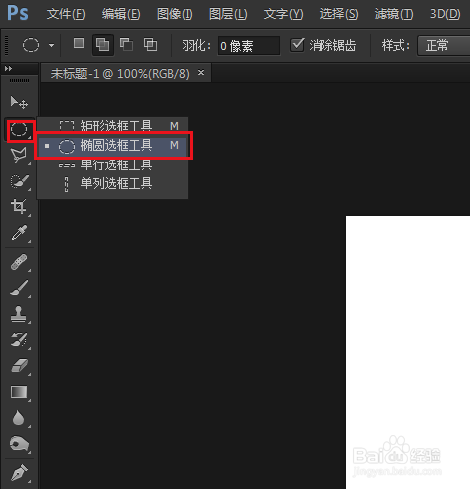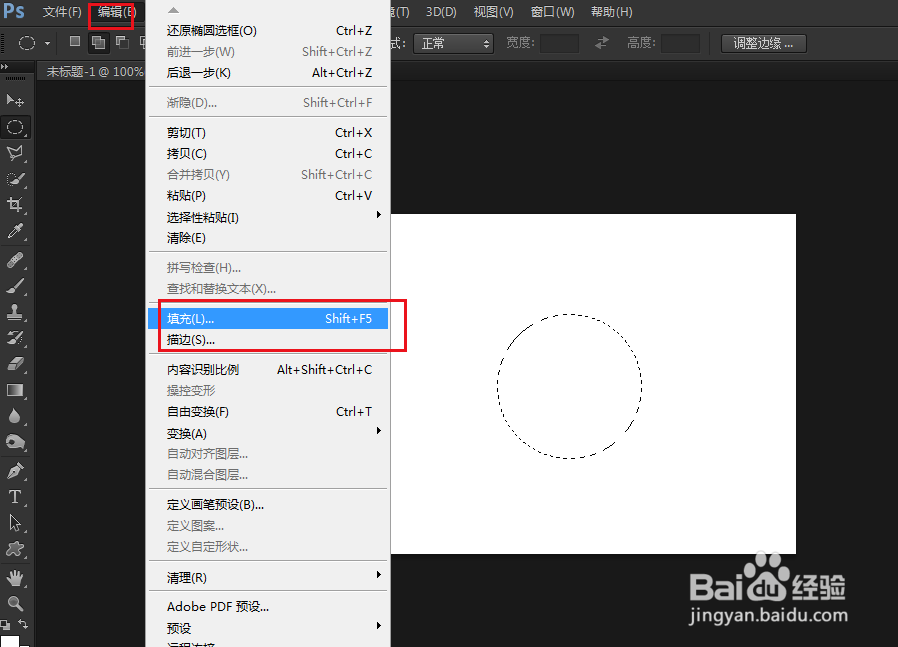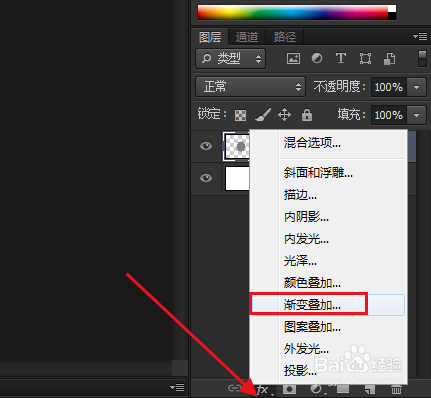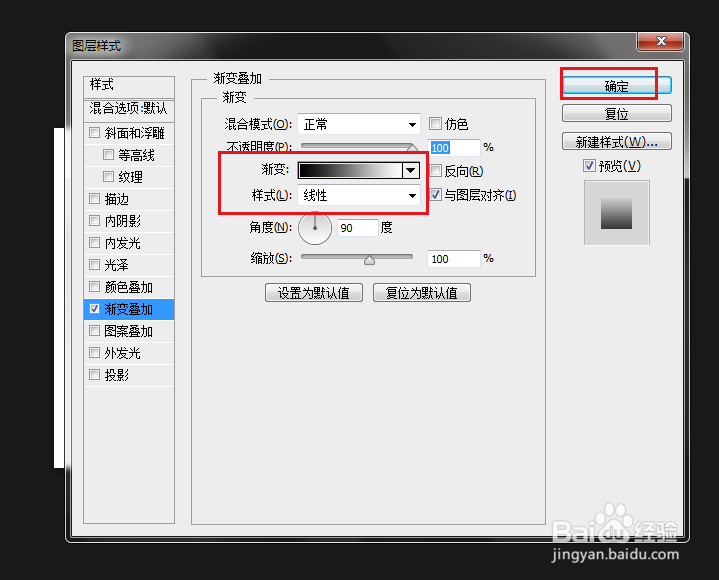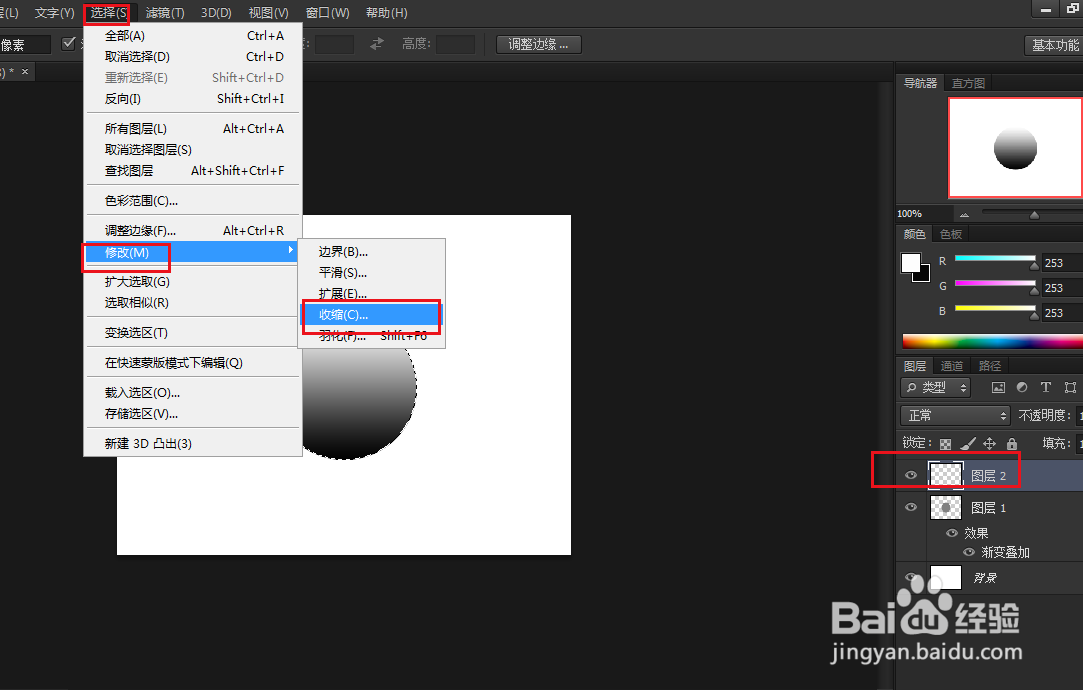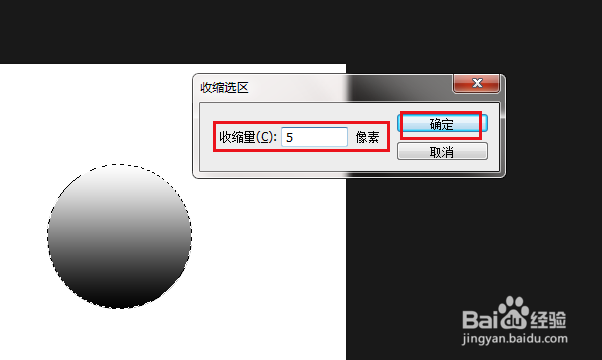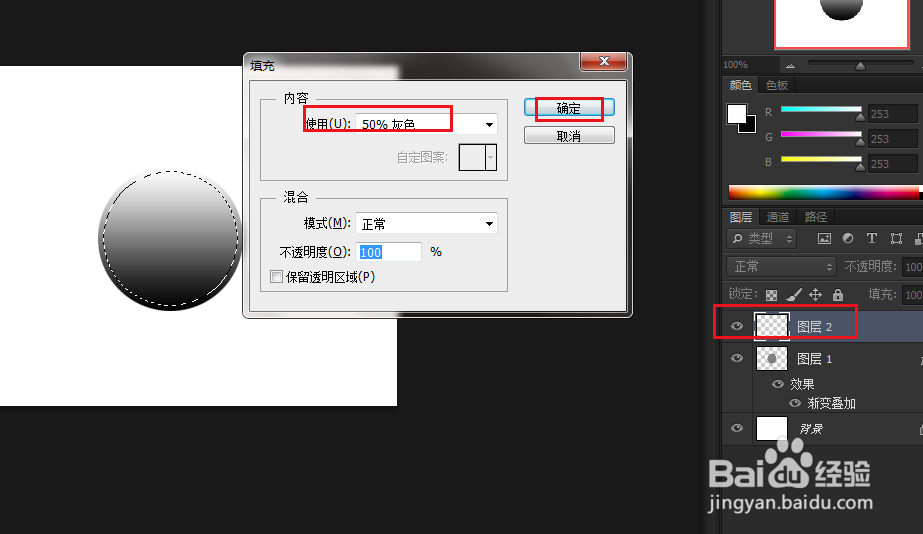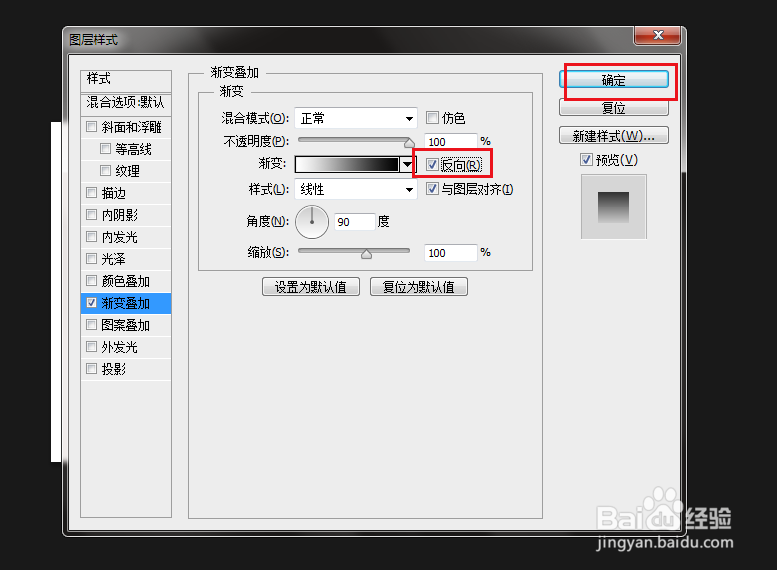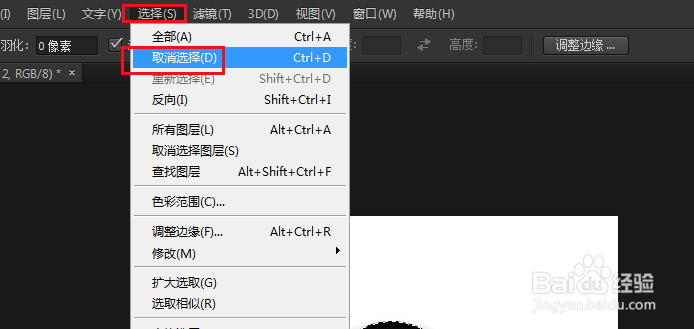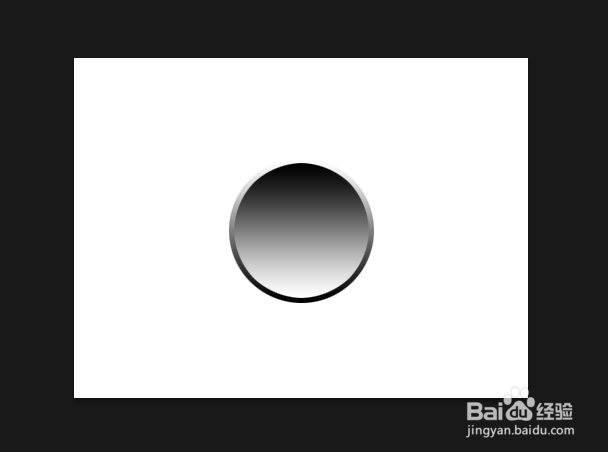PS如何制作简单的凹陷圆形按钮
1、新建一张画布。
2、新建一个图层。
3、点击使用椭圆选框工具。
4、按CTRL键在画布上框出一个圆形选区,点击编辑,填充。
5、弹出对话框,使用50%灰色,点击确定。
6、打开图层样式,选择渐变叠加。
7、弹出对话框,样式为线性,根据需要设置渐变颜色,点击确定。
8、新建图层,点击选择修改,收缩。
9、弹出对话框,输入合适的收缩量,点击确定。
10、再次打开填充对话框,选择50%灰色,点击确定。
11、打开图层样式对话框,点击反向,确定。
12、点击选择,取消选择。
13、一个简单的凹陷圆形按钮制作完成。
声明:本网站引用、摘录或转载内容仅供网站访问者交流或参考,不代表本站立场,如存在版权或非法内容,请联系站长删除,联系邮箱:site.kefu@qq.com。
阅读量:40
阅读量:69
阅读量:60
阅读量:49
阅读量:45