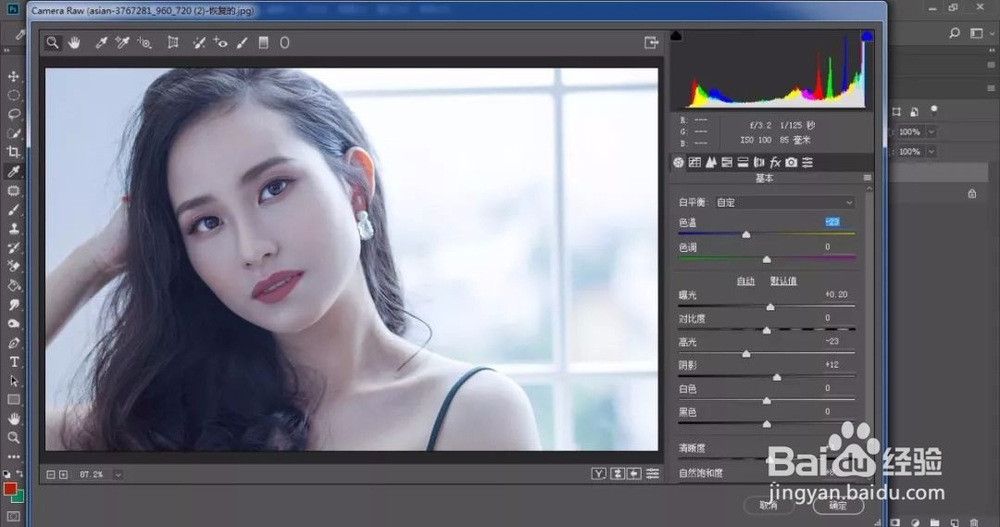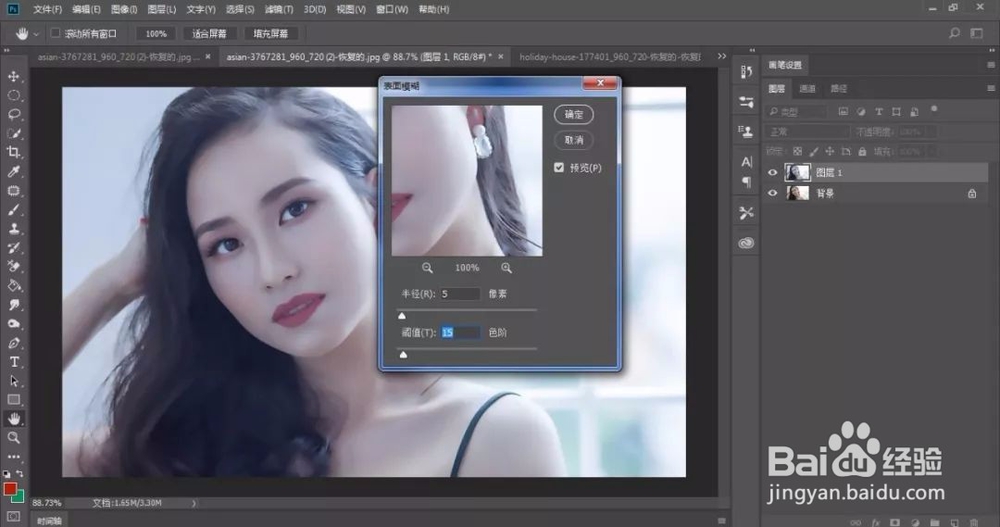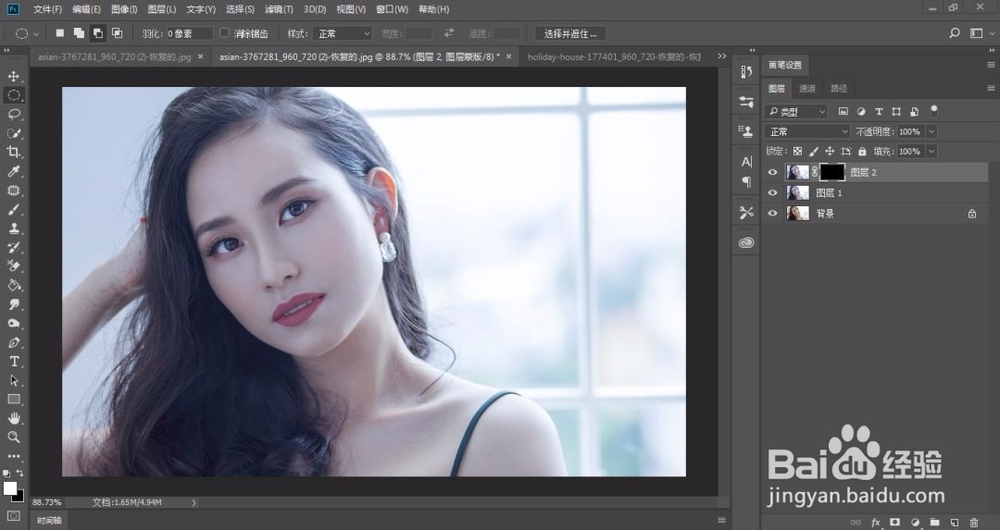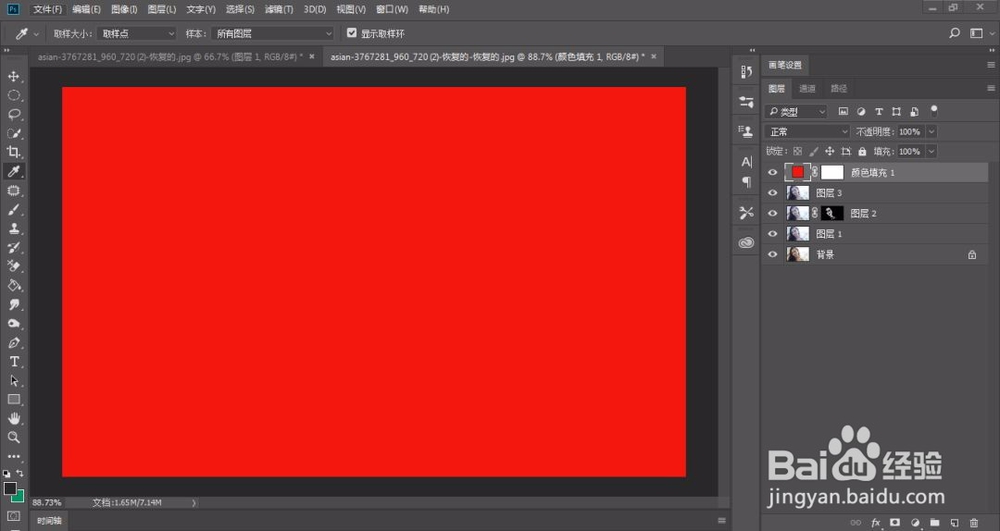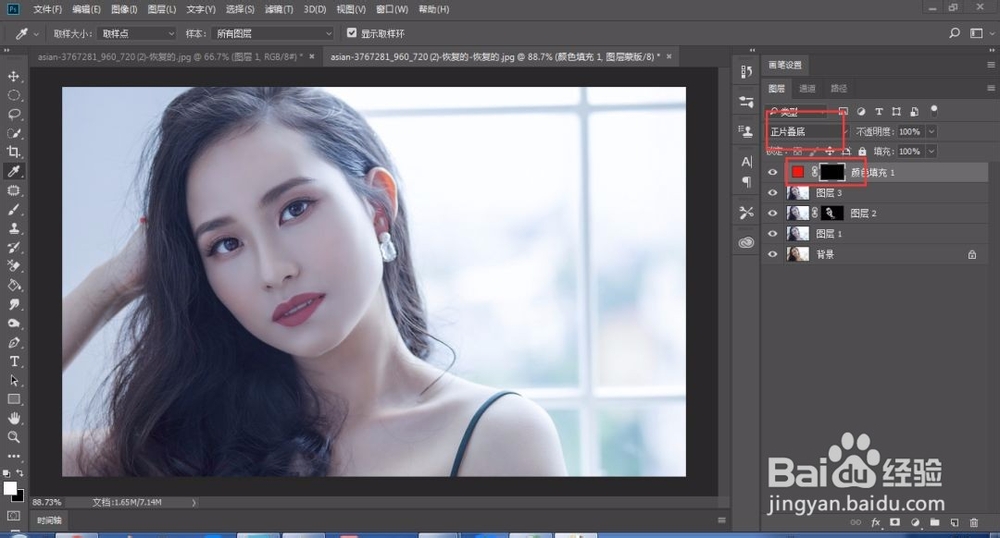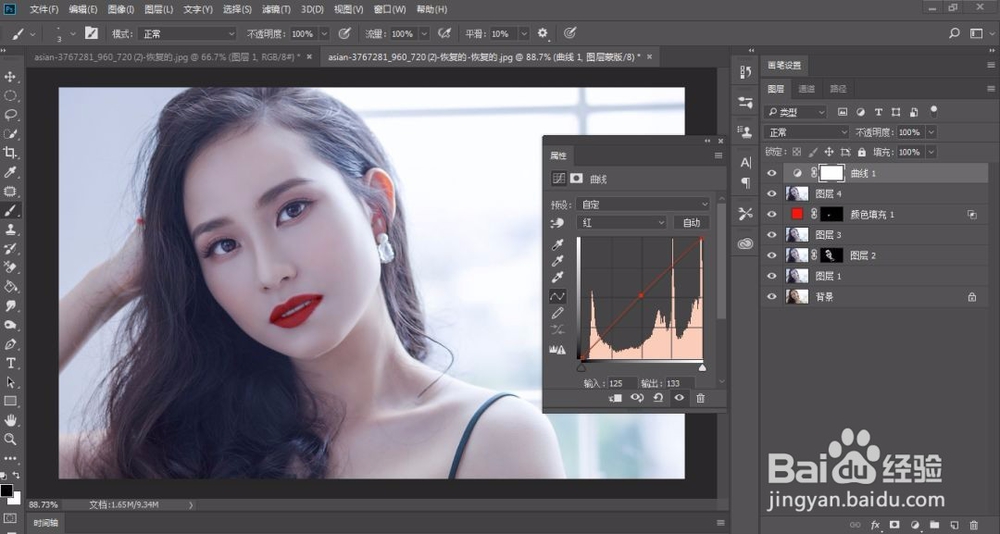如何用PS后期强力补光,打造通透少女写真
1、打开PS,Ctrl+O美女素材,Ctrl陴鲰芹茯+J复制一层,得到图层1,回到菜单栏,执行【滤镜】-【Camera Raw滤镜】
2、接下来对人物脸部做下磨皮,使人物脸部更光滑,觊皱筠桡Ctrl+Shift+Alt+E盖印图层,得到图层2,回到菜单栏,执行【滤镜】-【模糊】-【表面模糊】
3、回到图层面板,选中图层2,左手按住Alt健,给图层2添加图层蒙版,
4、回到工具栏,前景色设置为白色,打开柔性画笔工具,降低不透明度和流量,对人物脸部进行涂抹(五官除外)
5、按Ctrl+Shift+Alt+E盖印图层,得到图层3,回到图层面板,点击图层下方的调整图层,选中里面的纯色,选择红色(f3180d),点击确定,
6、回到图层面板,选中蒙版,按Ctrl+I反相,把蒙版白色变成黑色,图层混合模式“正常”改为“正片叠底”
7、回到工具栏,打开画笔工具(柔性画笔),前景色设置为白色,直接在嘴唇上涂抹
8、回到图层面板,双击颜色填充图层,调出图层样式
9、按Ctrl+Shift+Alt+E盖印图层,得到图层4,点击图层下方的调整图层,选中里面的曲线,对红、绿、蓝,进行调整
声明:本网站引用、摘录或转载内容仅供网站访问者交流或参考,不代表本站立场,如存在版权或非法内容,请联系站长删除,联系邮箱:site.kefu@qq.com。
阅读量:72
阅读量:45
阅读量:36
阅读量:47
阅读量:86